U tohoto projektu ATA se podíváte na to, jak Docker v Azure funguje. V tomto kurzu Azure Docker se dozvíte o službě Azure Container Instance (ACI) od společnosti Microsoft.
Azure Container Instance je hostovaný cluster Kubernetes prostřednictvím hostingu Azure Docker. Umožňuje vám nasadit jakýkoli obraz Dockeru (Windows a Linux) a spustit jej jako kontejner. Každý kontejner Azure Docker běží jako samostatný kontejner s využitím vlastního přiděleného CPU a paměti.
V tomto projektu se dozvíte, jak nasadit a spustit svou první instanci kontejneru Azure na základě ukázkové bitové kopie kontejneru ASP.NET od společnosti Microsoft ve veřejném cloudu Azure.
Na konci tohoto projektu budete mít web ASP.NET spuštěný v kontejneru Docker hostovaném službou Azure Container Instance.
Požadavky na prostředí a znalosti
Chcete-li z tohoto kurzu Azure Docker vytěžit maximum, měli byste mít následující:
- Místní klient Windows 10 s nainstalovaným Docker Desktop.
- Účet Microsoft Azure
- Přístup k účtu Azure s oprávněním k nasazení kontejneru do Azure Container Registry
- Nainstalováno rozhraní příkazového řádku Windows Azure. Budete se učit z příkazového řádku.
- Pochopení kontejnerů a Dockeru pro začátečníky.
- Zaregistrované ID Dockeru.
Pokud se vám nelíbí příklad vybraný v tomto výukovém programu Azure Docker, můžete vždy použít jiný obrázek kontejneru v centru Docker.
Bez dalších okolků se pusťte do budování tohoto projektu!
Spuštění kontejneru Docker
Abyste se později vyhnuli frustraci, když něco nefunguje, vždy nejprve ověřte, že Docker Engine běží. Chcete-li to provést, otevřete příkazový řádek nebo relaci prostředí PowerShell a spusťte docker info .
Níže můžete vidět typ výstupu, který byste měli obdržet.
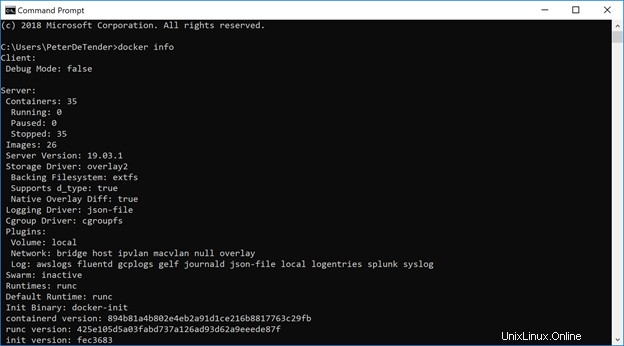
Chcete-li ověřit vyvolání kontejneru Docker, spusťte docker run hello-world . V zákulisí docker provede několik kroků:
- Hledá kontejner s názvem hello-word místně v počítači se systémem Windows 10.
- Pokud není nalezen, osloví veřejné úložiště Docker Hub a vyhledá nejnovější verzi kontejneru s názvem hello-world.
- Když je kontejner nalezen, stáhne se z úložiště Docker Hub.
- Po stažení je kontejner vyvolán a provede spouštěcí pokyny poskytnuté v obrazu, který kontejner používá.
Níže můžete vidět několik příkladů výstupu.
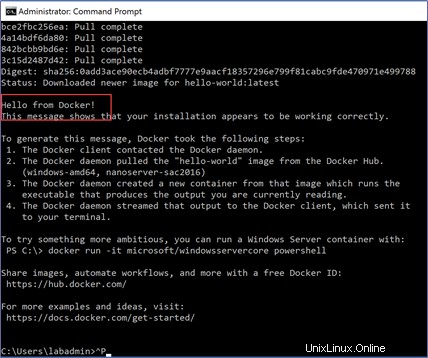
Spuštění ukázkového kontejneru ASP.NET
Nyní, když víte, jak stáhnout a spustit kontejner Docker, stáhněte a spusťte kontejner, se kterým budete v rámci tohoto projektu pracovat. Tento kontejner Docker je obraz webové aplikace ASP.Net Core.
Chcete-li stáhnout obrázek tohoto kurzu Azure Docker, spusťte následující příkaz:
> docker run --name aspnetcore_sample --rm -it -p 8000:80 mcr.microsoft.com/dotnet/core/samples:aspnetappTento příkaz provede následující:
- Vzhledem k tomu, že obraz Dockeru není místně dostupný, stáhne Docker kontejner s názvem aspnetapp z jiného veřejného registru kontejnerů hostovaného společností Microsoft na adrese mcr.microsoft.com v dotnet/core/samples adresář. Registr kontejnerů mcr.microsoft.com je podobný veřejnému centru Docker Hub ale je spravován společností Microsoft a hostuje pouze obrazy kontejnerů společnosti Microsoft.
- Spustí kontejner na vašem místním počítači.
- (-p 8000:80) – Mapuje naslouchající port TCP 80 na kontejneru na port TCP 8000. To vám umožní přistupovat k webové aplikaci na portu 8000 lokálně.
- (-it) – Kontejner bude spuštěn interaktivně, což znamená, že po jeho spuštění budete okamžitě přeneseni do konzole.
- (
—rm) – Když je kontejner zastaven, bude odstraněn.
Níže můžete vidět výstup, který můžete očekávat.
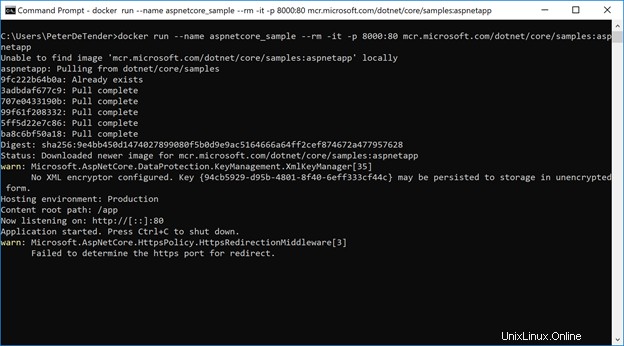
6. Z prohlížeče se připojte k této běžící kontejnerové aplikaci na adrese http://localhost:8000 . Měli byste vidět ukázkovou webovou aplikaci ASP.Net
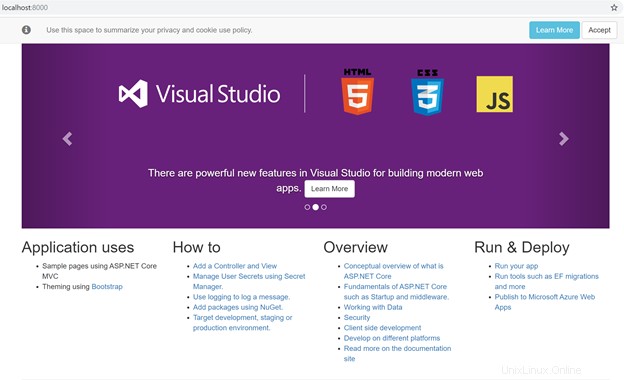
Vytvoření instance Azure Container Registry (ACR)
Jakmile budete mít kontejner ASP.NET stažený do místního počítače, je nyní čas jej migrovat na hosting Azure Docker s ACI a spustit tento kontejner v Azure. Za tímto účelem přesuneme ukázkový kontejner do Azure Container Registry (ACR). ACR je služba, která vám umožňuje nasazovat a spouštět kontejnery Docker přímo v Azure.
- Přihlaste se do Azure Portal.
- Kliknutím na ikonu terminálu v horní části spustíte Azure Cloud Shell.

3. Ujistěte se, že jste zvolili prostředí Bash, jak je znázorněno níže.

4. Vytvořte skupinu prostředků Azure, do které chcete vložit instanci ACR pomocí az group create příkaz níže.
> az group create --name <RGname> --location <Azure Region of choice>
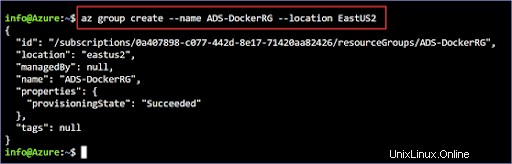
5. Nyní vytvořte ACR uvnitř skupiny prostředků pomocí az acr create příkaz. Níže vidíte příklad vytvoření ACR se základním SKU pomocí admin-enabled parametr nastaven na true . Toto je nastaveno na true protože umožňuje provádět správu zdrojů později.
> az acr create --resource-group <RGname> --name <ACRname> --sku Basic
--admin-enabled true
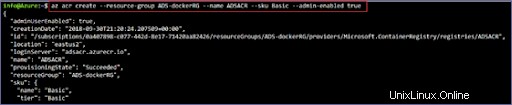
Jakmile budete hotovi, měli byste nyní mít instanci ACR spuštěnou uvnitř vaší skupiny prostředků. Hosting Azure Docker vám pomůže!
Místní připojení k instanci ACR
Nyní se musíte přesunout z Azure Cloud Shell do místního počítače s Windows a dokončit nastavení.
- Na místním počítači spusťte PowerShell nebo příkazový řádek s právy správce. Budu používat PowerShell.
- Ověřte se v Azure pomocí Azure CLI spuštěním
az logina podle pokynů zadejte své přihlašovací údaje. - Po úspěšném ověření byste měli vidět výstup JSON označující uživatele, u kterého jste se právě ověřili.
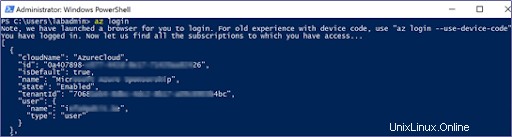
4. Dále se ověřte u instance ACR, kterou jste právě vytvořili v Azure Cloud Shell, pomocí as acr login příkaz pomocí níže uvedeného příkazu. Níže vidíte, že se připojuji k instanci ACR s názvem nopacr1 , ve skupině prostředků Azure NOPRG .
> az acr login --name <ACR-Name> --resource-group <RG Name>
Aktualizace značky obrázku Docker
Nyní jste připraveni odeslat místní image Dockeru do vaší instance ACR na hostingu Azure Docker nebo ACI. Nejprve ale musíte splnit závislost ACR. Všechny obrazy Dockeru odeslané do instance ACR musí mít v názvu obrazu název instance ACR.
- Zjistěte ID obrázku Docker nebo název obrázku pomocí příkazu
docker images.

2. Aktualizujte značku obrázku Docker pro obrázek Docker spuštěním docker tag příkaz, jak je znázorněno níže. Pokud se řídíte konvencí pojmenování, použijte název ACR NOPACR1 a definujte značku jako nopacr1.azurecr.io. Pro samotný obrázek použijte název dotnetsample .
> docker tag mcr.microsoft.com/dotnet/core/samples:aspnetapp <ACRName>.azurecr.io/<imagenameofchoice>
3. Pomocí docker images ověřte, že byla značka použita příkaz znovu. Nyní byste měli vidět, že značka byla aktualizována.

Nahrání obrazu Dockeru do instance ACR a ověření
- Nyní nahrajte místní obrázek do instance ACR pomocí
docker pushpříkaz, jak je znázorněno níže, poskytující štítek názvu dns, kde se nachází instance ACR.
> docker push <ACRName>.azurecr.io/<nameofimage>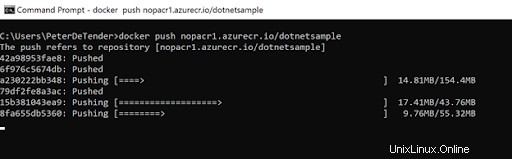
2. Po nahrání ověřte, že odeslání do instance ACR proběhlo v pořádku pomocí Azure Portal, přejděte na Všechny služby —> Registry kontejnerů Azure a výběrem instance ACR, kterou jste vytvořili dříve.
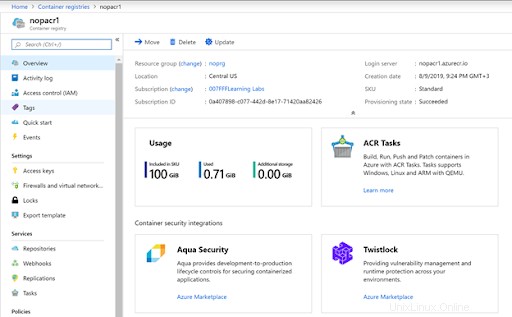
3. V nabídce blade vlevo pod položkou Služby klikněte na Úložiště . Zde by se měl zobrazit obrázek Dockeru, který právě vložil vaši instanci ACR.
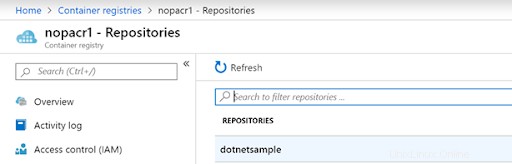
4. Klikněte na obrázek a uvidíte jeho verzi a některé další užitečné informace.
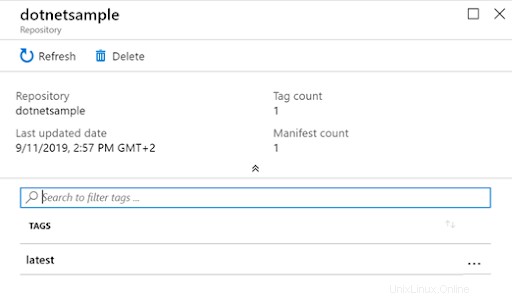
Spuštění Azure Container Instance (ACI)
Nyní jste vytvořili instanci ACR, označili obrázek kontejneru Docker názvem ACR jako referenci a vložili obrázek do instance ACR. Nyní je čas použít Azure Container Instance (ACI) ke spuštění bitové kopie Dockeru uložené ve vaší instanci ACR.
- Pokračujte v předchozím kroku a klikněte na … vedle položky nejnovější a zvolte Spustit instanci . Otevře se Vytvořit instanci kontejneru čepel.
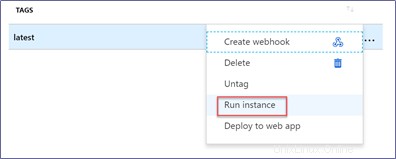
2. Vyplňte pole v Vytvořit instanci kontejneru níže pomocí následujících informací:
- Název kontejneru – libovolný název, který chcete pro tento běžící kontejner použít
- Typ operačního systému – Linux (To závisí na zdrojovém kontejneru. Pokud v tomto projektu používáte stejný kontejner, může to být Windows.)
- Předplatné – vaše předplatné Azure
- Skupina zdrojů – jakákoli existující nebo nová skupina prostředků Azure, do které chcete přidat instanci kontejneru
- Umístění – na základě skupiny prostředků
Pro tento výukový program Azure Docker kontejner ASP.NET můžete všechna ostatní nastavení ponechat beze změny. V produkčním prostředí, v závislosti na tom, jaký kontejner běží, možná budete muset tato nastavení změnit.
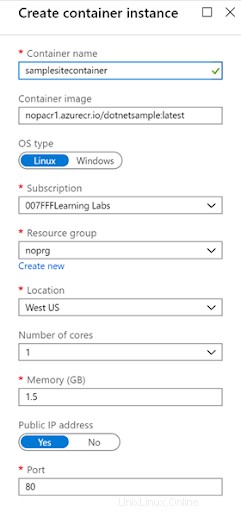
3. Stiskněte OK k vytvoření instance kontejneru.
4. Po nasazení instance kontejneru byste měli vidět stránku, která vypadá jako příklad níže.
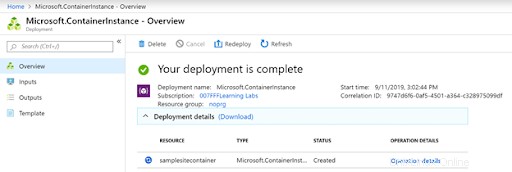
5. Po dokončení nasazení otevřete ACI na portálu přechodem na Všechny služby —> Instance kontejneru . Zde přejděte na Azure Container Instance (ACI), která byla právě vytvořena. Měli byste vidět instanci zobrazenou níže.
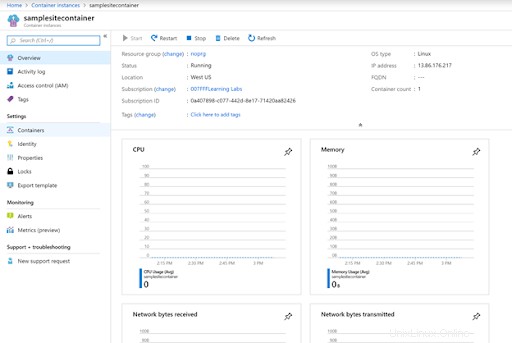
6. Zkopírujte IP adresu v pravém horním rohu a vložte ji do webového prohlížeče. Vaše ukázková webová aplikace ASP.NET by se měla načíst z vaší Azure Container Instance (ACI) a zobrazit webovou stránku, jak je uvedeno níže.
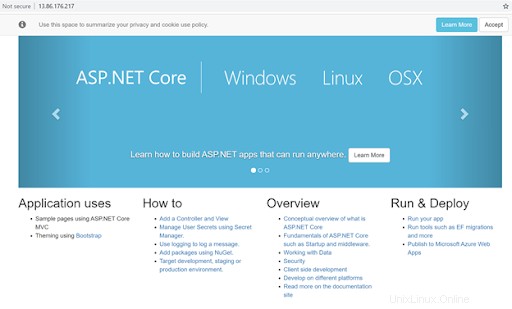
Pokud jste s tímto kontejnerem skončili, můžete použít az container delete příkaz k odstranění kontejneru.
Závěr
Tento kurz Azure Docker by vám měl poskytnout základní znalosti o ACI a o tom, jak Azure ukládá obrazy Dockeru.