Získání účtu cPanel:
Níže uvedený výukový program webhostingu vám ukáže, jak získat přístup k cPanel, přihlásit se k cPanel nebo WebMail nebo WHM prostřednictvím webového prohlížeče, terminálové aplikace v prohlížeči nebo samostatného klienta SSH.
Než budete moci přistupovat k cPanel pomocí jakékoli metody přihlášení, musíte si zakoupit hostingový balíček cPanel. Pro zákazníky používající 2cPanel stačí navštívit a vybrat si webhostingový balíček cPanel. Postupujte podle
Obvykle během konfigurace hostitelského balíčku budete požádáni, abyste vybrali region, kde chcete, aby se váš server cPanel a data nacházely. Pokud například podnikáte ve Spojených státech a potřebujete ukládat data bezpečným a vyhovujícím způsobem, abyste splnili regulační požadavky, nebo potřebujete, aby vaše aplikace byly blíže k vašim zákazníkům pro rychlejší odezvu, můžete si vybrat buď Iowa, Portland nebo Severní Virginie. Totéž platí pro zákazníky v Asii (Singapur nebo Tokio) a EU.
Jakmile bude váš účet zřízen, získáte:
- název hostitele serveru
- IP adresa serveru
- uživatelské jméno cPanel
- heslo cPanel
- IP adresu cPanelu, pokud jste vybrali balíček s vyhrazenou IP
Typická adresa URL služby cPanel &WHM musí obsahovat následující čtyři sekce:
Protokol:https://
Protokol, který váš prohlížeč používá ke komunikaci se vzdáleným serverem. V našem systému cPanel, WHM a Webmail používají pro přístup ke službám cPanel a WHM „https“ pro šifrované připojení.
Adresa:název_domény.com
Adresa se skládá buď z adresy IP (například 192.168.0.1) nebo názvu domény (například example.com). Tato část adresy URL určuje vzdálený server, ke kterému chcete přistupovat. Když pro přístup ke službám cPanel &WHM používáte název domény, ujistěte se, že se záznam systému DNS (Domain Name System) domény rozšířil v systému DNS.
Číslo portu:2087, 2087, 2096 atd
Čísla portů, která používají služby cPanel a WHM. Pro přístup ke službě cPanel &WHM musíte zadat číslo portu. Čísla portů https a http se liší, a to i pro stejnou službu. Chcete-li zadat číslo portu, zadejte dvojtečku (:) a poté číslo
Bezpečnostní token:cpsess1234567890
Token zabezpečení, který váš server připojí k adrese URL vaší relace. Bezpečnostní tokeny pomáhají zabránit neoprávněnému použití webové stránky prostřednictvím XSRF (Cross-Site Request Forgery). Bezpečnostní tokeny obsahují řetězec „cpsess“ a 10místné číslo.
Webové přihlášení cPanel:
Řekněme, že IP serveru je 123.456.789.101, můžete se přihlásit k cPanel pomocí https://123.456.789.101:2083. Číslo, které vidíte na konci adresy URL „2083“, je zabezpečený port cPanel; druhý „2082“, což je nezabezpečený port a to není v našich systémech povoleno.
Když pro přístup k cPanelu použijete adresu URL založenou na IP, je pravděpodobné, že se vám zobrazí varování prohlížeče „https“.
Abyste tomu zabránili, použijte pro přístup k serverům cPanel název hostitele serveru nebo název své domény.
Řekněme například, že název hostitele serveru je iowa.cpanelcontrolpanel.com, pak můžete přistupovat k cPanel přes https://iowa.cpanelcontrolpanel.com:2083.
Pokud jste si zakoupili název domény pomocí služby 2cPanel Domain Service nebo jste se rozhodli použít stávající název domény, který máte pro účet hostování, a informace DNS vaší domény se rozšířily, můžete použít https://název_domény.com:2083 nebo https:/ /cpanel.název_domény.com.
Ve výše uvedeném příkladu „název_domény“ představuje název vaší domény a „.com“ představuje příponu domény, kterou název vaší domény používá.
Takže pro přístup k cPanel můžete použít:
- https://123.456.789.101:2083, kde „123.456.789.101“ je buď IP adresa serveru, nebo vaše vyhrazená IP adresa
- https://iowa.cpanelcontrolpanel.com:2083, kde „iowa.cpanelcontrolpanel.com“ představuje název hostitele serveru
- https://název_domény.com:2083, kde „název_domény.com“ představuje název vaší domény a její příponu
- https://cpanel.název_domény.com, kde „název_domény.com“ opět představuje název vaší domény a její příponu
Pokud váš účet používá dvoufaktorové ověřování, proveďte následující dodatečné kroky:
- Otevřete ve svém smartphonu preferovanou aplikaci 2FA a získejte šestimístný bezpečnostní kód.
- Zadejte šestimístný bezpečnostní kód, který aplikace poskytuje.
- Klikněte na tlačítko Pokračovat .
Přihlášení k cPanelu rozhraní příkazového řádku (CLI)
Další skvělý způsob přístupu k vašemu serveru cPanel je přes rozhraní příkazového řádku (CLI) pomocí SSH. Protokol SSH je metoda pro bezpečné vzdálené přihlášení z jednoho systému do druhého, která poskytuje silnou autentizaci a chrání bezpečnost a integritu komunikace pomocí silného šifrování. Jedná se o bezpečnou alternativu k nechráněným přihlašovacím protokolům (jako je telnet, rlogin) a nezabezpečeným metodám přenosu souborů (jako je FTP).
Klient SSH řídí proces nastavení připojení a používá kryptografii veřejného klíče k ověření identity serveru SSH. Po fázi nastavení používá protokol SSH silné symetrické šifrování a hashovací algoritmy k zajištění soukromí a integrity dat, která jsou vyměňována mezi klientem a serverem.
Standardní port TCP pro SSH je 22.
Pokud dáváte přístup svému vývojáři nebo někomu jinému, vytvořte si další FTP účet a pak bude používat port 21 přes FTPS.
Než začnete, musíte se ujistit, že jste vygenerovali veřejný klíč na svém místním počítači a přidali jej na server cPanel.
V našich systémech je ověřování heslem jako součást prvořadého bezpečnostního opatření zakázáno.
Mnoho moderních operačních systémů, jako jsou distribuce MacOS® a Linux, zahrnuje SSH. Pokud pro připojení k serveru používáte Microsoft Windows®, musíte k přihlášení k serveru použít klienta SSH, jako je PuTTY.
Pro Windows navštivte https://docs.microsoft.com/en-us/windows-server/administration/openssh/openssh_install_firstuse, kde se dozvíte, jak nainstalovat OpenSSH do vašeho počítače.
Chcete-li to provést v systému Mac OS X:
Zkontrolujte existující klíče otevřením Terminálu a spuštěním:
$ ls -al ~/.ssh
Poté zkontrolujte výpis adresáře, zda již nemáte veřejný klíč SSH.
Názvy souborů veřejných klíčů mohou vypadat takto:
- id_ecdsa.pub
- id_ed25519.pub
- id_rsa.pub
Pokud nemáte existující pár veřejného a soukromého klíče nebo nechcete použít žádný dostupný pro připojení k vašemu cPanelu, přejděte k dalšímu kroku.
Pokud chcete starou odstranit nebo ji znovu vygenerovat a přepsat:
$ cd .ssh && rm id_rsa id_rsa.pub
Pokud vidíte existující pár veřejného a soukromého klíče (například id_rsa.pub a id_rsa), který byste chtěli použít pro připojení k vašemu cPanelu, zkopírujte jej pomocí:
$ cd .ssh && cat id_rsa.pub
Získáte tak obsah souboru veřejného klíče, který budete muset přidat na váš server cPanel.
Chcete-li vygenerovat nový veřejný klíč, otevřete Terminál a vložte níže uvedený text, který nahraďte svou e-mailovou adresou nebo komentářem:
$ ssh-keygen -t rsa -b 4096 -C "[email protected]"
Tím se vytvoří nový klíč ssh s použitím poskytnutého e-mailu jako štítku.
Když budete vyzváni k „Zadejte soubor, do kterého chcete uložit klíč“, stiskněte Enter. Toto přijímá výchozí umístění souboru.
Po výzvě zadejte zabezpečenou přístupovou frázi nebo ji nechte nechráněnou. Můžete si zabezpečit své klíče SSH a nakonfigurovat ověřovacího agenta, abyste nemuseli znovu zadávat přístupové heslo pokaždé, když použijete své klíče SSH.
S klíči SSH, pokud někdo získá přístup k vašemu počítači, získá také přístup ke každému systému, který tento klíč používá. Chcete-li přidat další vrstvu zabezpečení, můžete ke svému klíči SSH přidat přístupovou frázi. K bezpečnému uložení přístupové fráze, abyste ji nemuseli zadávat znovu, můžete použít ssh-agent.
Přístupovou frázi pro existující soukromý klíč můžete kdykoli změnit, aniž byste museli znovu párovat klíč, zadáním následujícího příkazu:
$ ssh-keygen -p
Můžete také vytvořit ~/.ssh/config.
$ touch ~/.ssh/config
Upravte svůj soubor ~/.ssh/config tak, aby automaticky načítal klíče do ssh-agenta a ukládal přístupové fráze do vaší klíčenky.
Host *
AddKeysToAgent yes
UseKeychain yes
IdentityFile ~/.ssh/id_rsa
$ eval "$(ssh-agent -s)"
přidejte svůj soukromý klíč SSH do ssh-agenta a uložte svou přístupovou frázi do klíčenky:
$ ssh-add -K ~/.ssh/id_rsa
Jakmile to uděláte, zkopírujte vygenerovaný veřejný klíč a přidejte jej na server cPanel.
Chcete-li to provést:
- Přihlaste se do svého cPanelu přes webové rozhraní
- Přejděte dolů na Zabezpečení a poté vybertePřístup SSH s
- Klikněte na možnost Spravovat klíče SSH .
- Klikněte na Importovat klíč . Chcete-li použít vlastní název klíče, zadejte název klíče do textového pole Vyberte název pro tento klíč (výchozí hodnota je id_dsa).
- Vložte veřejné do příslušných textových polí. Je zde prostor pro soukromé klíče, ale pokud nechcete, nemusíte to dělat.
- Klikněte na možnost Importovat .
Než budete moci použít importovaný klíč, musíte autorizovat přístup.
Tabulky Veřejné klíče a Soukromé klíče zobrazují následující informace o vašich stávajících klíčích:
| Název | název klíče. Veřejné a soukromé klíče používají stejný název klíče. |
| Stav autorizace | zda jste autorizovali klíč. |
| Akce | které zahrnují Delete Key, View/Download &Manage. |
Klikněte tedy na „Spravovat ” pro správu autorizace pro klíč. Objeví se nové rozhraní.
Klikněte na Autorizovat pro autorizaci klíče nebozrušit autorizaci e pro zrušení autorizace klíče.
Nyní se vraťte na místní počítač a zadejte do terminálu:
$ ssh username@hostname
kde „username“ představuje uživatelské jméno, které vám bylo zasláno při zřízení vašeho účtu, a „hostname“ představuje buď název vaší domény, nebo název hostitele serveru.
nebo
$ ssh username@server_IP_address
kde „username“ představuje uživatelské jméno, které vám bylo zasláno, když byl váš účet zřízen, a „server_IP_address“ představuje buď IP adresu vašeho účtu cPanel, nebo IP adresu hostitele.
V této fázi je důležité upozornit, že příkazy zadané v tomto rozhraní mohou způsobit nefunkčnost serveru.
Proto důrazně doporučujeme, aby tuto funkci používali pouze uživatelé se zkušenostmi s příkazovým řádkem.
Další jednoduchou metodou přístupu přes SSH je použití terminálu na cPanel>> Domů>> Pokročilé>> Terminál .
Rozhraní terminálu vám umožňuje přístup k terminálové aplikaci v prohlížeči pro přímý přístup z příkazového řádku v rámci relace cPanel &WHM.
Než budete mít přístup k aplikaci terminálu, musíte si přečíst a přijmout upozornění. Klikněte na Rozumím a chci pokračovat.
Když ukončíte relaci v aplikaci Terminál, ukončí se přístup k oknu terminálu rozhraní. Chcete-li otevřít další relaci, klikněte na Znovu připojit.
Pro více informací použijte:
$ man ssh
nebo
$ info ssh
Jak se přihlásit do webové pošty cPanel
Jakmile budete mít svůj účet cPanel, můžete přistupovat k Webmailu přímo prostřednictvím vašeho prohlížeče nebo se přihlásit k Webmailu prostřednictvím rozhraní cPanel.
Důležitější je však nejprve vytvořit e-mailové adresy návštěvou cPanel>> Domů>> E-mail>> E-mailové účty .
Z tohoto rozhraní můžete přidávat, spravovat a odstraňovat e-mailové účty.
Chcete-li přidat novou e-mailovou adresu, proveďte následující kroky:
- Do textového pole E-mail zadejte novou e-mailovou adresu. Pokud spravujete více než jednu doménu, ujistěte se, že jste vybrali příslušnou doménu z nabídky Doména.
- Zadejte a potvrďte heslo do příslušných textových polí nebo klikněte na Vygenerovat vytvořit bezpečné heslo.
- Vyberte Neomezeno chcete-li přiřadit neomezenou hodnotu kvóty poštovní schránky, nebo do textového pole zadejte hodnotu vlastní velikosti a typu souboru.
- Chcete-li do účtu odeslat zprávu s pokyny pro konfiguraci klienta, vyberte možnost Odeslat uvítací e-mail s pokyny pro konfiguraci poštovního klienta zaškrtávací políčko.
- Klikněte na možnost Vytvořit účet .
Jakmile vytvoříte e-mail, použijte pro přístup k webové poště jednu z následujících adres URL ve vašem preferovaném prohlížeči:
- https://123.456.789.101:2096 — přistupujte ke své webové poště přes šifrované připojení s vaší IP adresou.
- https://název_domény.com:2096 – přistupujte ke své webové poště přes šifrované spojení s názvem vaší domény.
Potom:
- Do textového pole Uživatelské jméno zadejte své uživatelské jméno.
- Do textového pole Heslo zadejte své heslo.
- Klikněte na tlačítko Přihlásit se.
Pro přístup k Webmailu z rozhraní cPanel klikněte na Webmail ikonu v sekci E-mail domovského rozhraní cPanel nebo proveďte následující kroky:
- Přejděte do rozhraní e-mailových účtů cPanel (cPanel>> Domů>> E-mail>> E-mailové účty ).
- Klikněte na možnost Přístup k webové poště ve sloupci Akce v řádku, který odpovídá e-mailovému účtu, ke kterému chcete přistupovat k Webmailu. Zobrazí se nové rozhraní.
- Chcete-li přeposílat e-maily z některé z těchto adres, navštivte prosím cPanel>> Domů>> E-mail>> Přesílatelé nebo se přihlaste k e-mailové adrese, kterou chcete přeposlat, buď na cPanel>> Domů>> E-mail>> E-mailové účty nebo navštivte https://název_domény.com:2096.
- Klikněte na ikonu osoby v pravém horním rohu (viz snímek obrazovky) a vyberte možnost Přeposílatelé.
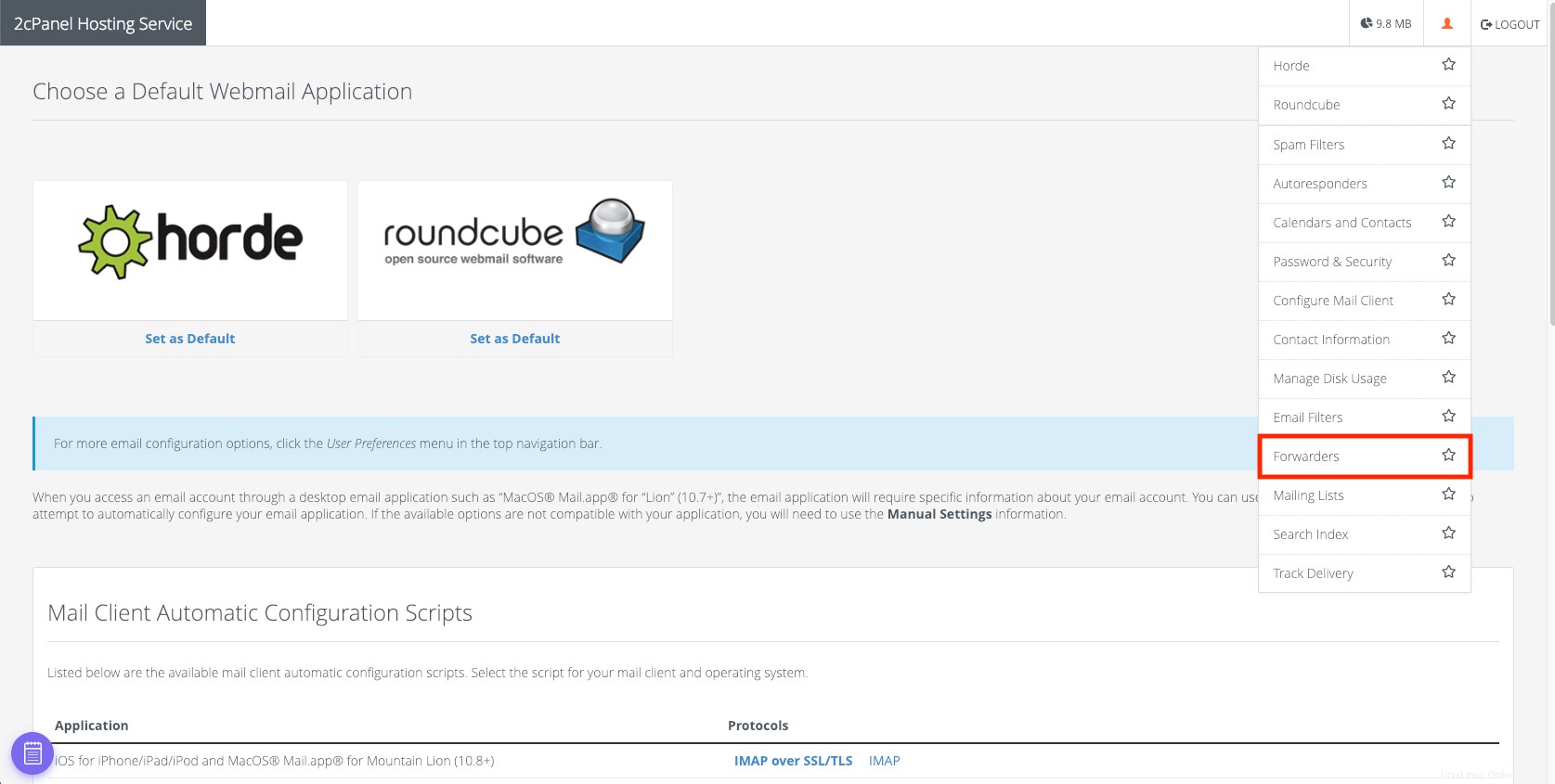
Odtud můžete poslat každý e-mail, který přijde, na jakoukoli e-mailovou adresu podle vašeho výběru.
Pokud chcete také přijímat a odesílat pomocí některého z Gmailu, navštivte prosím https://support.google.com/mail/answer/22370
Jak se přihlásit k cPanel WHM (Web Host Manager)
K WHM můžete přistupovat z následujících adres URL ve vašem preferovaném prohlížeči:
- https://123.456.789.101:2087 — přistupujte ke svému WHM přes šifrované připojení s vaší IP adresou.
- https://název_domény.com:2087 – přistupujte ke svému WHM přes šifrované spojení s názvem vaší domény.
- https://název_domény:2087/scripts/command?PFILE=main – přístup k WHM přes PDA.
Chcete-li se přihlásit do WHM, proveďte následující kroky:
- Ve svém prohlížeči přejděte na následující umístění:https://123.456.789.101:2087
- Do textového pole Uživatelské jméno zadejte své uživatelské jméno WHM.
- Do textového pole Heslo zadejte své heslo.
- Klikněte na tlačítko Přihlásit se.