Úvod
Tento rychlý návod je pro vývojáře nebo systémové administrátory, kteří začínají s Linuxem nebo FreeBSD. Toto je rychlý přehled základních příkazů, které budete potřebovat znát, abyste mohli začít nastavovat a spravovat server Linux nebo FreeBSD. Projdeme si 9 nejčastěji používaných příkazů v shellu:ls, cp, mkdir, rm, cd, cat, echo, exit a man. Tento návod je pro začátečníky a někoho, kdo nikdy předtím shell nepoužil.
Předpoklady:
Budete potřebovat server s nainstalovaným Linuxem nebo FreeBSD. Pokud žádný nemáte, můžete získat cenově dostupný virtuální soukromý server od Atlantic.Net. Kromě toho budete muset být přihlášeni k serveru a do příkazového řádku shellu. Obvykle to zahrnuje použití ssh klienta pro připojení a přihlášení k serveru. Začneme předpokládat, že jste přihlášeni na server. Pro tuto ukázku použijeme Ubuntu Linux, ale bude stačit jakákoliv varianta Linuxu.
Začínáme:
Pro začátek by se vám měla zobrazit výzva, která vypadá takto:
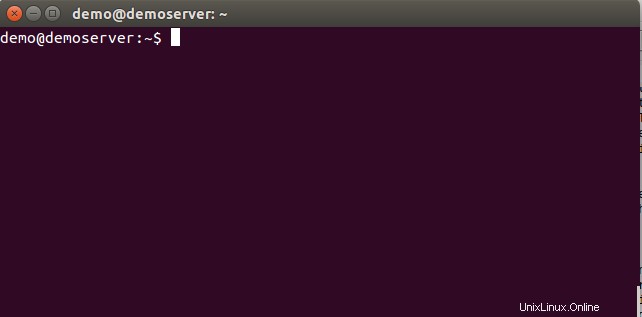
Příklad toho, jak vypadá výzva shellu.
Pojďme pochopit, co se zde děje. Ve výše uvedeném příkladu je uživatelské jméno, které jsem zvolil pro účet, „demo“ a název mého serveru je „demoserver“. Takže jeho zobrazení [email protected] na příkazovém řádku. V závislosti na vaší verzi Linuxu se může zobrazit něco jiného. Nyní jsme na příkazovém řádku.
Jak používat vestavěný manuál pro Linux nebo FreeBSD
První příkaz, který se naučíme, je příkaz „man“, zkratka pro ruční. Toto je první referenční bod, když se pokoušíte naučit nový příkaz v Linuxu. Manuálové stránky jsou podrobné a zobrazují všechny různé funkce a „příznaky“ (nebo možnosti), které jsou k dispozici u každého příkazu. Podívejme se na manuálovou stránku (jedna ze stránek vestavěného manuálu) pro další příkaz, který se naučíme, nazvaný „echo“ zadáním „man echo“ do příkazového řádku:
man echo
Na obrazovce se zobrazí manuálová stránka, která velmi podrobně popisuje příkaz echo. Můžete stisknout mezerník pro pokračování ve čtení celého článku nebo stisknout q pro ukončení a návrat do shellu (možnosti příkazu jsou napsány v dolní části stránky).
Tip:Pokud neznáte skutečný příkaz, můžete použít příznak „-k“ s příkazem man k vyhledání klíčových slov. Například zadáním „man -k echo“ se zobrazí několik dalších příkazů, které obsahují echo. Je užitečné pokusit se najít příkaz s parametrem -k a poté skutečně zadat „man“, abyste se naučili, jak jej používat.
Použití echa k zobrazení textu a vytvoření souboru.
Dále se naučíme příkaz echo. Echo jednoduše opakuje vše, co do něj pošlete. Do příkazového řádku zadejte například následující:
echo "Hello"
a ve vašem terminálu by se mělo opakovat Hello, jak je vidět níže:
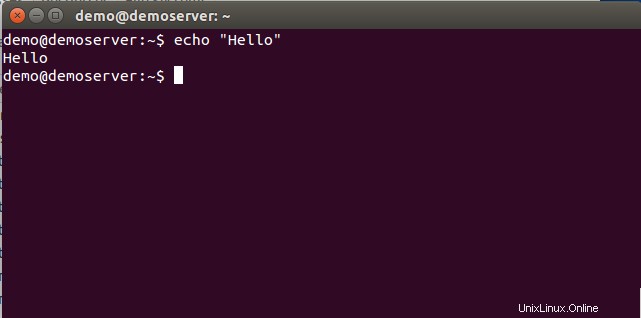
Příklad toho, co dělá příkaz „echo“.
Použití echo, vytvoření souboru pomocí echo a zobrazení pomocí cat
Skvělé, naučili jste se používat příkaz echo! V Linuxu můžete použít operátory> a>> k předání výstupu někam jinam. V našem případě je použijeme k vytvoření souboru. K vytvoření souboru používáme příkaz> a k připojení k existujícímu souboru příkaz>>.
Nyní použijeme operátor> k vytvoření souboru s názvem test:
echo "Hello" > test
Nyní použijeme operátor>> k připojení nějakého textu k souboru s názvem test:
echo "World" >> test
Nyní použijeme příkaz cat. Cat nám umožňuje zobrazit, co je v souboru.
cat test
Váš shell by měl vrátit váš text Hello World, jak je vidět níže:
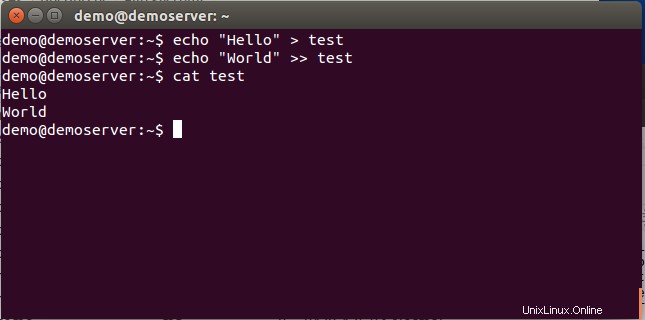
Příklad použití příkazů „echo“ a „cat“
Jak zobrazit obsah vašeho adresáře pomocí ls
Skvělý! Nyní jsme se naučili, jak používat echo k vytvoření souboru pomocí> a>>, a naučili jsme se, jak jej zobrazit pomocí cat. V Linuxu má každý svůj vlastní adresář, ve kterém jsou uloženy jeho soukromé soubory. V našem adresáři jsme vytvořili soubor s názvem test. Nyní se naučíme, jak zjistit, jaké soubory jsou v našem adresáři pomocí příkazu ls. Typ:
ls
a uvidíte svůj soubor s názvem test. Pomocí parametru „-l“ můžeme získat popisnější pohled na adresář takto:
ls -l
Nyní uvidíte testovací soubor s mnoha dalšími poli. Protože se jedná o základní tutoriál, nebudeme se jimi zde zabývat, ale vždy můžete použít „man ls“, abyste viděli možnosti a co znamenají.
Zde je to, co byste měli vidět pomocí příkazu ls:
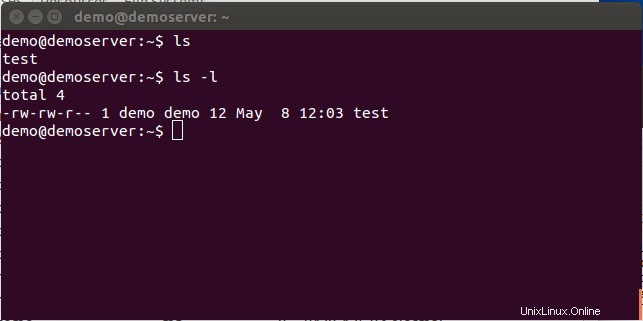
Příklad použití příkazu „ls“
Kopírování souboru pomocí cp
Děláme pokroky! Nyní jste se naučili, jak vytvořit soubor a uvést, co je ve vašem adresáři. Nyní se naučíme, jak používat příkaz cp ke kopírování souborů. Typ:
cp test newtest
Tím se vytvoří duplicitní soubor s názvem „newtest“, který má stejný obsah jako „test“. Můžete to ověřit pomocí příkazu cat k zobrazení obou souborů. Navíc, pokud použijete příkaz ls, uvidíte nyní dva soubory, jeden nazvaný „test“ a jeden nazvaný „newtest“. Pokud budete postupovat podle tohoto příkladu, váš výstup by měl vypadat podobně jako níže:
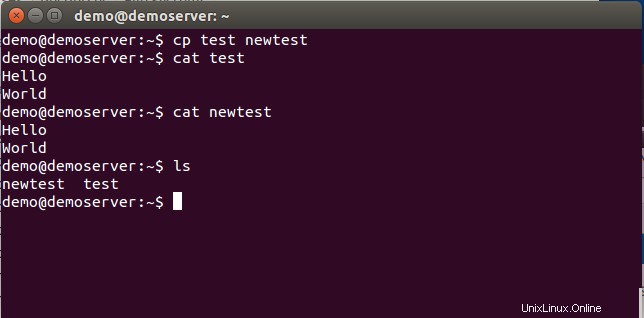
Příklad použití příkazu „cp“
Jak odstranit soubor pomocí rm
Nyní se naučíme, jak odstranit soubor. Smažeme náš nejnovější soubor pomocí příkazu rm takto:
rm newtest
Nejnovější soubor je nyní pryč, můžeme ověřit pomocí příkazu ls. Zkuste to a váš shell by měl vypadat
něco takto:
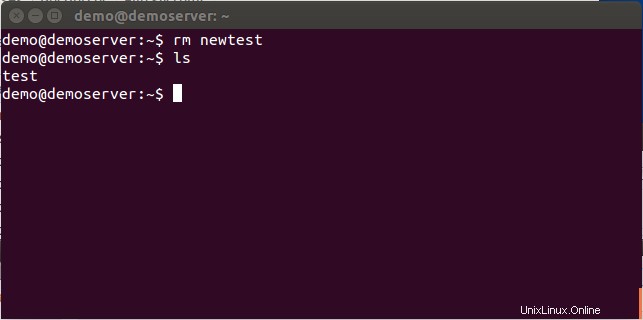
Příklad použití příkazu „rm“
Jak vytvořit adresář (nebo podadresář) a použít cd (změnit adresář)
Za účelem organizace souborů někdy vytváříme adresáře nebo podadresáře (adresáře v adresářích). Vytvoříme adresář pomocí příkazu mkdir. Vytvoříme adresář zadáním:
mkdir shopping
Nyní jste vytvořili adresář. K jeho zobrazení můžete použít příkaz „ls -l“. Všimněte si „d“ v oprávněních k souboru na začátku výpisu, to označuje „adresář“. Všimněte si, že náš „testovací“ soubor to nemá, protože to není adresář. Nyní vytvořte soubor s názvem groceries v tomto adresáři, který obsahuje slovo jablko, zadáním následujícího:
echo "apple" > shopping/groceries
Nyní jsme vytvořili soubor v nákupním adresáři. Abychom soubor viděli, musíme změnit adresáře, abychom byli v nákupním adresáři. Udělejme to příkazem „cd“ zadáním:
cd shopping
Nyní můžete pomocí příkazu ls zobrazit soubor s potravinami a pomocí cat jej zobrazit. Chcete-li se vrátit zpět do předchozího adresáře, můžete použít příkaz „cd ..“. Pomocí ls uvidíte, že jsme zpět do původního adresáře.
Zkuste to a měli byste vidět následující:
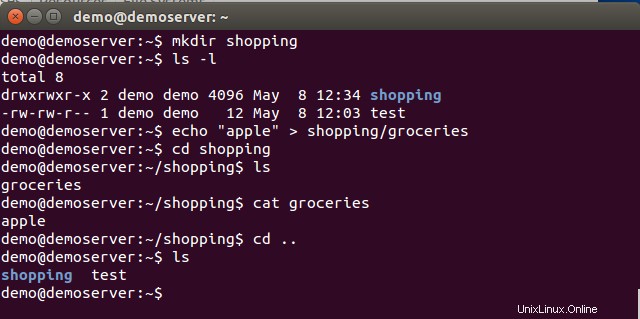
Příklad použití příkazu „mkdir“
A je to! Naučili jste se některé základní funkce a navigaci pro Linux (nebo FreeBSD) shell. Toto jsou nejoblíbenější příkazy, které budete každodenně používat, když používáte shell ke správě serveru. Doufáme, že pro vás byl tento návod užitečný a že se vám bude líbit, jak používat server Linux nebo FreeBSD.
BONUS:vymazat, resetovat a ukončit
Příkaz clear umožňuje rychle vymazat obrazovku a resetovat ji. Někdy budete chtít čistou obrazovku a můžete použít příkaz clear:
clear
Na obrazovce se to jednoduše vyčistí. Pokud se na obrazovce náhodou začnou zobrazovat podivné znaky, můžete pomocí příkazu reset resetovat displej na správné písmo:
reset
Nakonec, až budete hotovi a budete chtít shell ukončit, jednoduše napište exit a sdělte linuxovému serveru, aby vaši relaci ukončil:
exit
Děkujeme, že jste sledovali tento návod a neváhejte nás kontaktovat ohledně nových aktualizací nebo se dozvědět více o našich hostingových službách VPS.