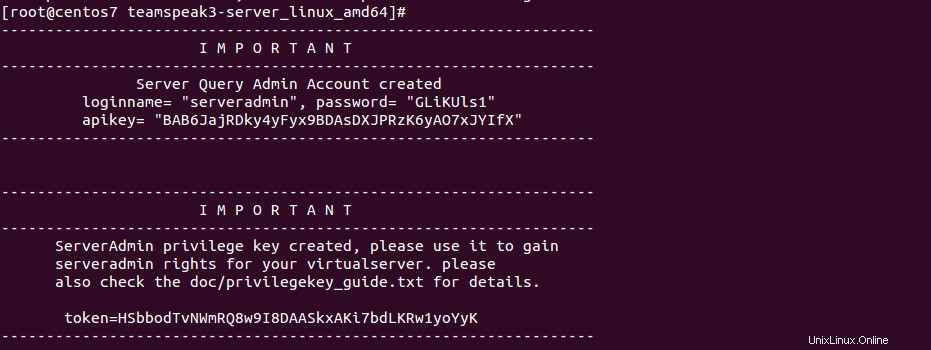Úvod
Tento článek se bude zabývat tím, jak nastavit server TeamSpeak (v3) na čerstvě zřízeném cloudovém serveru CentOS 7.
Předpoklady
-Budete muset zajistit server CentOS 7 (32bitový nebo 64bitový).
-SFTP Client, jako je WinSCP.
Nainstalujte TeamSpeak na CentOS 7
Nejprve si budeme muset stáhnout soubory TeamSpeak Server. Najdete je zde. Ujistěte se, že jste zvolili správnou architekturu (x86 pro 32bitovou verzi, amd64 pro 64bitovou verzi):
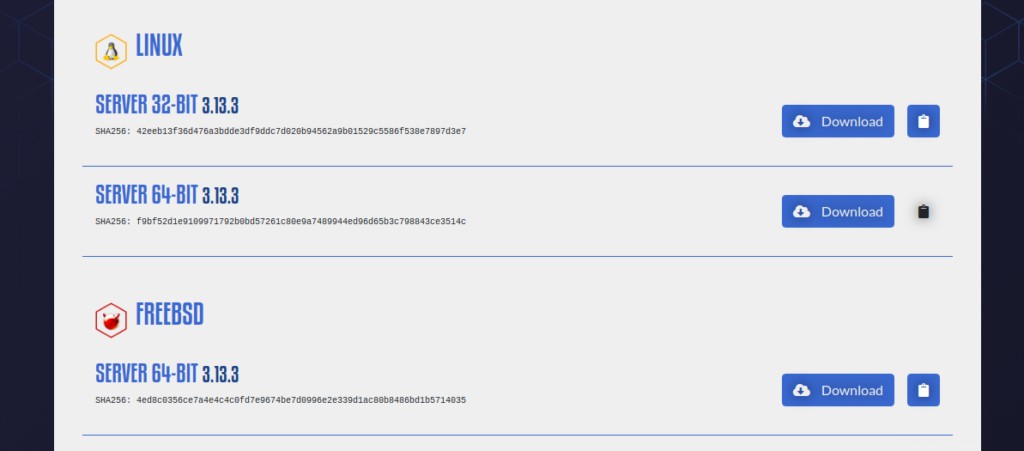
Dále si stáhneme klienta SFTP pro přenos souboru TeamSpeak Server na náš cloudový server. WinSCP si můžete stáhnout ZDE. Můžete si vybrat buď instalační balíček, nebo přenosnou verzi.
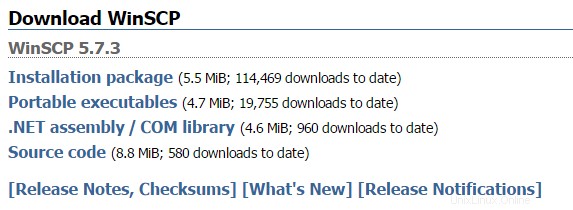
Stáhněte si WinSCP
Nyní otevřete požadované porty ve bráně firewall. Toto jsou výchozí porty, které otevřeme:
UDP:9987 – Výchozí hlasový port.
TCP:10011 – Výchozí port pro přenos souborů.
TCP:30033 – Výchozí port pro dotazování serveru.
Všechny tyto porty můžete povolit pomocí následujícího příkazu:
firewall-cmd --permanent --zone public --add-port 10011/tcp firewall-cmd --permanent --zone public --add-port 30033/tcp firewall-cmd --permanent --zone public --add-port 9987/udp
Až budete hotovi, znovu načtěte službu brány firewall, aby se změny projevily:
firewall-cmd --reload
To je vše pro konfiguraci brány firewall.
Je čas vytvořit samostatného uživatele pro server TeamSpeak. Nazvěte tohoto uživatele, jak chcete, ale kvůli tomuto návodu budu používat „ts3srv“:
useradd ts3srv passwd ts3srv
Nyní přejděte do domovské složky uživatele, kterého jsme právě vytvořili:
su ts3srv cd
V tuto chvíli budeme muset nahrát serverový balíček TeamSpeak, který jsme stáhli dříve. Otevřete WinSCP a zadejte IP svého serveru do vstupního pole „Hostname“ spolu s uživatelským jménem a heslem ts3srv, které jste si vybrali. Poté klikněte na „Přihlásit se“:
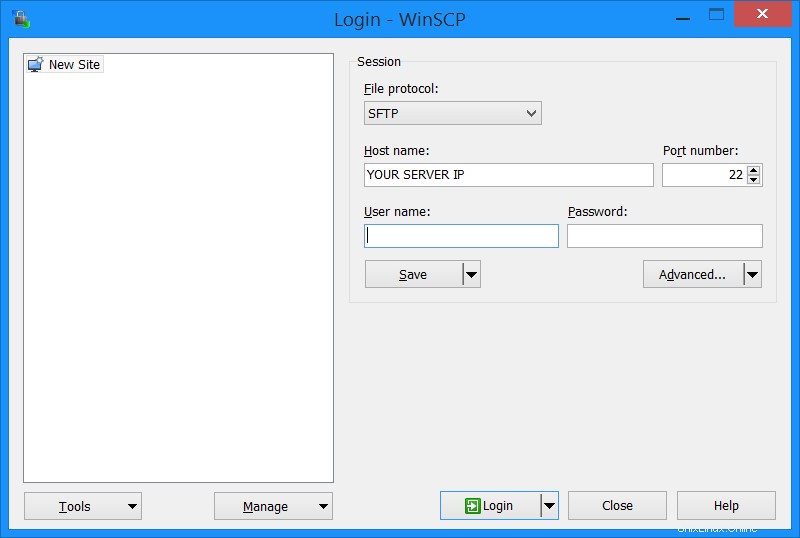
WinSCP – Připojte se k vašemu serveru.
Poznámka:Při prvním připojení k serveru se zobrazí upozornění, že hostitel je neznámý. Nebojte se, kliknutím na „Ano“ přijměte hostitelský klíč.
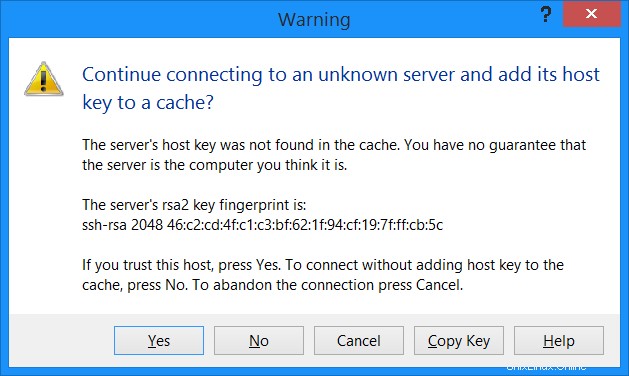
Upozornění na klíč hostitele – WinSCP
Jakmile se připojíte, budete přesunuti do domovského adresáře uživatele ts3srv, kterého jsme vytvořili. Stačí přetáhnout soubor, který jsme stáhli, do hlavního okna:
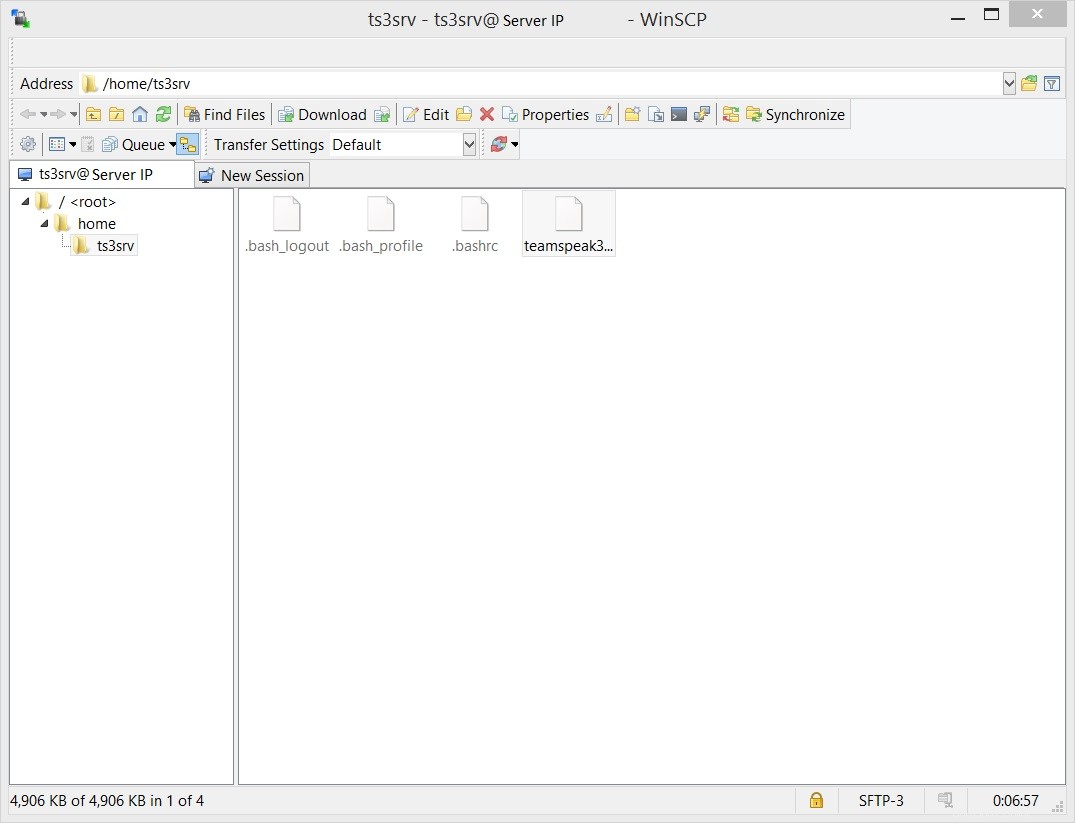
Nahrajte balíček serveru TeamSpeak.
Čas na instalaci balíčku:
tar -xjf teamspeak3-server_linux_amd64-3.13.3.tar.bz2
cd teamspeak3-server_linux_amd64
Poznámka:Váš příkaz se může mírně lišit v závislosti na verzi, kterou jste stáhli nebo zvolili 32bitovou verzi.
Nyní spusťte server TeamSpeak pomocí následujícího příkazu.
./ts3server_startscript.sh start license_accepted=1
UPOZORNĚNÍ: Ujistěte se, že jste si zkopírovali všechny zobrazené informace. NEBUDE znovu zobrazen.
Jakmile si zkopírujete heslo k účtu správce dotazu serveru a klíč oprávnění správce serveru, můžete stisknutím kláves CTRL + C ukončit. Server zůstane spuštěný na pozadí.
Nyní otevřete klienta TeamSpeak a připojte se ke svému serveru!
Budete potřebovat heslo a klíč oprávnění, které jste si měli zkopírovat v předchozím kroku:
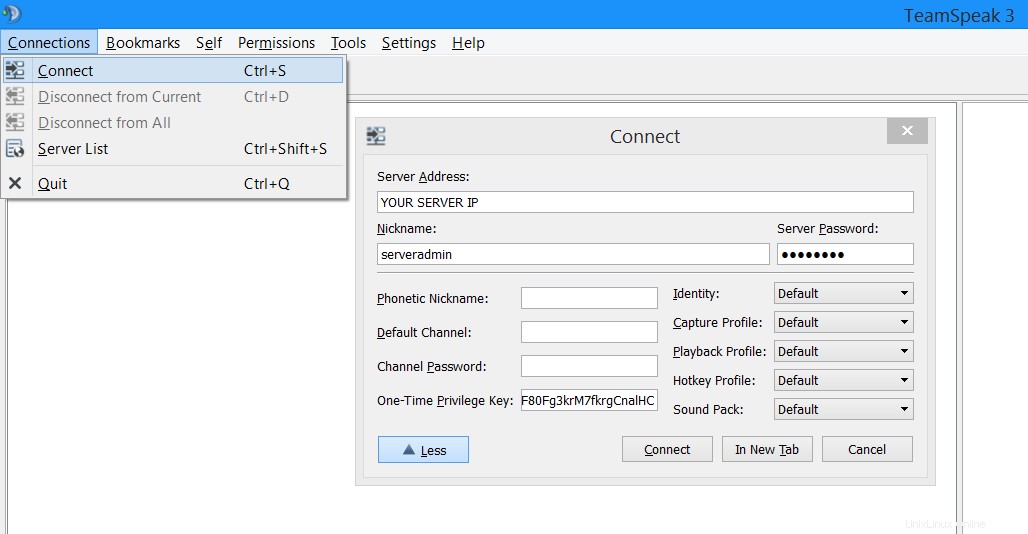
Připojte se k serveru TeamSpeak
A je to! Nyní pokračujte a upravte výchozí kanál a začněte přidávat nové kanály. Jakmile budete připraveni, dejte svým klientům IP adresu serveru, na který se mají připojit.
Zjistěte více o našich hostingových službách VPS a ceně hostingu VPS.