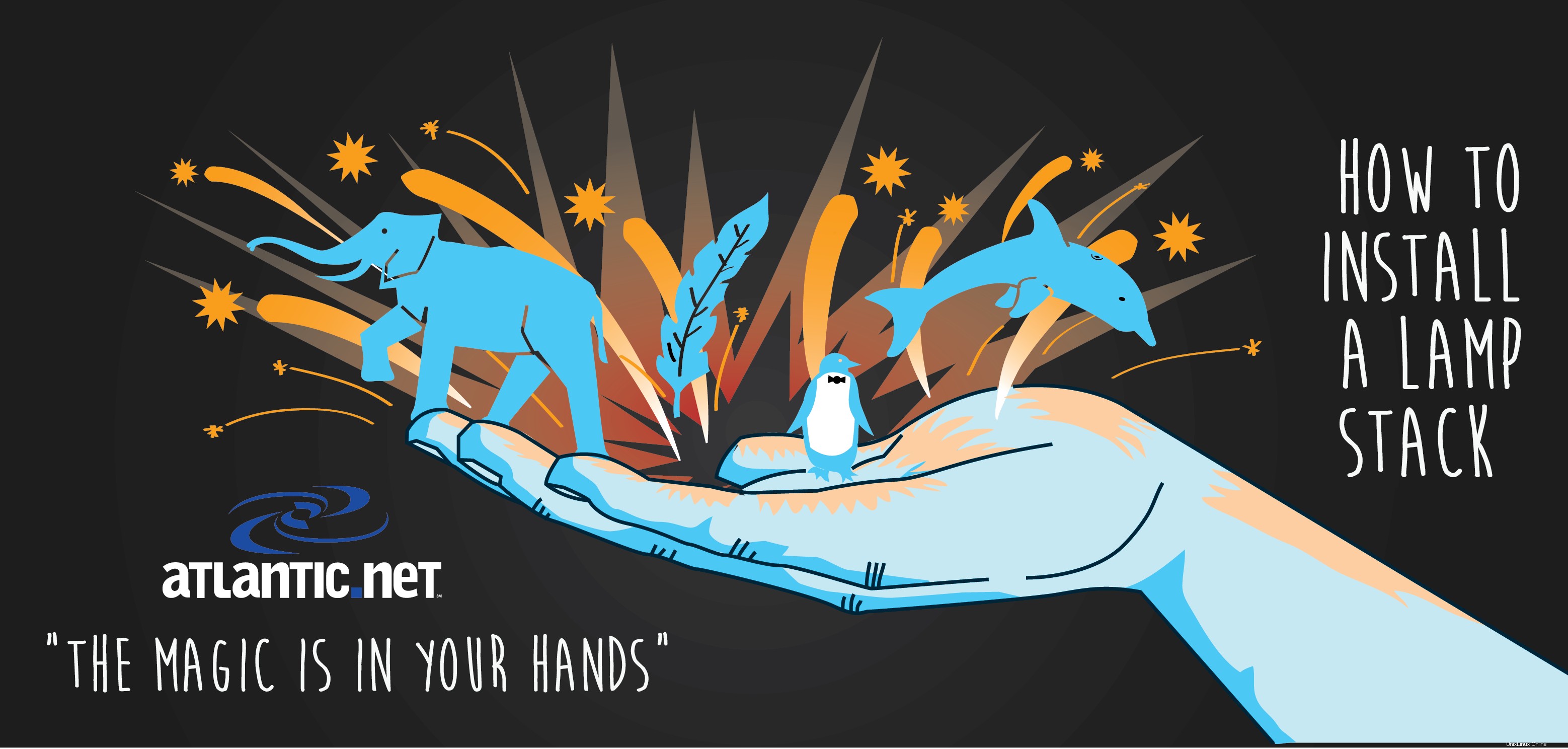
LAMP Magic In Your Hands vytvořil Walker Cahall
Úvod
Tento návod vám ukáže základní instalaci LAMP na cloudovém serveru CentOS 7.2. LAMP na CentOS 7.2 je softwarový balík sestávající ze čtyř komponent:Linux, Apache, MariaDB a PHP. LAMP je páteří pro různý webový software, jako je WordPress a další webhostingové platformy. V tomto návodu budeme používat CentOS 7.2 pro naši instalaci Linuxu. CentOS 7.2 implementuje systémy, díky kterým bude tato příručka velmi odlišná od článků CentOS LAMP, které jste mohli vidět v minulosti.
Navíc výchozí databázový stroj používaný CentOS 7 je MariaDB a ne MySQL. MariaDB je rozvětvená verze MySQL, takže většina funkcí, které můžete znát z MySQL, je zabudována do MariaDB. Pro náš webový server budeme používat Apache a pro náš skriptovací jazyk PHP.
Předpoklady
Je vyžadován server s nainstalovaným CentOS 7.2, který se postará o instalaci LAMP stacku Linux. Pokud nemáte server CentOS 7.2, proč neuvažovat o virtuálním soukromém serveru CentOS SSD od Atlantic.Net.
Tento postup vyžaduje uživatele s přihlašovacími údaji root. Pokud používáte uživatele root, můžete vynechat sudo před příkazy.
Nainstalujte LAMP na CentOS 7.2
Před instalací Apache se musíme postarat o několik věcí.
Nejprve bychom se měli ujistit, že je systém aktualizován spuštěním následujícího příkazu:
sudo yum update
Pokud tento příkaz najde aktualizace k instalaci, zobrazí se výzva „Je to v pořádku?“ Stiskněte Y a poté zadejte.
Dále musíme aktualizovat naši bránu firewall, aby umožňovala provoz HTTP a HTTPS.
Zkontrolujte, zda váš firewall běží spuštěním
sudo systemctl status firewalld
Pokud brána firewall neběží, spusťte následující příkaz:
sudo systemctl start firewalld
Pokud chcete, aby se brána firewall spustila při spuštění CentOS 7.2, spusťte následující příkaz:
sudo systemctl enable firewalld
Chcete-li povolit HTTP a HTTPS, spusťte následující příkazy:
sudo firewall-cmd --permanent --add-service=http sudo firewall-cmd --permanent --add-service=https
Aby výše uvedená pravidla vstoupila v platnost, musíte spustit následující příkaz.
sudo firewall-cmd --reload
Nyní, když jsme se o tyto věci postarali, můžeme nainstalovat Apache.
Instalace Apache na CentOS 7.2
Nainstalujeme Apache pomocí yum, výchozího správce balíčků pro CentOS 7.2. Apache je bezplatný webový server s otevřeným zdrojovým kódem.
Nainstalujte Apache pomocí následujícího příkazu:
sudo yum install httpd
Během instalace se zobrazí dotaz:"Je to v pořádku?" Stiskněte Y a poté zadejte.
Nyní musíme spustit Apache spuštěním příkazu:
sudo systemctl start httpd.service
Nyní můžeme ověřit, že Apache funguje otevřením prohlížeče a zadáním adresy URL http:// your-server's-address . Měli byste získat stránku „Testování 123“ podobnou obrázku níže.
Poznámka:Pokud neznáte svou IP adresu, spusťte následující příkaz:
ip addr show eth0
Příklad spuštění příkazu:ip addr show eth0 a získání 192.168.100.10 pro IP adresu.
V našem příkladu bychom vložili
http:// 192.168.100.10do adresního řádku našeho prohlížeče.
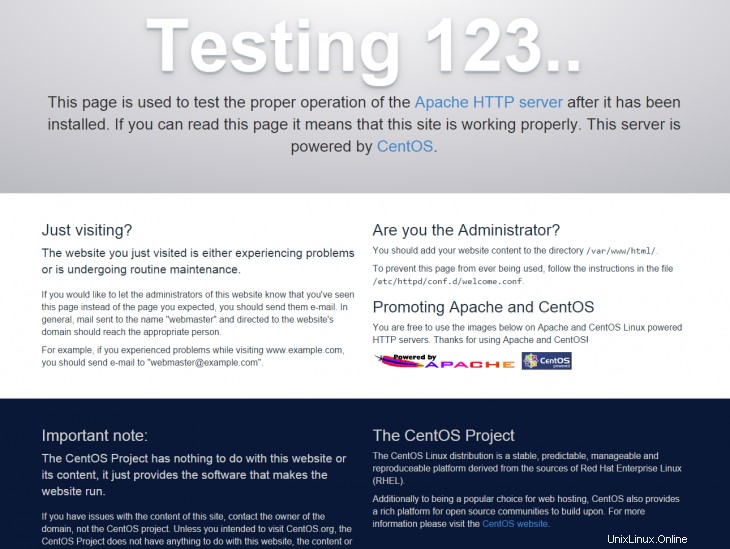
Výchozí webová stránka při instalaci Apache na CentOS 7
Chcete-li povolit Apache při spouštění systémů CentOS 7.2, spusťte následující příkaz:
sudo systemctl enable httpd.service
Pokud byste také chtěli zkontrolovat stav Apache, můžete spustit následující příkaz:
sudo systemctl status httpd.service
Pokud byste chtěli otestovat konfiguraci Apache před restartováním, použijte následující příkaz:
sudo apachectl configtest
Chcete-li Apache elegantně restartovat a vyhnout se znatelnému výpadku, použijte následující příkaz:
sudo apachectl graceful
Pokud to bude nutné nebo pokud se nebojíte výpadku, můžete provést tvrdý restart Apache pomocí následujícího příkazu:
systemctl restart httpd.service
Chcete-li zobrazit verzi Apache, která je nainstalována, můžete použít následující příkaz:
httpd -v
Nyní, když je Apache nainstalován, můžeme přejít k instalaci MariaDB.
Instalace MariaDB na CentOS 7.2
K instalaci MariaDB také použijeme yum. MariaDB je bezplatný a otevřený systém pro správu relačních databází. MariaDB byla navržena tak, aby její číslo verze bylo kompatibilní se stejným číslem verze MySQL, ale s přidanými funkcemi (tj. MariaDB 5.5 je kompatibilní s MySQL 5.5).
Nainstalujte MariaDB pomocí následujícího příkazu:
sudo yum install mariadb-server mariadb
Během instalace se zobrazí dotaz:"Je to v pořádku?" Stiskněte Y a poté zadejte.
Spusťte službu MariaDB pomocí následujícího příkazu:
sudo systemctl start mariadb
Nyní musíme nastavit MariaDB pomocí následujícího příkazu:
sudo mysql_secure_installation
Tento proces nastavení vás vyzve k zodpovězení řady otázek. Nejprve vás požádá o zadání aktuálního hesla uživatele root. Protože jsme to právě nastavili, neměl by tam být žádný, takže stiskněte enter.
In order to log into MariaDB to secure it, we'll need the current password for the root user. If you've just installed MariaDB, and you haven't set the root password yet, the password will be blank, so you should just press enter here. Enter current password for root (enter for none): OK, successfully used password, moving on...
Dále se vás zeptá, zda chcete nastavit nové root heslo. Stiskněte Y a poté Enter. Poté vás požádá o zadání hesla. Poté jej zadejte znovu. Doporučujeme vybrat silné heslo root DB, které se liší od hesla jakéhokoli uživatele, včetně uživatele root.
Setting the root password ensures that nobody can log into the MariaDB root user without the proper authorisation. Set root password? [Y/n] y New password: Re-enter new password: Password updated successfully!
Odtud obvykle stačí stisknout Y pro každou z následujících otázek, jak je uvedeno níže, pokud nepotřebujete něco konkrétního.
By default, a MariaDB installation has an anonymous user, allowing anyone to log into MariaDB without having to have a user account created for them. This is intended only for testing, and to make the installation go a bit smoother. You should remove them before moving into a production environment. Remove anonymous users? [Y/n] y ... Success! Normally, root should only be allowed to connect from 'localhost'. This ensures that someone cannot guess at the root password from the network. Disallow root login remotely? [Y/n] y ... Success! By default, MariaDB comes with a database named 'test' that anyone can access. This is also intended only for testing, and should be removed before moving into a production environment. Remove test database and access to it? [Y/n] y - Dropping test database... ... Success! - Removing privileges on test database... ... Success! Reloading the privilege tables will ensure that all changes made so far will take effect immediately. Reload privilege tables now? [Y/n] y ... Success! Cleaning up... All done! If you've completed all of the above steps, your MariaDB installation should now be secure. Thanks for using MariaDB!
Chcete-li zjistit, zda je služba MariaDB spuštěna, můžete spustit příkaz:
sudo systemctl status mariadb
Nyní, když je MariaDB nastavena, budeme chtít, aby byla povolena při spuštění zadáním následujícího příkazu:
sudo systemctl enable mariadb.service
Chcete-li se přihlásit do MariaDB, použijte následující příkaz (všimněte si, že jde o stejný příkaz, který byste použili k přihlášení do databáze MySQL):
mysql -u root -p
Tento stejný příkaz také zobrazí aktuálně spuštěnou verzi MariaDB, jakmile se úspěšně přihlásíte. Nyní, když jsme nainstalovali MariaDB, můžeme nainstalovat PHP.
Instalace PHP na CentOS 7.2
Opět budeme instalovat PHP z yum. PHP je bezplatný a open source skriptovací jazyk na straně serveru.
Nainstalujte PHP pomocí následujícího příkazu:
sudo yum install php php-mysql
Během instalace se zobrazí dotaz:"Je to v pořádku?" Stiskněte Y a poté zadejte.
Vytvořte testovací soubor PHP v následujícím adresáři. Používáme nano, ale můžete použít svůj preferovaný textový editor.
sudo nano /var/www/html/info.php
Vložte následující kód, uložte jej a ukončete:
<?php phpinfo(); ?>
Chcete-li uložit svou práci a zavřít nano, stiskněte Ctrl-X, potvrďte „Y“ a poté Enter.
Restartujte Apache, aby se všechny změny projevily:
sudo systemctl restart httpd.service
Nyní můžeme otestovat, že PHP funguje otevřením prohlížeče a přechodem na http:// your-server's-address/info.php . Měli byste získat stránku podobnou obrázku níže.
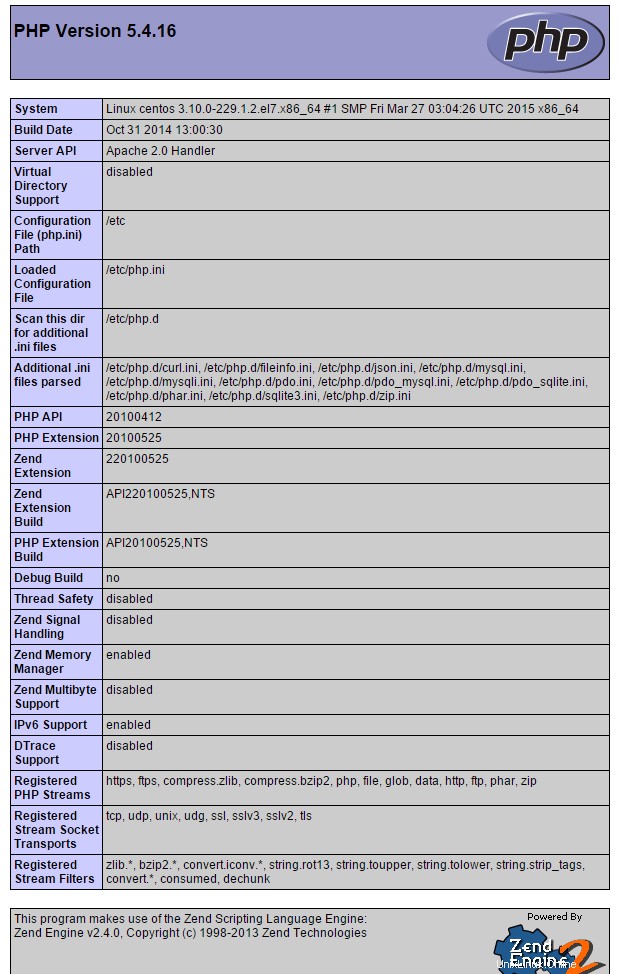
Výchozí webová stránka php.info, která se zobrazí, když je PHP nainstalováno na CentOS 7
Chcete-li zobrazit verzi PHP, která je nainstalována, můžete použít následující příkaz:
php -v
Jakmile ověříte, že PHP funguje podle očekávání, je dobré odstranit soubor info.php, protože obsahuje informace, které by mohly způsobit zranitelnost vašeho serveru.
Můžete jej odstranit spuštěním následujícího příkazu:
sudo rm /var/www/html/info.php
Zeptá se:„rm:odstranit běžný soubor „/var/www/html/info.php“? Stiskněte Y a poté zadejte.
Nyní máte základní zásobník LAMP na CentOS 7.2. Nyní můžete začít umísťovat své stránky do /var/www/html/ adresář.
Níže naleznete některá volitelná nastavení, která můžete chtít přidat na svůj LAMP server.
Další moduly pro Apache a PHP (volitelné)
Možná budete chtít nainstalovat nějaké další moduly pro Apache a PHP. Základní moduly můžete hledat pomocí yum.
Pro Apache:
yum search mod_
Pro PHP:
yum search php-
Chcete-li nainstalovat balíčky, možná budete chtít přidat použití yum install následovaný názvem balíčku.
Poznámka:Pokud byste chtěli více informací o konkrétním balíčku, můžete použít příkaz:
yum info package-name
Úplný seznam modulů Apache naleznete na http://httpd.apache.org/docs/2.2/mod/directives.html.
Úplný seznam modulů PHP naleznete na adrese http://php.net/manual/en/extensions.alphabetical.php.
Nainstalujte phpMyAdmin (volitelné)
Chcete-li efektivně spravovat své databáze, možná budete chtít přidat phpMyAdmin do svého zásobníku LAMP. phpMyAdmin je bezplatný a open-source nástroj napsaný v PHP. Jedná se o webové GUI, pomocí kterého můžete mimo jiné přidávat, mazat nebo upravovat databáze a tabulky.
Chcete-li snadno nainstalovat phpMyAdmin na CentOS 7.2, nejprve nainstalujeme úložiště Extra Packages for Enterprise Linux (EPEL) spuštěním následujícího příkazu:
sudo yum install epel-release
Během instalace se zobrazí dotaz:"Je to v pořádku?" Stiskněte Y a poté Enter.
Nyní můžeme nainstalovat phpMyAdmin.
sudo yum install phpmyadmin
Během instalace phpMyAdmin se zobrazí dotaz "Je to v pořádku?" pro instalaci a poté klíč EPEL. U každé otázky stiskněte Y a poté Enter.
Proces instalace phpMyAdmin vytvoří konfigurační soubor v /etc/httpd/conf.d/ s názvem phpMyAdmin.conf . Ve výchozím nastavení je phpMyAdmin nakonfigurován pouze pro přijímání připojení ze serveru, na kterém je nainstalován. Pokud chcete povolit další IP adresy, budete muset otevřít soubor phpMyAdmin.conf pomocí preferovaného textového editoru.
sudo nano /etc/httpd/conf.d/phpMyAdmin.conf
V tomto příkladu používáme Apache 2.4, takže potřebujeme změnit pouze konfigurace pro 2.4. Budou zde dvě místa, která říkají „Vyžadovat ip 127.0.0.1“, Pod každým vložíme „Vyžadovat ip {vaše-veřejná-IP}“ V tomto příkladu řekneme, že chceme udělit přístup phpMyAdmin k pracovní stanice s IP 192.168.0.2. V tomto případě bychom umístili „Vyžadovat ip 192.168.0.2“ pod „Vyžadovat ip 127.0.0.1“. Pokud neznáte svou veřejnou IP, můžete ji najít zde.
Konfigurační soubor by po dokončení měl vypadat jako ten níže.
<IfModule mod_authz_core.c>
# Apache 2.4
<RequireAny>
Require ip 127.0.0.1
Require ip 192.168.0.2
Require ip ::1
</RequireAny>
</IfModule>
<IfModule !mod_authz_core.c>
# Apache 2.2
Order Deny,Allow
Deny from All
Allow from 127.0.0.1
Allow from ::1
</IfModule>
</Directory>
<Directory /usr/share/phpMyAdmin/setup/>
<IfModule mod_authz_core.c>
# Apache 2.4
<RequireAny>
Require ip 127.0.0.1
Require ip 192.168.0.2
Require ip ::1
</RequireAny>
</IfModule>
<IfModule !mod_authz_core.c>
# Apache 2.2
Order Deny,Allow
Deny from All
Allow from 127.0.0.1
Allow from ::1
</IfModule>
</Directory>
V Nano pro uložení zavření stiskněte Ctrl+X a poté Y a poté Enter.
Poznámka:Při přidávání povolených adres IP do tohoto souboru se ujistěte, že přidáváte pouze adresy IP pro uživatele, kteří vyžadují přístup. Čím více přístupu povolíte, tím více můžete také zvýšit vystavení vašeho serveru zneužití.
Nyní můžeme restartovat Apache, aby se změny provedly:
sudo systemctl restart httpd.service
Chcete-li se dostat na přihlašovací stránku, musíte znovu otevřít prohlížeč a přejít na http:// your-server's-address/phpMyAdmin/ . Měli byste získat stránku, která vypadá jako na obrázku níže.
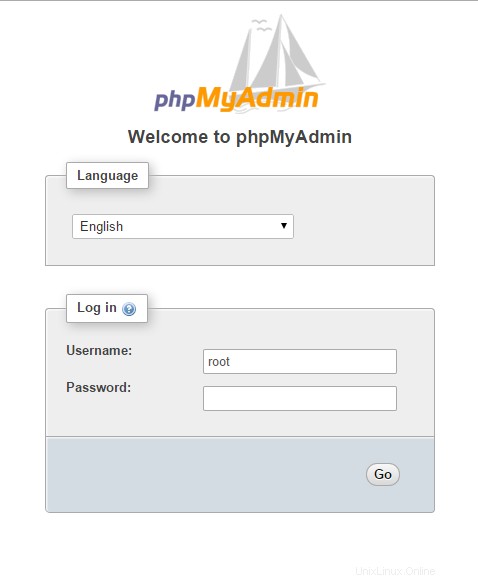
Příklad přihlašovací stránky phpMyAdmin
Můžete se přihlásit pomocí kořenových přihlašovacích údajů MariaDB, které jste nastavili dříve. Po přihlášení byste měli získat stránku podobnou té níže.
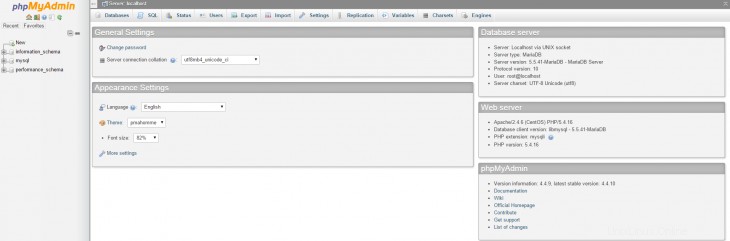
Příklad výchozí stránky phpMyAdmin.
Pomocí tohoto rozhraní nyní můžete spravovat své databáze na serveru LAMP.
Gratulujeme! Právě jste nainstalovali zásobník LAMP na váš cloudový server CentOS 7.2. Děkujeme, že jste sledovali tento návod a vraťte se k nám, abyste získali nové aktualizace. Možná budete chtít postupovat podle pokynů pro změnu CentOS 7.2. hostname nebo strávit nějaký čas učením se základních úloh nastavení CentOS 7.2. Chcete-li získat další informace o našich spolehlivých hostingových řešeních VPS, kontaktujte nás ještě dnes a požádejte o konzultaci.
Podívejte se na naši cenu VPS hostingu.