Úvod
Tento tutoriál vám ukáže, jak nainstalovat WordPress na ovládací panel Vesta. Vesta Control Panel je bezplatný ovládací panel s otevřeným zdrojovým kódem, který je vynikající alternativou k cPanelu. WordPress je redakční systém, který je také zdarma a s otevřeným zdrojovým kódem.
Předpoklady
Server s ovládacím panelem Vesta a webem. Při instalaci Vesta můžete postupovat podle tohoto průvodce a podle tohoto průvodce můžete vytvořit web.
Instalace WordPress na ovládacím panelu Vesta
Nejprve musíme vytvořit databázi pro WordPress, kterou budeme používat. Přihlaste se do svého řídicího panelu Vesta a klikněte na DB jako na obrázku níže:
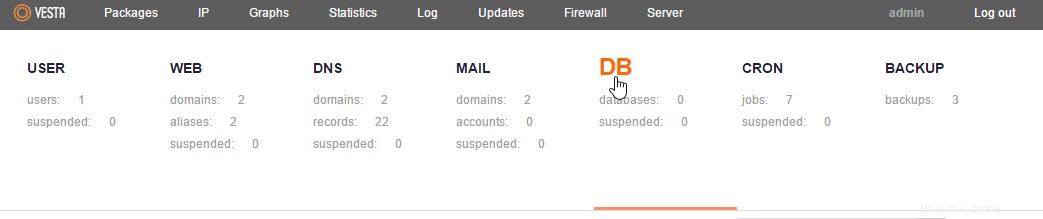
Klikněte na DB v horní části řídicího panelu Vesta.
Vytvoření databáze MySQL pro WordPress
Po kliknutí na DB nyní můžeme vytvořit databázi kliknutím na zelené plus jako na obrázku níže.
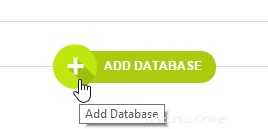
Klepnutím na Green Plus přidejte novou databázi.
Nyní musíme přidat název databáze, uživatele a heslo. Můžete použít cokoli, co chcete, ale uložte si informace, protože je budeme potřebovat později.
POZNÁMKA:Jak vysvětluje Vesta, předpona vašeho uživatele je přidána na začátek názvu vaší databáze a uživatele.
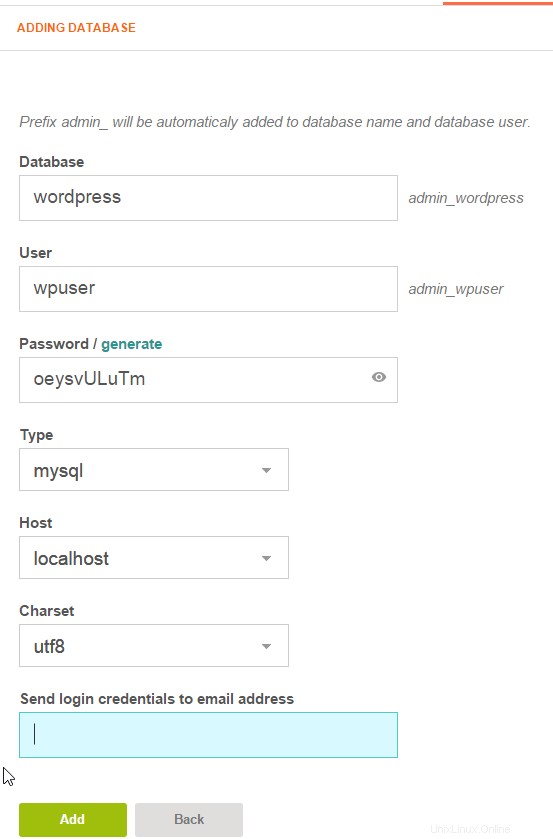
Přidejte název databáze, uživatele a heslo. Po dokončení klikněte na Přidat databázi.
Získání instalace WordPress
Stáhněte si nejnovější verzi WordPressu z webu WordPress.
Po stažení rozbalte soubory a najděte soubor s nápisem wp-config-sample.
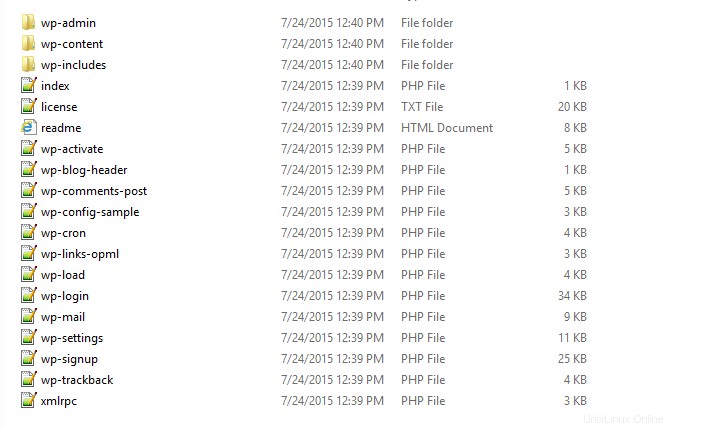
Příklad souborů WordPress po extrakci
Musíme přejmenovat wp-confg-sample:klikněte na něj pravým tlačítkem a klikněte na Přejmenovat.
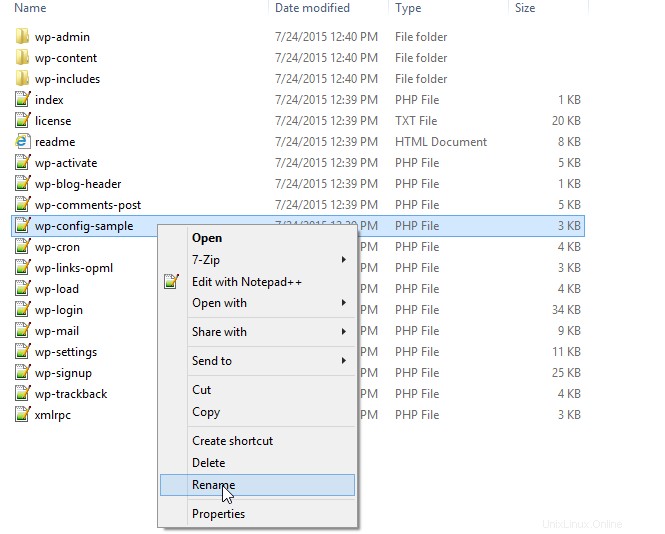
Klikněte na přejmenovat u názvu souboru wp-config-sample
Musíme přejmenovat wp-confg-sample na wp-confg.
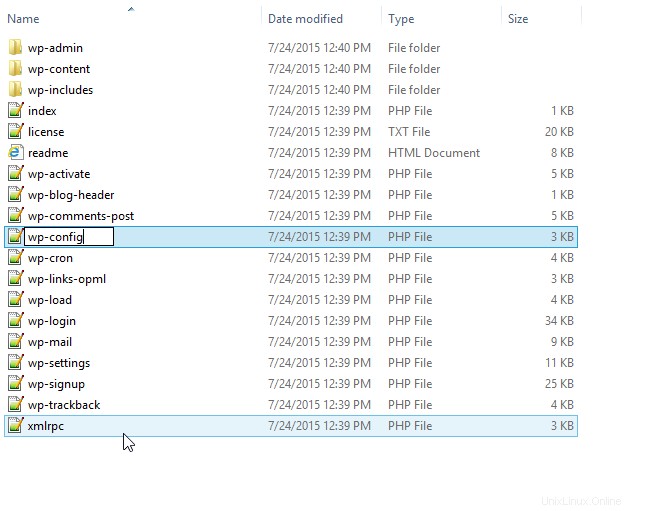
Přejmenujte soubor na wp-config
Po přejmenování musíme upravit wp-config. Můžete použít libovolný textový editor, který chcete. V tomto tutoriálu používáme poznámkový blok++. Následující informace je třeba aktualizovat o informace, které jste použili při nastavování databáze.
define('DB_NAME', 'admin_wordpress');
/** MySQL database username */
define('DB_USER', 'admin_wpuser');
/** MySQL database password */
define('DB_PASSWORD', 'oeysvULuTm'); Po dokončení by mělo vypadat podobně jako na obrázku níže:
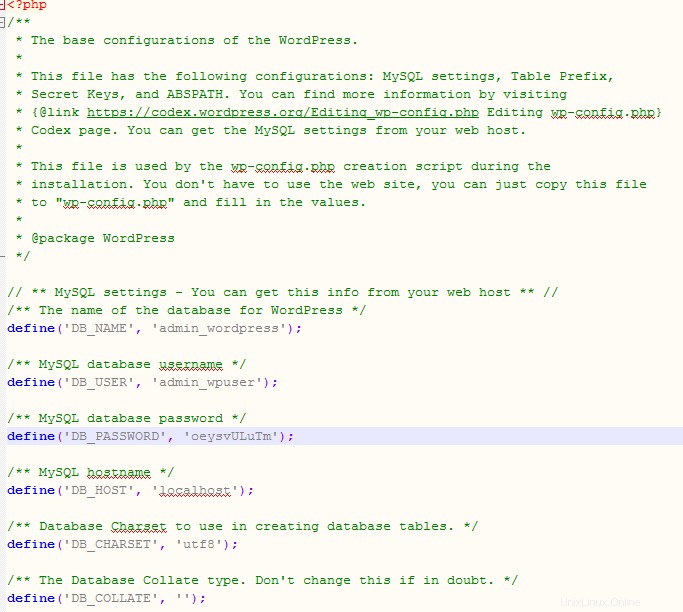
Příklad souboru wp-config
Použití FTP k přesunu WordPressu na váš web
Přihlaste se do zvoleného FTP klienta (v tomto případě FileZilla) a přejděte do složky WordPress na místním počítači a do složky public_html na serveru.
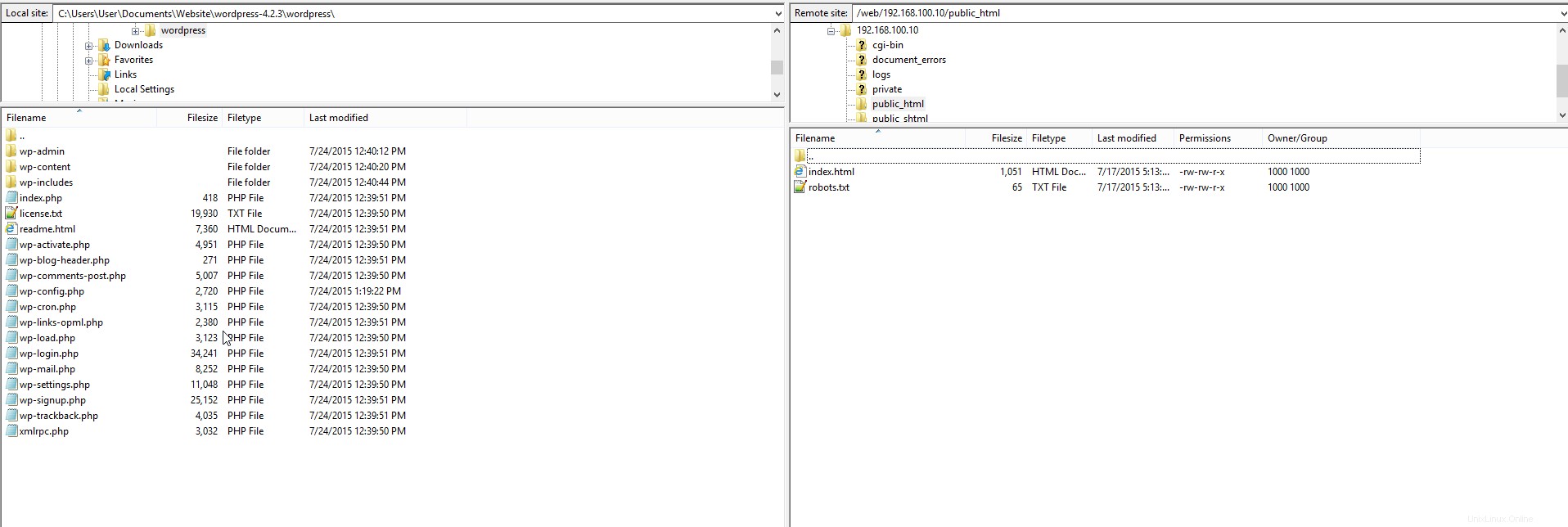
FTP na váš web a přesuňte se do adresáře public_html
Přesuňte všechny soubory WordPress z místního počítače na server.
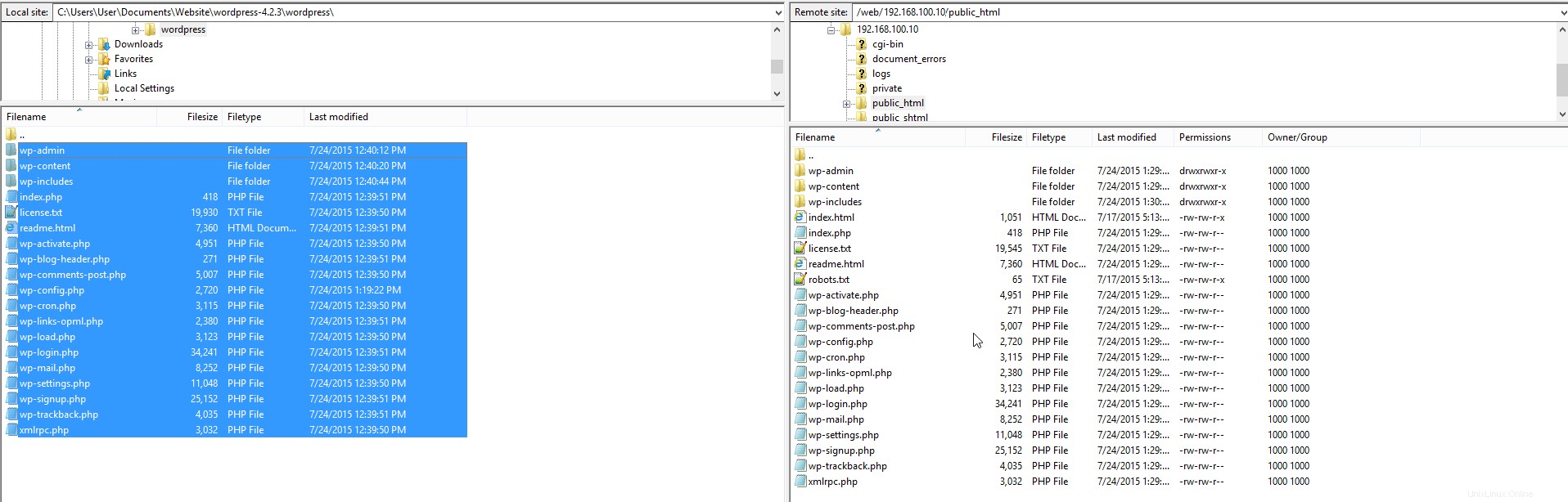
Přesuňte všechny své soubory WordPress do souboru public_html.
Jakmile se všechny soubory přenesou, můžete v prohlížeči přejít na název své domény nebo IP adresu a měli byste získat jazykovou stránku WordPress, jako je ta níže.
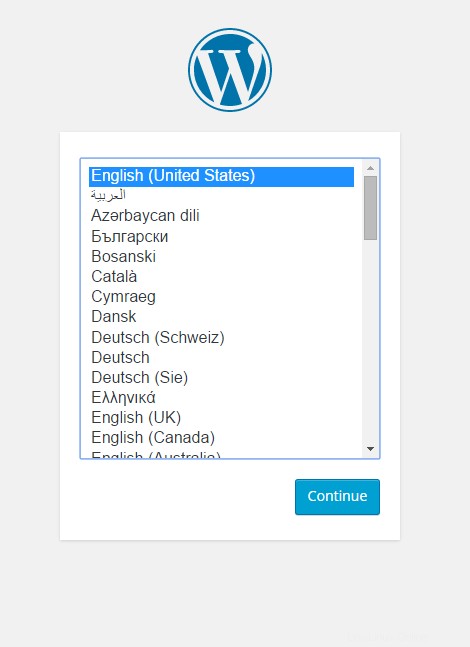
Přejděte v prohlížeči na svou IP adresu nebo doménu a vyberte svůj jazyk
Vyberte svůj jazyk a klikněte na Pokračovat.
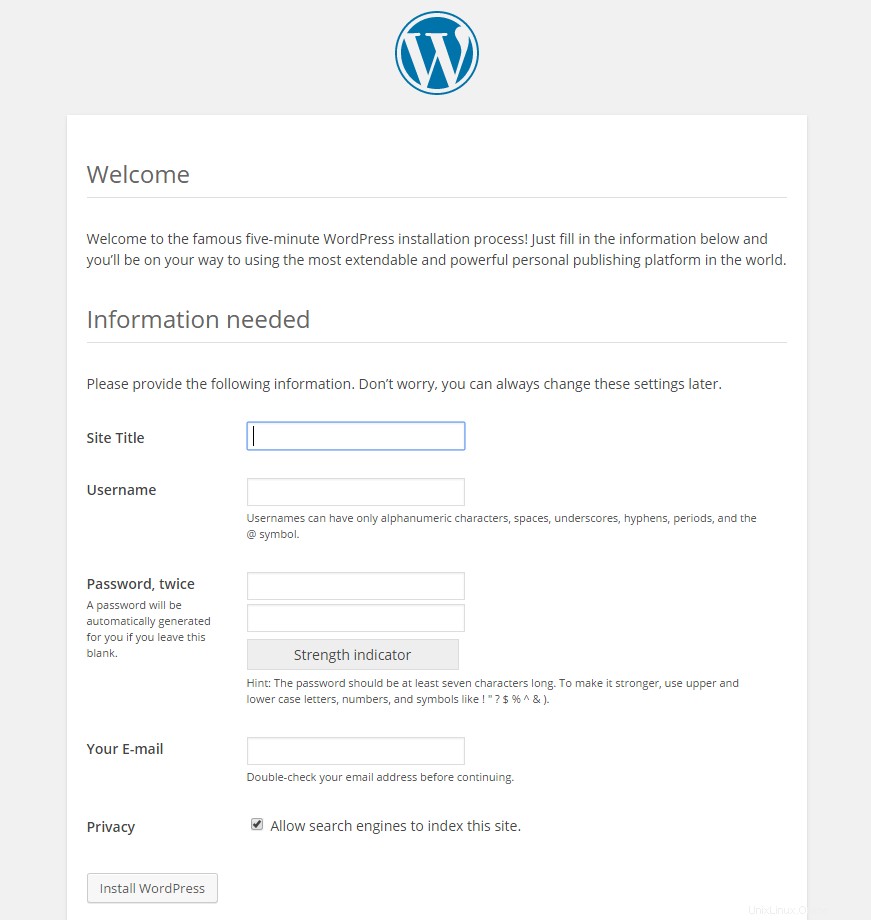
Postupujte podle webové instalace WordPress.
Nyní můžete sledovat webovou instalaci WordPress.
Gratulujeme! Právě jste nainstalovali WordPress do ovládacího panelu Vesta. Děkujeme, že jste se řídili tímto návodem; prosím, neváhejte se podívat na další aktualizace.
Atlantic.net nabízí hostingové služby VPS a spravované serverové hostingové služby, které zahrnují vrstvu základních spravovaných služeb pro vaše hostingové balíčky. Kontaktujte nás ještě dnes pro více informací.
Zjistěte více o našich hostingových službách VPS a ceně hostingu VPS.