Úvod
Možná šťastně konfigurujete virtuální privátní server nebo sledujete online tutoriál a skončíte, náhodou nebo z nutnosti (koukám na vás, minimální instalace), že budete muset použít textový editor, jako je Vi nebo Vim. Polívá vás studený pot? Máš ty chvění? Cítíte neovladatelné nutkání převrátit stůl?

Foto:Peter Hess / licencováno pod CC BY 2.0
Stalo se to. Vim (od této chvíle budu používat „Vim“, protože tyto tipy lze použít ve Vi nebo Vim) může být matoucí pro navigaci. Oddaní na něj mohou přísahat, ale pro většinu z vás je to textový editor Bestie a je třeba se mu za každou cenu vyhnout. Kromě případů, kdy to nejde. V těchto situacích se vám tato rychlá příručka pokusí pomoci při navigaci zpět k pastvinám, které se musí zdát mnohem rozumnější.
Předpoklady
– Novinka pro Vim
– Strach/nenávist k Vimu
– Uvízl ve Vimu
– Nechci se to učit, chci jen pokračovat v životě!
Rychlé odkazy
Psaní
Ukončení
Navigace
Najít/Nahradit
Smazat
Vrátit zpět
.
Proč nemůžu prostě napsat Vim?
Vim funguje v různých režimech, ve kterých mohou klávesy klávesnice provádět různé akce v závislosti na režimu, ve kterém se nacházíte (asi způsob, jakým se ovládací prvky herního ovladače mohou ve hře chovat odlišně podle toho, zda letíte letadlem nebo běžíte starověkými ruinami). ).
Vim obecně začíná v režimu „Normal“, kde je mnoho kláves namapováno na různé akce (někteří z vás mohou považovat název tohoto režimu za oxymoron).
Chcete-li se dostat do režimu, ve kterém můžete začít psát – tzv. režim „Vložit“ ve světě Vim – zadejte:
i
V levém dolním rohu obrazovky byste měli vidět „– INSERT –“.
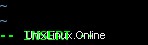
Režim vkládání Vim
Většina instancí Vimu poskytne toto vodítko kontextu, které vám pomůže určit, v jakém režimu se nacházíte. Některé starší instance Vi však toto vodítko neposkytují. Dokonce i uživatelé Vim nenávidí, když se ocitneme v této situaci.
Pro vás všechny Vim grognardy ano, existují i jiné způsoby, jak vstoupit do režimu „Vložit“. Toto je pravděpodobně nejpřímější. A jak ses sem dostal?
Chcete-li se vrátit do „Normálního“ režimu (což je důležité, pokud chcete uložit, ukončit nebo provést některou z dalších akcí níže), stiskněte „Esc“.
Poznámka:Zbývající tipy budou spustitelné v „Normálním“ režimu, takže před provedením těchto akcí nezapomeňte „Esc“ z režimu „Vložit“!
.
Ukončit Vim
"Omylem jsem skončil ve Vimu a chci skončit!":
:q [then press 'Enter]
„Ale udělal jsem nějaké změny, které chci zachovat, než skončím“:
:wq [then press 'Enter']
„Chci se jen dostat ven a je mi jedno, abych ukládal změny, které jsem mohl omylem provést při mačkání klíčů!“:
:q! [then press 'Enter']
.
Navigace ve Vimu
Přejděte na začátek dokumentu:
gg
Přejděte na konec dokumentu:
G
Navigace, měřeno podle stránky:
Ctrl+u [Up by half a page] Ctrl+b [Back by a full page (equivalent to 'Page Up')] Ctrl+d [Down half a page] Ctrl+f [Forward by a full page (equivalent to 'Page Down')]
.
Najít a nahradit ve Vimu
„Potřebuji najít konkrétní řetězec“ (např. waldo):
/waldo [then press 'Enter']
Chcete-li najít další výskyt řetězce, který hledáte, stiskněte „n“ (jako „další“). Pokud jste zašli příliš daleko, můžete procházet zápasy zpět s velkým „N“ (jako v…, „NE! Příliš daleko! Vraťte se!“)
Chcete-li nahradit všechny výskyty jednoho řetězce jiným (např. najít všechny odkazy na „waldo“ a nahradit je „carmen sandiego“):
:%s/waldo/carmen sandiego/gc [then press 'Enter']
Písmeno „c“ na konci tohoto příkazu vás před pokračováním požádá o potvrzení každé náhrady (k potvrzení nebo zamítnutí každé náhrady použijte standardní „y“ a „n“). Pokud necháte „c“ vypnuté, nahradí všechny instance bez potvrzení.
.
Smazat ve Vimu
Chcete-li odstranit řádek textu, ujistěte se, že je kurzor někde v řádku, který chcete odstranit:
dd
Tento příkaz můžete použít také k odstranění více sousedních čar. Umístěte kurzor na první řádek, který chcete smazat, a před znak
ddpřidejte počet řádků, které chcete smazat. (např. chcete-li smazat 10 řádků,10dd).
.
Vrátit zpět ve Vimu
Chcete-li vrátit zpět poslední provedenou věc, napište:
u
Chcete-li vrátit zpět každou předchozí akci, můžete držet stisknuté tlačítko „u“, alespoň pokud jde o vyrovnávací paměť vaší relace (takže například můžete vrátit zpět změny, které jste provedli, ale ne změny, které jste vy nebo jiný uživatel provedli před poslední úpravou souboru soubor).
Chcete se dozvědět více?
Pokud jste se dostali až sem, doufám, že vám některé z těchto tipů byly užitečné. Pokud máte zájem ponořit špičku trochu hlouběji do fondu Vim, můžete na příkazovém řádku linuxového zařízení s nainstalovaným Vimem napsat vimtutor začít nějaké řízené lekce. Nebo, pokud dáváte přednost něčemu méně zastrašujícímu, můžete vždy zkusit hru Vim Adventures!