Úvod
Vzdálená správa se stala populárnější než kdykoli předtím. Vzhledem k vzestupu virtualizace a cloudových VPS serverů se to stalo nezbytností v mnoha malých i velkých sítích. V tomto návodu se podíváme na vzdálenou správu ve FreeBSD.
Předpoklady
Potřebujete server FreeBSD, který je nakonfigurován se statickou IP adresou. Pokud ještě nemáte server, navštivte naši stránku pro rychlý a spolehlivý VPS hosting a vytvořte nový server za méně než 30 sekund.
Ověření Open SSH ve FreeBSD
Abyste mohli vzdáleně přistupovat k serveru FreeBSD, musíme ověřit, zda je služba SSH aktuálně povolena. Chcete-li zkontrolovat, zda je na vašem serveru povoleno SSH, můžete to provést zadáním následujícího příkazu:
less /etc/rc.conf
Povolení SSH ve FreeBSD
Pokud na vašem serveru není povoleno Open SSH, můžete jej povolit otevřením /etc/rc.conf soubor:
vi/etc/rc.conf
Poté vyhledejte řádek sshd_enable a nastavte sshd_enable na YES.
sshd_enable="YES"
Spuštění Open SSH ve FreeBSD
Po provedení výše uvedené změny se musíme ujistit, že je povoleno a spuštěno SSH. Spusťte jej následujícím příkazem:
/etc/rc.d/sshd start
Zastavení Open SSH ve FreeBSD
Pokud si přejete zastavit službu Open SSH, můžete to provést pomocí následujícího příkazu:
/etc/rc.d/sshd stop
Restartování Open SSH ve FreeBSD
Pokud byste chtěli restartovat službu Otevřít SSH, můžete to provést pomocí následujícího příkazu:
/etc/rc.d/sshd restart
Povolení přihlášení uživatele root ve FreeBSD
Chcete-li přistupovat k vašemu serveru pomocí uživatele root, musíme se ujistit, že je to povoleno v konfiguračním souboru Open SSH. Pomocí textového editoru vi otevřete konfigurační soubor sshd_config následujícím příkazem:vi /etc/ssh/sshd_configOtevřete konfigurační soubor sshd_config a najděte řádek s nápisem „PermitRootLogin“ a ujistěte se, že je nastaven na yes.
PermitRootLogin yesJakmile to dokončíte, uložte změny a restartujte službu pomocí následujícího příkazu:
/etc/rc.d/sshd restart
Testování OpenSSH ve FreeBSD
Pokud používáte linuxový server pro vzdálené připojení k vašemu FreeBSD serveru, můžete to provést následujícím příkazem, který nahradí IP adresu IP vašeho FreeBSD serveru.
ssh [email protected]V mnoha linuxových systémech je výchozí otevřený port SSH 22. To však lze změnit v konfiguračním souboru sshd_config na cokoliv chcete (budu používat svůj vlastní port 1050). Chcete-li úspěšně provést tento úkol, budete muset přidat -p následovaný vlastním portem.
ssh [email protected] -p 1050
Pokud používáte systém Windows pro vzdálené připojení k serveru FreeBSD, budete si muset stáhnout klienta SSH třetí strany. Putty je nejběžnějším klientem Open SSH Windows a lze jej stáhnout zde. Jsou 3 věci, které musíte mít na paměti. Část Název hostitele (IP adresa), kam bude přicházet IP serveru FreeBSD, část Port, kde je ve výchozím nastavení nastavena hodnota 22 (lze ji také změnit na váš vlastní port) a část Typ připojení, kde je třeba vybrat SSH. Níže je snímek obrazovky, jak vypadá rozhraní putty.
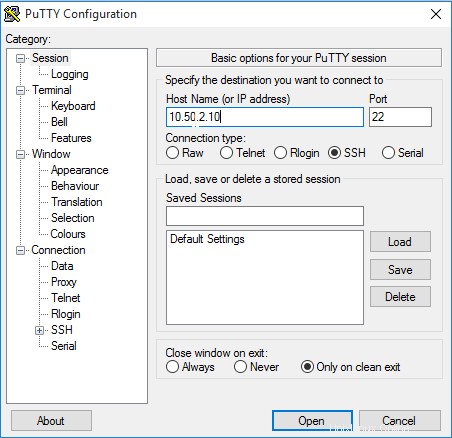
Toto je rozhraní Putty při použití SSH v systému Windows
Bezpečné kopírování souborů FreeBSD
Vzhledem k tomu, že bezpečnost je v dnešní době velkým problémem, má FreeBSD vestavěnou funkci, která vám umožňuje bezpečně kopírovat soubory ze soukromé nebo veřejné sítě pomocí šifrování. Tato funkce se nazývá SCP! Existuje podobný nástroj pro použití v systémech Windows s názvem WinSCP, nezapomeňte jej také vyzkoušet!
Naším prvním úkolem je zkopírovat soubor ze vzdáleného umístění do mého místního kořenového adresáře. Vyzkoušejte to pomocí následujícího příkazu, kde Remote IP=10.50.2.10, Remote File=myremote.file a /root/ je váš místní kořenový adresář.
scp [email protected]:/root/myremote.file /root/Naším druhým úkolem je zkopírovat soubor ze vzdáleného umístění do vašeho aktuálního adresáře. Zkuste to pomocí následujícího příkazu, kde Remote IP=10.50.2.10, Remote File=myremote.file a ./ být vaším aktuálním adresářem.
scp [email protected]:/root/myremote.file ./Případně, pokud používáte vlastní port, jednoduše přidejte-P 1050 po scp, aby se soubor umístil do vašeho aktuálního adresáře.
scp -P 1050 [email protected]:/root/myremote.file ./
Bezpečné kopírování adresářů ve FreeBSD
PRO zkopírování adresáře ze vzdáleného umístění do místního kořenového adresáře. Zkuste to pomocí následujícího příkazu, kde -r =Proměnná adresáře, Vzdálená IP=10.50.2.10, Vzdálený soubor=myremotedb a /root/ jako váš místní kořenový adresář. Jak zkopírovat adresář z jiného klienta do vašeho počítače
scp -r [email protected]:/root/myremotedb /root/Případně, pokud chcete provést stejný úkol s vlastním portem, můžete to dokončit pomocí následujícího příkazu:
scp-rP 8000 [email protected]:/root/myremotedb /root/
Bezpečné kopírování vzdálených souborů ve FreeBSD
Pokud chcete zkopírovat soubor z jiného systému do vašeho, můžete to provést pomocí následujícího příkazu. Pro pochopení příkazu:Remote File=myremote.file, Remote IP=10.50.2.10 a /root/ jako váš místní kořenový adresář.
scp myremote.file [email protected]:/root/Případně, pokud chcete provést stejný úkol s vlastním portem, můžete to dokončit pomocí následujícího příkazu:
scp -P 8000 database.backup [email protected]:/root/Kromě toho, pokud byste chtěli zkopírovat více souborů ze vzdáleného umístění, můžete to dokončit pomocí následujícího příkazu přidáním každého souboru odděleného mezerou.
scp myremote.file myremote.file2 [email protected]:/root/
Bezpečné kopírování vzdálených adresářů ve FreeBSD
Chcete-li zkopírovat adresář z jiného systému do vašeho, můžete to provést pomocí následujícího příkazu. Pro pochopení příkazu -r =Directory variable, Remote Directory=myremotedb, Remote IP=10.50.2.10 a /root/ jako váš místní kořenový adresář.scp -r myremotedb [email protected]:/root/Případně, pokud chcete provést stejný úkol s vlastním portem, můžete to dokončit pomocí následujícího příkazu:
scp -rP 8000 myremotedb [email protected]:/root/
Co dál?
Gratulujeme! Tím je tento kurz o vzdálené správě FreeBSD dokončen. Doufám, že pro vás budou tyto informace užitečné stejně jako pro mě. Děkujeme, že sledujete tento návod! Vraťte se k nám pro další aktualizace a vyzkoušejte spolehlivé řešení VPS od Atlantic.Net.