Úvod
Cacti je webový nástroj pro monitorování a vytváření grafů, navržený jako snadno použitelný front-end pro software RRDTool pro záznam dat.
Cacti vám umožňuje graficky zobrazit data – jako je zatížení systému nebo síťový provoz – dotazovaná v předem stanovených intervalech. Nejčastěji se dotazuje na data využití sítě prostřednictvím protokolu SNMP (Simple Network Management Protocol). Ke sběru dat můžete také použít vlastní skripty shellu a spustitelné soubory.
Tato příručka vám ukáže, jak nainstalovat a provést základní nastavení, abyste mohli začít používat Cacti na vašem serveru.
V této příručce budeme používat example.com. Nahraďte jej názvem domény nebo IP adresou, kterou jste nakonfigurovali na svém serveru.
Předpoklady
- Tato příručka popisuje instalaci na server Ubuntu 14.04 (nebo novější). Cacti můžete spustit na jiné variantě GNU/Linuxu, ale některé kroky specifické pro distribuci uvedené níže se budou lišit. Pokud nemáte server Ubuntu, Atlantic.Net nabízí širokou škálu špičkových hostingových řešení VPS.
Nainstalujte balíčky kaktusů
Než začnete, ujistěte se, že je váš systém aktualizován. Na příkazovém řádku zadejte:
sudo apt-get update sudo apt-get upgrade
Pokračujte v instalaci Cacti a SNMP démona.
sudo apt-get install cacti snmpd
Systém správy balíčků nainstaluje všechny požadované závislosti. Během instalace těchto balíčků a závislostí pravděpodobně dostanete několik výzev.
Databázový server MySQL je jednou z těchto závislostí. Pokud na vašem serveru ještě není MySQL nainstalováno, instalační program vás vyzve k zadání hesla pro uživatele root MySQL. Nezapomeňte zvolit jedinečné, bezpečné heslo, které se liší od hesla uživatele serveru. Mějte toto heslo po ruce. Budete jej potřebovat později během této instalace.
Balíček libphp-adodb (knihovna abstrakce databáze PHP) bude také nainstalován jako součást požadovaných závislostí. Instalační program vám zobrazí varovnou zprávu o změně instalační cesty pro danou knihovnu:„Konfigurace libphp-adodb – VAROVÁNÍ:zahrnutá cesta pro php se změnila!“ Oznámení můžete bezpečně potvrdit stisknutím klávesy Enter a pokračovat v instalaci.
Instalační program vás poté požádá o výběr webového serveru, pro který budou Cacti automaticky nakonfigurovány. Vyberte Apache nebo Lighttpd, jak chcete (tento krok můžete také přeskočit a nakonfigurovat webový server později). V tomto příkladu zvolíme konfiguraci apache2.
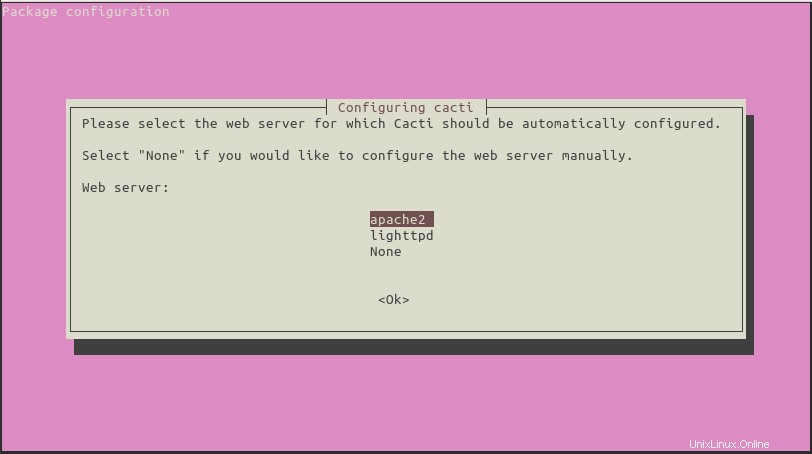
Automatická konfigurace webového serveru
V dalším kroku vám instalátor nabídne automatické nastavení databáze. Vyberte možnost Ano .
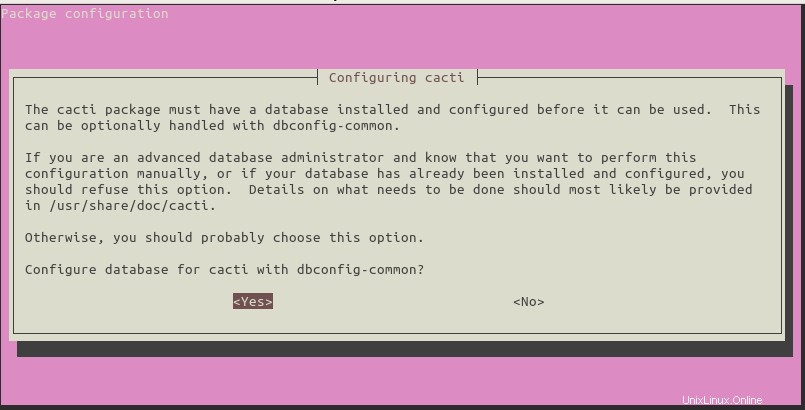
Automatická konfigurace databáze
Instalační program vás požádá o heslo správce (root) MySQL. Zadejte heslo root MySQL a vyberte OK
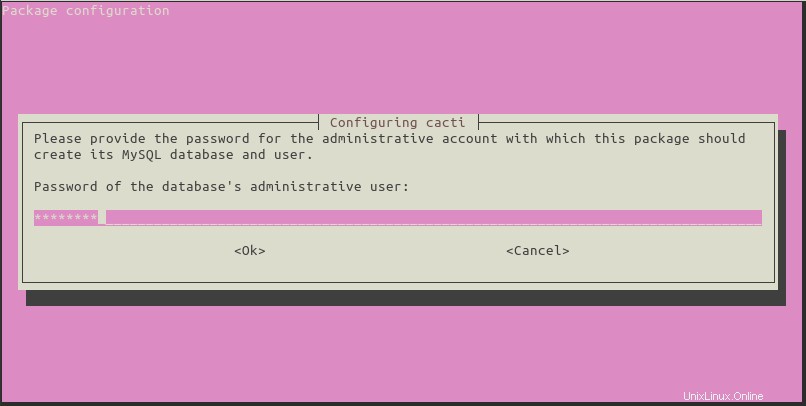
Zadejte heslo pro uživatele root MySQL
Dalším krokem je zadání hesla, které bude Cacti používat pro připojení k databázovému serveru. Můžete zadat své vlastní nové heslo nebo jej ponechat prázdné a nechat instalačního programu, aby vám vygeneroval náhodné.
Obvykle se nebudete muset připojit přímo k databázi pomocí účtu kaktusů, takže by stačilo náhodné heslo.
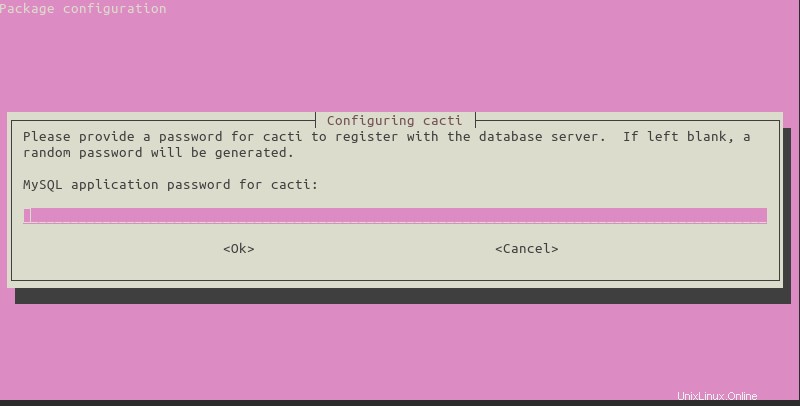
Ponechte heslo prázdné pro uživatele kaktusů pro vygenerování náhodného hesla
V tomto okamžiku je Cacti nainstalován, ale před použitím jej musíte nejprve nastavit.
.
Instalace Cacti na Ubuntu 14.04
Ve webovém prohlížeči přejděte na http://example.com/cacti. Zobrazí se průvodce nastavením webu. Klikněte na Další .
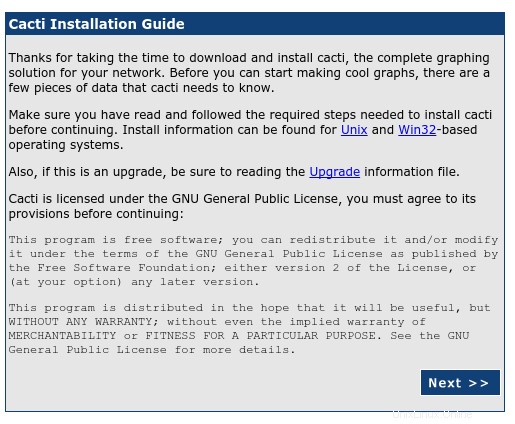
Úvodní stránka průvodce nastavením webu
Na další obrazovce vyberte možnost Nová instalace a klikněte na Další .
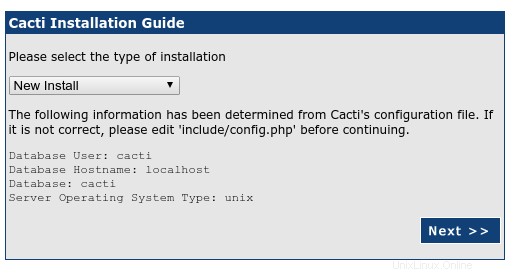
Průvodce nastavením webu – Nová instalace
Cacti nyní zkontroluje balíčky, které potřebuje ke správnému fungování. Ujistěte se, že se všechny kontroly zobrazují se stavem „OK“, a poté klikněte na Dokončit .
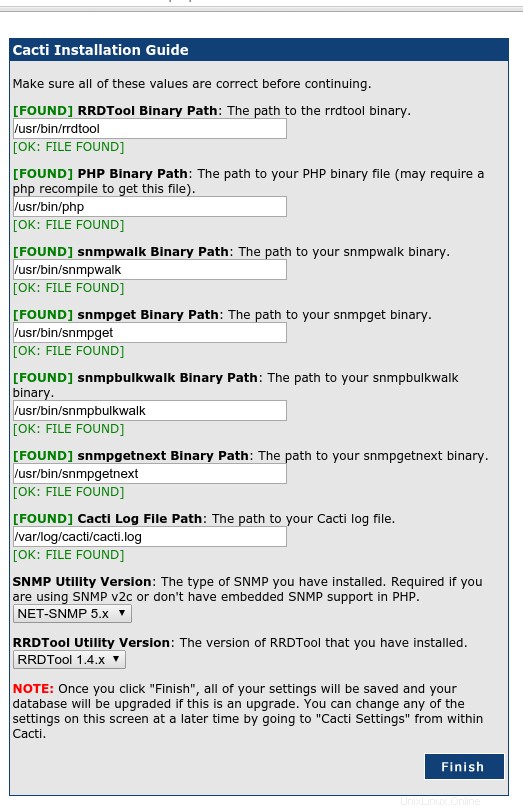
Průvodce nastavením webu – Kontrola před instalací
Další stránka je přihlašovací stránka. Při prvním přihlášení do Cacti použijte admin jako uživatelské jméno a heslo.
Systém vás požádá o změnu hesla k účtu správce. Po zvolení nového hesla (a jeho opětovném zadání do druhého pole pro potvrzení) vás systém automaticky přihlásí jako uživatel „admin“.
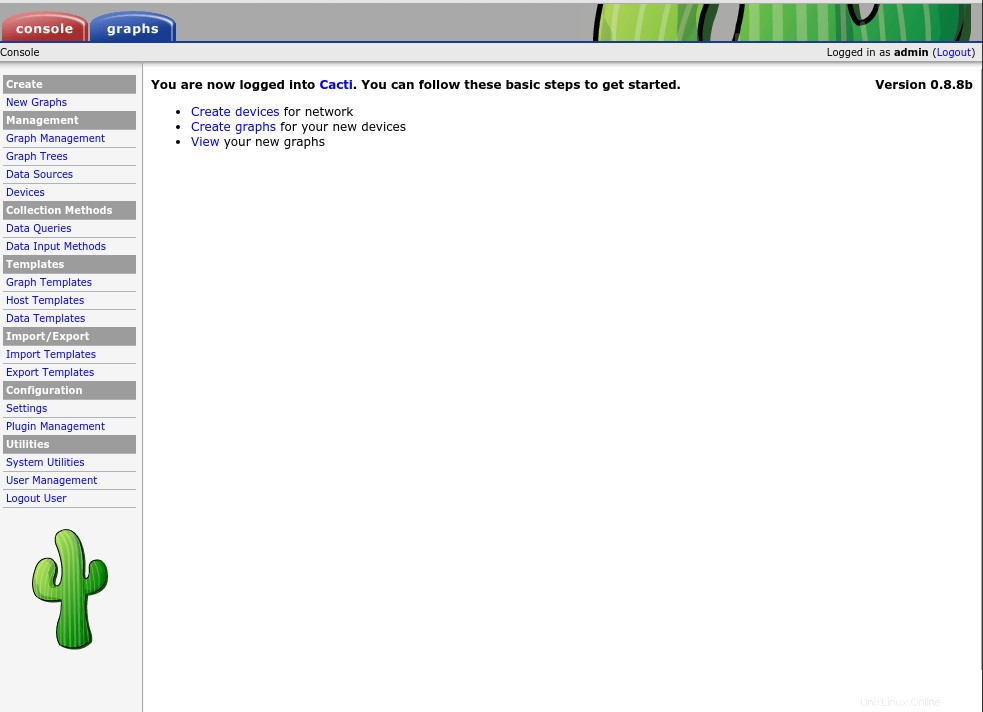
Stránka kaktusů při prvním přihlášení
Kaktusy jsou připraveny k použití.
.
Nastavení démona SNMP
Před nastavením dotazování dat ve webovém rozhraní Cacti budeme muset nakonfigurovat démona SNMP běžícího na serveru.
SNMP je výkonný protokol a popis jeho vlastností a schopností přesahuje účel této příručky. Pro naše potřeby pouze povolíme plný přístup ke zdrojům SNMP pro localhost (tedy server).
Pomocí preferovaného textového editoru otevřete konfigurační soubor /etc/snmp/snmpd.conf .
sudo nano /etc/snmp/snmpd.conf
Zrušte komentář (vyjměte počáteční # ) následující řádek uvnitř tohoto souboru:
rocommunity public localhost
Volitelně můžete také upravit kontaktní informace a informace o umístění vašeho serveru. Tyto informace se zobrazí spolu s dalšími údaji, jako je název hostitele, verze jádra a doba provozu systému v oznamovací oblasti Cacti, když zkontrolujete podrobnosti o svém serveru.
Upravte
sysLocationasysContacthodnoty v části systémové informace. Změňte text v pravém sloupci, aniž byste změnili názvy proměnných vlevo. Ve výchozím nastavení se v této části konfiguračního souboru zobrazují následující hodnoty:sysLocation Sitting on the Dock of the Bay sysContact Me [email protected]
Uložte změny a zavřete textový editor. Chcete-li použít změny, restartujte démona.
sudo service snmpd restart
.
Počáteční monitorování kaktusů
I když jste ještě neprovedli žádnou konfiguraci, Cacti běží a již se dotazuje na informace z vašeho serveru.
Pokud počkáte několik minut (abyste měli kaktusům čas na sběr dat) a poté přejděte na Grafy na kartě Cacti ve webovém rozhraní Cacti již uvidíte čtyři grafy:Využití paměti, Průměrná zátěž, Přihlášení uživatelé a Procesy.
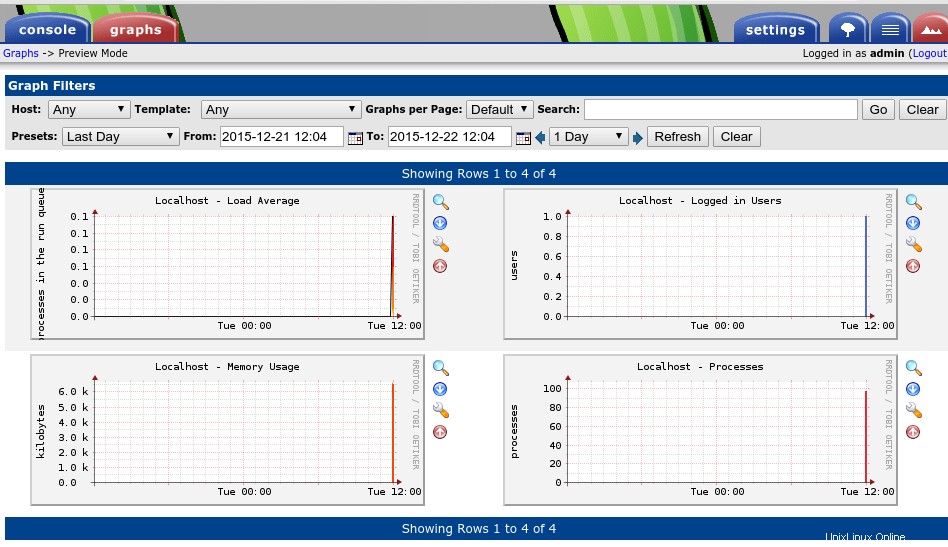
Stránka kaktusů zobrazující grafy
Zpočátku se všechny dostupné možnosti a funkce mohou zdát zastrašující – nenechte se tím však přemoci! Místo toho se podívejme, jak přidat další grafy.
Přidat graf kaktusů pro monitorování síťového provozu
Přejděte na kartu Konzola v levém horním rohu. Na levém panelu níže v části Správa klikněte na Zařízení .
Napravo vyberte Localhost . Tato stránka vám zobrazí vlastnosti související s vaším serverem.
V Možnosti SNMP klikněte na rozevírací nabídku vedle položky Verze SNMP a vyberte Verze 2 . Klikněte na Uložit v pravém dolním rohu.
Pokud vše funguje správně, v levém horním rohu stránky se zobrazí oznamovací oblast se zprávou zobrazující informace SNMP s daty, jako je doba provozu a název hostitele vašeho serveru, potvrzující úspěšnost dotazování SNMP.
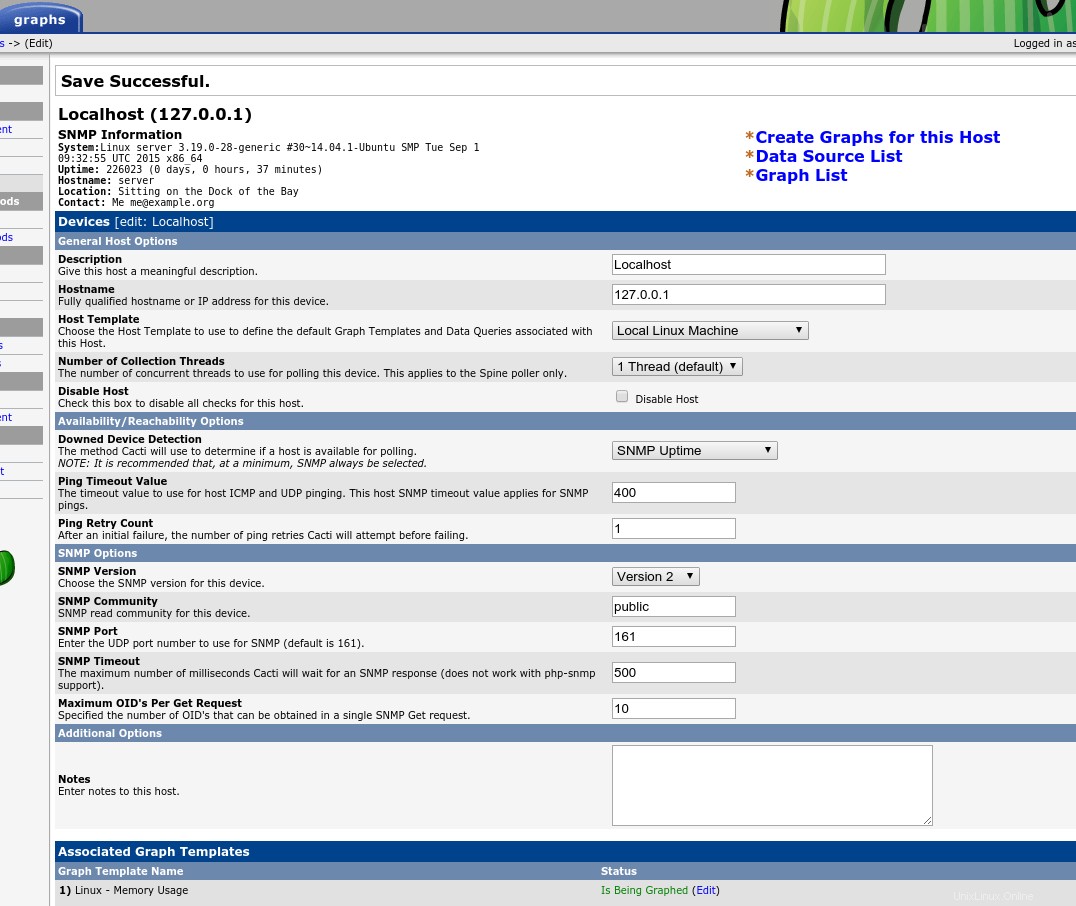
Stránka Cacti po nastavení parametrů SNMP pro Localhost
Aniž byste opustili tuto stránku, podívejte se dole na Dotazy na související data sekce.
Z rozbalovací nabídky vedle položky Přidat datový dotaz , vyberte SNMP – Statistika rozhraní .
Klikněte na Přidat a poté Uložit .
Stále na stejné stránce, ale nahoře klikněte na Vytvořit grafy pro tohoto hostitele . Cacti vás přenese na novou stránku s dostupnými zdroji dat, kde můžete vygenerovat grafy.
V části Datový dotaz [SNMP – Statistika rozhraní] vyberte rozhraní, které chcete monitorovat (například eth0).
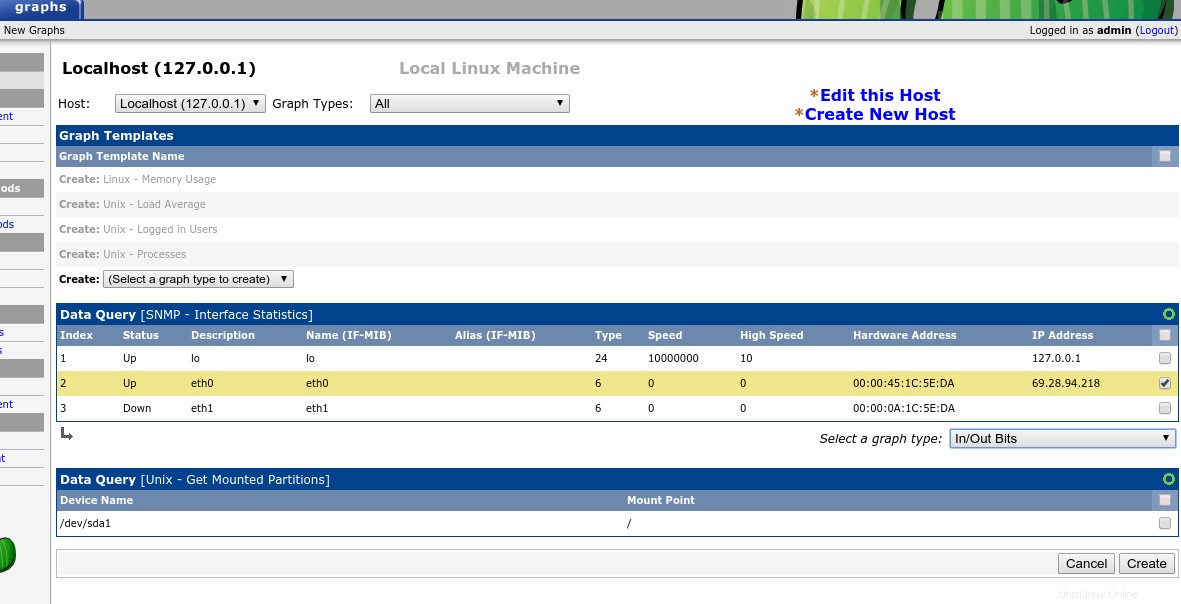
Stránka Cacti zobrazující síťová rozhraní dostupná pro monitorování
Klikněte na Vytvořit .
Znovu se načte stejné okno. Zkontrolujte oznamovací oblast vlevo nahoře pro potvrzovací zprávu:Created graph: Localhost - Traffic – eth0 .
Dejte kaktusům několik minut, než začnou shromažďovat a kreslit data. Poté přejděte na Grafy kartu zobrazíte nová data, která jste právě přidali.
.
Monitorování využití disku u kaktusů
Přidejme graf ukazující využití disku (nebo oddílu) serveru.
Přejděte do Konzole tab. Na levém panelu v části Správa klikněte na Zařízení . Na pravé stránce vyberte Localhost .
Klikněte na Vytvořit graf pro tohoto hostitele .
Přejděte na Datový dotaz [Unix – Get Mounted Partitions] a zaškrtněte oddíl, který chcete monitorovat (například /dev/sda1 ).
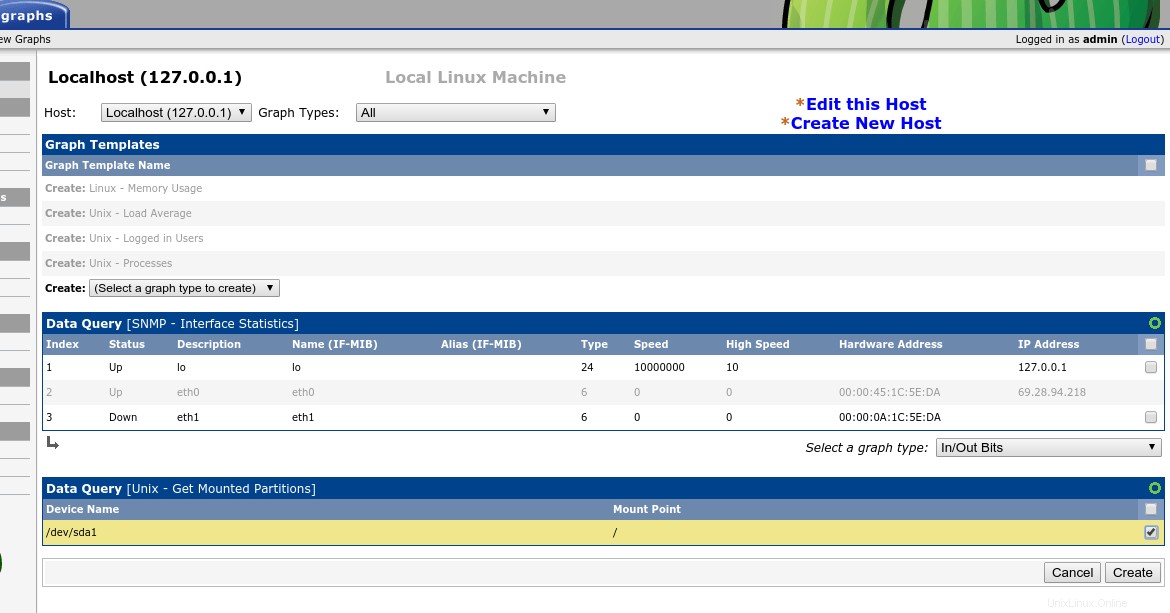
Stránka Cacti zobrazující úložné oddíly dostupné pro monitorování
Klikněte na Vytvořit a zkontrolujte zprávu o úspěchu v oznamovací oblasti:Created graph: Localhost - Disk Space - /dev/sda1 .
Přejděte na Grafy kartu ke kontrole. Nezapomeňte dát Cacti několik minut na shromáždění a zpracování počátečních dat.
.
Monitorování připojení pomocí příkazu Ping na kaktusy
Cacti můžete také použít ke sledování doby odezvy pingu na vzdálené servery.
Přejděte do Konzole tab. Na levém panelu v části Správa , klikněte na Zařízení .
V předchozích krocích jsme použili Localhost zařízení se již na stránce nachází. Nyní vytvoříme nové zařízení pro vzdálený server, který chceme pingnout.
Klikněte na Přidat zcela vpravo v části Zařízení záhlaví.
Zadejte popis hostitele, kterého budete sledovat – například Google Public DNS Server . Potom jeho název hostitele nebo IP–8.8.8.8 ve stejném příkladu.
V Možnosti dostupnosti/dostupnosti v sekci vyberte typ Detekce nefunkčního zařízení . Zvolte Ping z rozbalovací nabídky. Pro Metodu ping , vyberte ICMP Ping .
V možnostech SNMP vyberte možnost Nepoužívá se v rozevírací nabídce Verze SNMP .
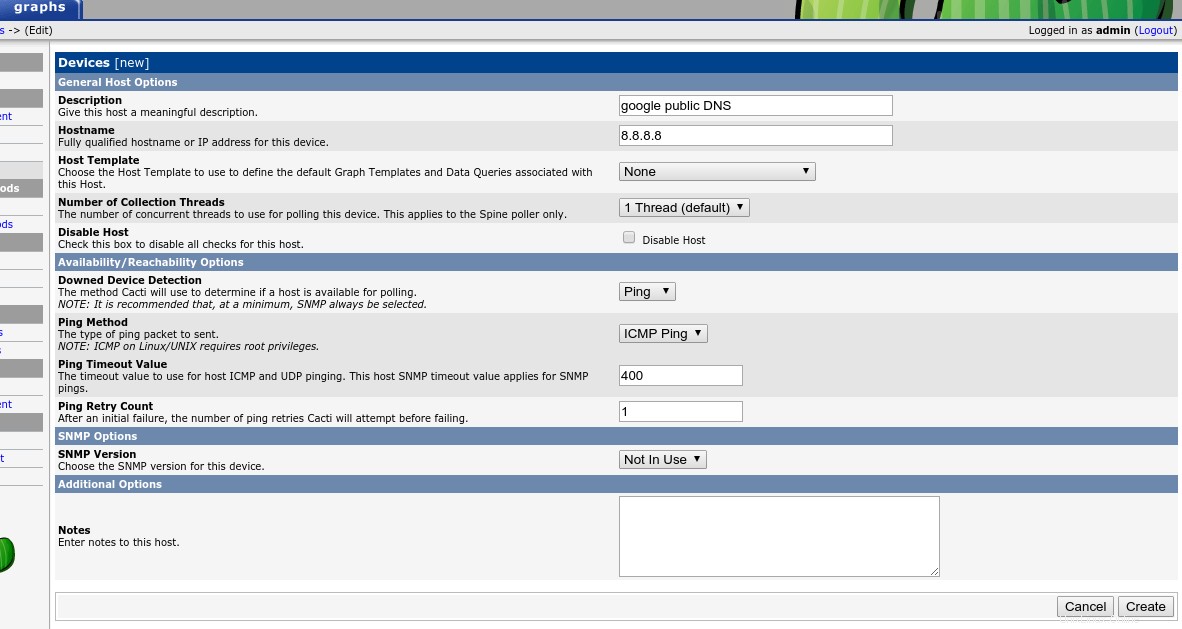
Stránka Cacti zobrazující parametry pro ping vzdáleného hostitele
Klikněte na Vytvořit . Stránka se znovu načte a ve spodní části se objeví několik dalších sekcí.
V Šabloně přidruženého grafu části z Přidat šablonu grafu v rozbalovací nabídce vyberte Unix – latence pingu a klikněte na tlačítko Přidat v pravé dolní části této konkrétní sekce.
Klikněte na Uložit .
Nyní klikněte na Vytvořit grafy pro tohoto hostitele .
V části Šablony grafů zaškrtněte políčko napravo od Vytvořit:Unix – latence pingu a klikněte na Vytvořit .
Zobrazí se nová stránka. Vyberte barvu grafu a případně zadejte libovolný text legendy a poté klikněte na Vytvořit .
V oznamovací oblasti nahoře můžete vidět, zda byl graf úspěšně vytvořen. Pokud ano, po několika minutách přejděte na Grafy kartu a zkontrolujte svůj nový graf.
Zpočátku, dokud nezorganizujete způsob zobrazení grafů (viz část Správa grafů níže), tento nový graf se nezobrazí spolu s ostatními grafy, které již máte pro localhost.
Abyste mohli vidět tento vzdálený pingový graf, měli byste změnit režim zobrazení z výchozího Stromového zobrazení na Zobrazení náhledu . Použijte ikony v pravé horní části stránky vedle nastavení tab. Chcete-li vybrat Zobrazení náhledu , klikněte na ikonu úplně vpravo, která vypadá jako pohoří.
.
Dotazování dat SNMP ze vzdáleného hostitele na Cacti
Nyní použijme Cacti a SNMP k monitorování a grafu zdrojů z jiného serveru.
Na vzdáleném serveru
Nainstalujte démona SNMP (zde zobrazen pro Ubuntu 14.04). Na příkazovém řádku zadejte:
sudo apt-get install snmpd
Upravte konfigurační soubor démona SNMP /etc/snmp/snmpd.conf abyste umožnili vzdálenému serveru přijímat připojení z vašeho serveru Cacti.
Použijte IP adresu vašeho Cacti serveru k povolení připojení pouze z této IP adresy.
rocommunity cacti 192.168.0.52
cactislovo, které se objeví ve druhém poli, se nazývá SNMP komunita tětiva. Je to jako heslo a můžete si vybrat libovolné slovo. Pokud zvolíte jiné slovo, nezapomeňte ho použít při konfiguraci připojení SNMP v Cacti.
Stále ve stejném konfiguračním souboru povolte přístup k démonu SNMP ze vzdálených hostitelů. Zakomentujte řádek, který omezuje přístup pouze na localhost (127.0.0.1) a odkomentujte řádek, který umožňuje přístup z Internetu.
#agentAddress udp:127.0.0.1:161 agentAddress udp:161,udp6:[::1]:161
Může být užitečné změnit také
sysLocationasysContactinformace (jak je uvedeno výše).
Uložte změny a restartujte snmpd.
sudo service snmpd restart
Tyto změny stačí na to, aby vzdálený server mohl odpovídat na dotazy SNMP z vašeho serveru Cacti.
Ve webovém rozhraní Cacti
Přejděte do Konzole tab. Na levém panelu v části Správa klikněte na Zařízení . Klikněte na Přidat .
V Obecné možnosti hostitele zadejte popis vzdáleného serveru a jeho název hostitele nebo IP adresu.
Pro Šablonu hostitele vyberte ucd/net SNMP Host .
V Možnosti dostupnosti/dostupnosti sekce pro Detekci nefunkčního zařízení vyberte Ping a SNMP uptime . Pro Metodu ping , ICMP Ping .
V Možnosti SNMP vyberte pro Verzi SNMP Verze 2 a vstupte do komunity SNMP které jste nakonfigurovali ve vzdáleném hostiteli (kaktusy , v našem příkladu).
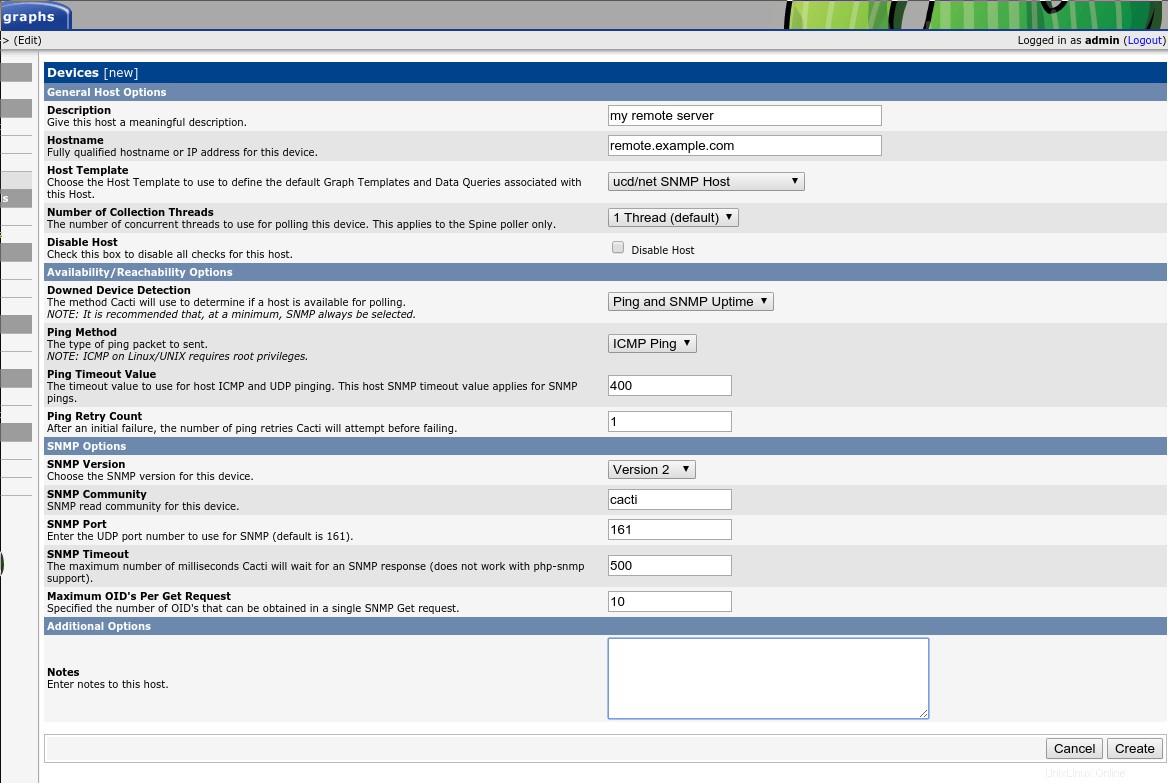
Stránka Cacti zobrazující parametry pro připojení ke vzdálenému serveru pomocí SNMP
Klikněte na Vytvořit a v oznamovací oblasti vyhledejte informace o úspěšném připojení SNMP ke vzdálenému hostiteli a výsledcích pingu.
Nyní klikněte na Vytvořit grafy pro tohoto hostitele .
Zobrazí se seznam se všemi dostupnými zdroji dat ze vzdáleného hostitele. Zaškrtněte všechny položky, které chcete sledovat, a poté klikněte na Vytvořit .
Za pár minut v Grafech Cacti začnou zobrazovat nové grafy.
.
.
Správa grafů na kaktusech
Způsob, jakým Cacti zobrazuje grafy, můžete uspořádat jejich seskupením pod Stromy.
Nejprve z Grafů je zde „Výchozí strom“ a pod ním je pouze Localhost.
V tomto příkladu vytvoříme další dvě větve pro seskupení našich grafů:můj vzdálený server a vzdálené pingy .
Přejděte do Konzole tab. Na levém panelu v části Správa klikněte na Stromy grafů . Klikněte na Přidat (zcela vpravo).
Zadejte jméno Jméno pro pobočku. V tomto případě můj vzdálený server .
Vyberte způsob objednání, který preferujete, a klikněte na Vytvořit .
Podle oficiální nápovědy kaktusů fungují způsoby objednávání následovně:
- Ruční objednávání (bez řazení):Pořadí si můžete určit, jak chcete.
- Abecední řazení:Všechny podstromy jsou seřazeny abecedně, pokud není uvedeno jinak.
- Přirozené řazení:tzn. ab1, ab2, ab7, ab10, ab20.
- Číselné řazení:Úvodní nuly se při číselném řazení neberou v úvahu, tj. 01, 02, 4, 04.
Po úspěšném uložení se v oznamovací oblasti zobrazí sekce nazvaná Položky stromu objeví se. Klikněte na Přidat (zcela vpravo).
V Položky stromu klikněte na rozevírací nabídku Typ položky stromu a vyberte Hostitel .
V Hodnota položky stromu v sekci Hostitel rozbalovací nabídka můj vzdálený server a klikněte na Vytvořit .
Nyní přidáme další větev.
Vraťte se do Konzole tab. Na levém panelu v části Správa klikněte na Stromy grafů . Klikněte na Přidat (zcela vpravo).
Zadejte Jméno pro tuto novou větev, v tomto případě pingy .
Stejně jako výše vyberte způsob objednání, který preferujete, a klikněte na Vytvořit .
Po úspěšném uložení se v oznamovací oblasti zobrazí sekce nazvaná Položky stromu objeví se. Klikněte na Přidat (zcela vpravo).
V Položky stromu klikněte na rozevírací nabídku Typ položky stromu a vyberte Hostitel .
V Hodnota položky stromu vyberte hostitele, kterého chcete zahrnout (google dns server , v tomto příkladu) a klikněte na Vytvořit .
Přejděte na Graf tab. Vpravo nahoře vyberte stromové zobrazení (ikona stromu).
Nyní můžete vidět svůj strom a procházet mezi grafy.
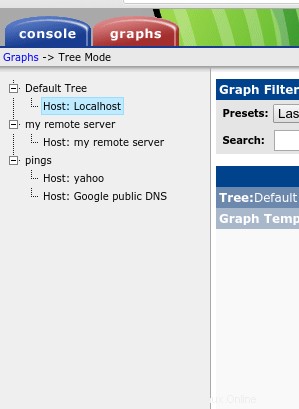
Pohled na strom kaktusů s novými hostiteli
Všimněte si, že jsme přidali samostatného hostitele pro yahoo v tomto příkladu pomocí stejných kroků jako výše.
.
Správa uživatelů na Cacti
Až dosud jsme všechny tyto změny nastavení prováděli pod účtem správce. Můžete vytvořit další účty s omezenými oprávněními.
Vytvořme uživatele, který potřebuje pouze sledovat data, ale neměl by provádět žádné změny v nastavení.
Přejděte do Konzole a vyberte Správa uživatelů v části Nástroje . Klikněte na Přidat (zcela vpravo).
Zadejte uživatelské jméno a heslo pro nový účet. Nezapomeňte zaškrtnout možnost Povoleno box.
V části Oprávnění sfér v sekci níže vyberte pouze položku Zobrazit grafy . Klikněte na Vytvořit .
Stránka se sama znovu načte a nyní se vedle Oprávnění v oblasti zobrazí několik karet sekce. Přejděte na Oprávnění grafu kartu.
Oprávnění můžete přiřadit podle grafu, zařízení, šablony grafu nebo stromu.
V tomto příkladu omezíme uživatele, aby viděl pouze data související s localhost a můj vzdálený server hostitelé.
V části Povolení grafu (podle zařízení) vyberte Localhost v Přidat hostitele rozbalovací nabídce a klikněte na Přidat .
Opakujte poslední krok a vyberte můj vzdálený server a Přidat to taky.
Nakonec ve Výchozí zásadě z rozbalovací nabídky, která se zobrazí výše, a napravo od přidaných hostitelů vyberte možnost Povolit . Klikněte na Uložit ve spodní části stránky.
S tímto nastavením bude nový účet moci vidět pouze grafy související s localhostem a vzdáleným virtuálním soukromým serverem a neuvidí žádné další grafy.
Odhlaste se z Cacti a znovu se přihlaste pomocí nového účtu. Uvidíte pouze grafy, které jste povolili, a karta Console se nezobrazí.
Protože jsme uživateli poskytli pouze Oprávnění (podle zařízení) , zpočátku se v tomto (stromovém) zobrazení nezobrazí žádné grafy. Tento uživatel může zobrazit grafy změnou zobrazení na Zobrazení náhledu (ikona hory vpravo nahoře). Chcete-li tomuto uživateli umožnit zobrazit navigační strom, přiřaďte odpovídající Oprávnění ke stromu (nachází se v části Oprávnění k grafu karta).
.
Další informace
Gratulujeme, vaše základní nastavení Cacti je hotovo! Vraťte se sem kvůli novým aktualizacím nebo si prohlédněte naše související články níže.
.
.