Úvod
Monsta FTP je populární webový FTP klient, který můžete použít ke správě souborů vašich webových stránek prostřednictvím vašeho prohlížeče. Běžně se instaluje na server, pro který se pokoušíte přistupovat k souborům, a poté přejdete do jeho webového uživatelského rozhraní, kde budete soubory spravovat. Lze jej také použít pro připojení k jiným serverům, které podporují FTP/SFTP, takže můžete spravovat další vzdálené servery.
Předpoklady
- Cloudový server Atlantic.Net s webovým serverem a podporou PHP 5.3+. Pro tento tutoriál použijeme náš server LAMP, protože již má nainstalovaný Apache a PHP.
- Účet FTP na hostiteli, ke kterému se pokoušíte získat přístup. Pokud se chystáte přistupovat ke svému serveru Atlantic.Net Cloud LAMP Server, můžete si nainstalovat službu FTP nebo můžete přihlaste se přes SFTP s vašimi přihlašovacími údaji správce.
Instalace Monsta FTP
- Chcete-li začít, přihlaste se ke svému serveru Atlantic.Net Cloud LAMP prostřednictvím SSH (Windows | Linux).
- Pro stažení Monsta FTP na váš server máte jednu ze dvou možností:
- Přejděte na stránku stahování Monsta FTP a stáhněte si klienta do svého počítače. Rozbalte obsah na plochu a poté nahrajte složku mftp a veškerý jeho obsah do vašeho webového prostoru. Obvykle to bude domovská složka vašeho webového prostoru, kde se nachází přední stránka vašeho webu (na serveru LAMP by to bylo /var/www/html ).
- Na cloudovém serveru Atlantic.Net si stáhněte soubor přímo z Monsta FTP
wget -O mftp.zip https://www.monstaftp.com/downloads/mftp.php
a poté soubor rozbalte
unzip mftp.zip
Po rozbalení přesuňte mftp adresáře do vašeho webového adresáře
mv mftp /var/www/html
- Potom otevřete webový prohlížeč a přistoupíte k instalaci z http://www.yourdomain.com/mftp . Pokud jste pro svůj server ještě nenastavili doménu nebo ji nemáte, můžete na svůj web přistupovat prostřednictvím jeho IP adresy:http://203.0.113.20/mftp .
Připojte se ke svému FTP serveru pomocí Monsta FTP
Když po nahrání přistoupíte k instalaci Monsta FTP, bude vypadat podobně jako na obrázku níže.
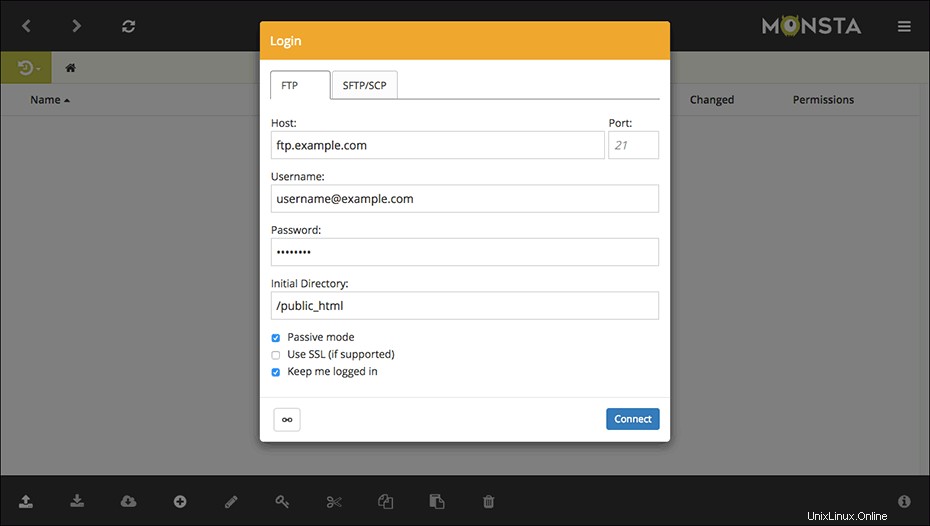
Chcete-li se připojit k serveru FTP, zadejte název domény nebo IP adresu serveru do pole Hostitel . Port číslo bude normálně 21, které bude nastaveno jako výchozí. Poznámka:Pokud se připojujete přes SFTP, nezapomeňte vybrat SFTP/SCP karta . Hostitelem bude obvykle stejný server, na který jste jej nainstalovali, ale může to být jakýkoli server, který umožňuje přístup FTP/SFTP.
Dále do pole Uživatelské jméno zadejte své uživatelské jméno a heslo a Heslo pole. Po zadání všech těchto informací klikněte na Připojit tlačítko.
Po připojení Monsta FTP by vaše obrazovka měla vypadat podobně jako na obrázku níže.
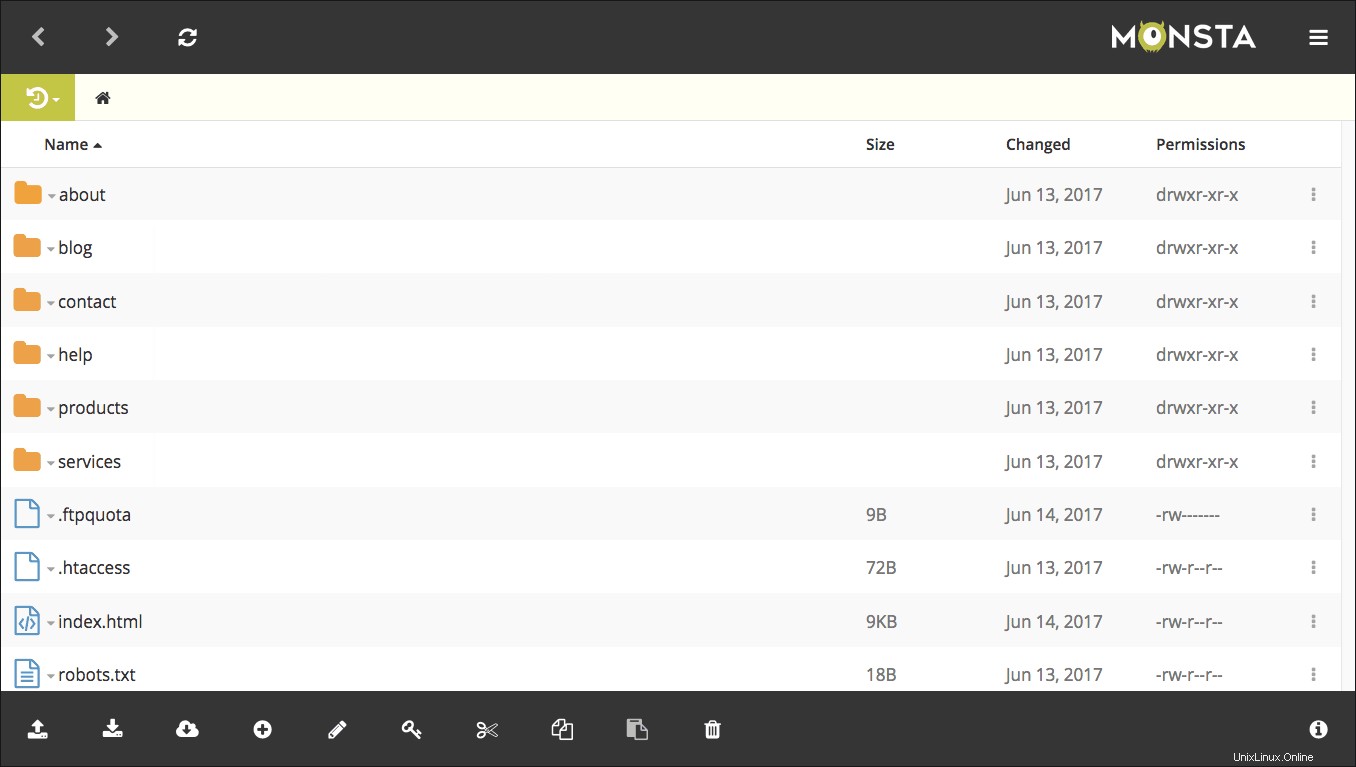
Přenos souborů
Chcete-li nahrát soubor na vzdálený server, buď otevřete správce souborů na ploše a přetáhněte soubor nebo složku na Monsta FTP, nebo klikněte na ikona na spodním panelu nástrojů, která otevře nabídku s možnostmi nahrání souboru, složky nebo souboru zip.
K nahrání můžete vybrat více souborů a složek najednou.
Chcete-li stáhnout soubor ze vzdáleného serveru na plochu nebo zařízení, klikněte nebo vyberte soubor nebo složku ke stažení a poté klikněte na ikonu na spodním panelu nástrojů pro zahájení stahování.
Můžete také kliknout+přetáhnout nebo CTRL/CMD+kliknout a vybrat více položek a stáhnout je jako soubor zip.