Úvod
Svazky Secure Block Storage (SBS) se snadno používají, jsou vysoce redundantní, škálovatelné a zabezpečené blokové úložiště, které můžete připojit ke cloudovým serverům Atlantic.Net.
Svazky Secure Block Storage můžete použít pro potřeby úložiště souborů, databáze, aplikací a záloh. Svazky SBS jsou navrženy pro 99,999% dostupnost a jsou automaticky několikrát replikovány, aby byla vaše data chráněna před selháním součástí. Úložiště můžete zvětšovat za běhu a přesouvat své svazky SBS mezi cloudovými servery ve stejné oblasti.
Tato příručka se bude zabývat vytvářením, konfigurací, formátováním a správou svazků SBS na serverech Windows a předpokládá, že jste již připojeni k serveru prostřednictvím Připojení ke vzdálené ploše.
Co se v této příručce dozvíte:
Vytvoření svazku úložiště bloků
Konfigurace svazku úložiště bloků pro počáteční použití
Odpojení svazku úložiště bloků
Připojení dříve nakonfigurovaného svazku úložiště bloků
Změna velikosti svazku úložiště bloků
Odstranění svazku blokového úložiště
Vytvoření svazku
Krok 1:Vytvořte svazek v ovládacím panelu Atlantic.Net Cloud
In the Atlantic.Net Control Panel, click on "Block Storage", then click the "Add Volume" button. Next select the volume size, name, location, and server you wish to attach the Volume to.
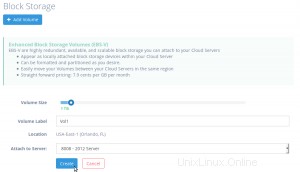
After the Volume is done creating, you should see that the Volume is attached to the server you chose.
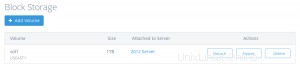
Konfigurace svazku pro první použití
Po vytvoření svazku v ovládacím panelu Atlantic.Net Cloud postupujte podle níže uvedených kroků a poprvé nakonfigurujte svazek na serveru Windows.
Krok 1:Otevřete Správa disků
Windows 2008 Server:
Click on the Start Button, Administrative Tools, Computer Management, Disk Management.
Windows 2012 Server a vyšší:
Right-click on the Windows Button and select "Disk Management"
Krok 2:Připojte svazek online
In the lower pane, right-click all the way to the left under the disk name and select "Online".
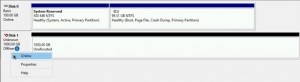
Krok 3:Inicializujte hlasitost (Upozornění:tímto smažete všechna data na vašem svazku. Pokud již máte data na svazku, který si chcete ponechat, tento krok přeskočte.)
In the lower pane, right-click all the way to the left under the disk name and select "Initialize Disk", partition style "GPT", then press "Ok"
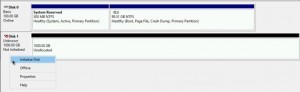
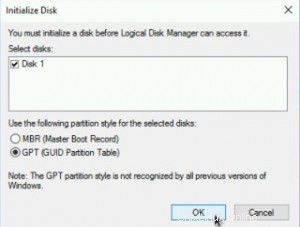
Krok 4:Nakonfigurujte hlasitost (Přeskočte tento krok, pokud jste již nakonfigurovali hlasitost na požadované nastavení.)
In the lower pane, right-click in the right pane of the disk, select "New Simple Volume", Complete the wizard with your desired settings.
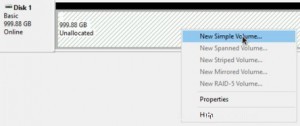
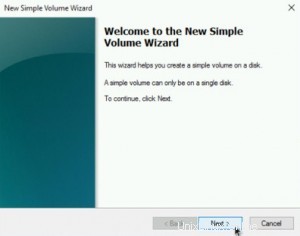
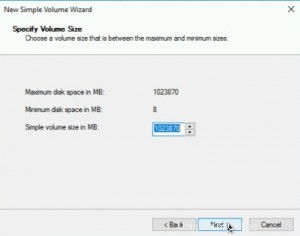
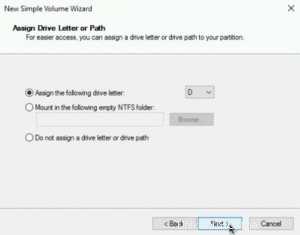
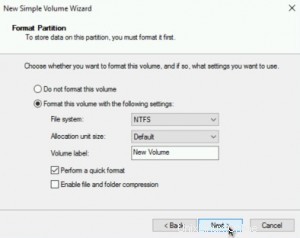
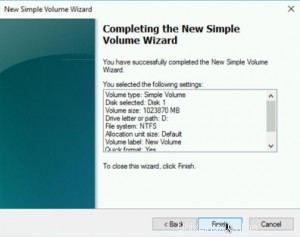
Po dokončení „Průvodce“ byste měli vidět, že se svazek formátuje, a poté konečně ve zdravém stavu:
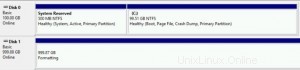
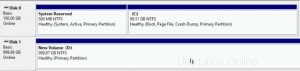
Váš svazek je nyní připraven k použití.
Odpojení svazku od cloudového serveru
Pokud již nechcete svazek na svém cloudovém serveru používat, měli byste svazek před odesláním požadavku na odpojení v ovládacím panelu Atlantic.Net Cloud vždy offline.
Krok 1:Otevřete Správa disků
Windows 2008 Server:
Click on the Start Button, Administrative Tools, Computer Management, Disk Management.
Windows 2012 Server a vyšší:
Right-click on the Windows Button and select "Disk Management"
Krok 2:Přepněte svazek do režimu offline
In the lower pane, right-click all the way to the left under the disk name and select "Offline".
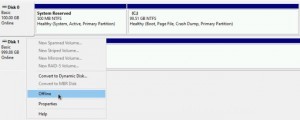
Nyní můžete vydat příkaz k odpojení z ovládacího panelu Atlantic.Net
Krok 3:Odpojte svazek od cloudového serveru
In the Atlantic.Net Control Panel, click on "Block Storage", then click the "Detach" button next to the Volume you wish to detach.
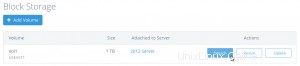
In the pop-up window, confirm you wish to detach the Volume from the Cloud Server by clicking the "Detach" button.
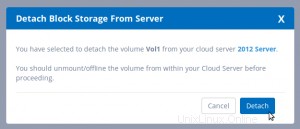
Připojení dříve nakonfigurovaného svazku ke cloudovému serveru
Pokud jste dříve nakonfigurovali svazek na cloudovém serveru a odpojili ho od cloudového serveru a chcete jej připojit ke stejnému nebo jinému cloudovému serveru, postupujte podle následujících pokynů:
Krok 1:Připojte svazek k požadovanému cloudovému serveru
In the Atlantic.Net Control Panel, click on "Block Storage", then click the "Attach" button next to the Volume you wish to attach.
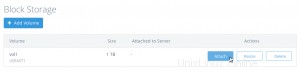
In the pop-up window, select the server you wish to attach the volume to.
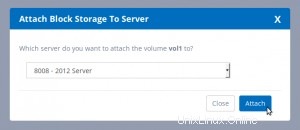
After the Volume is done attaching, you should see that the Volume is attached to the server you chose.
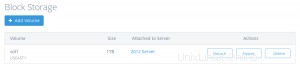
Krok 2:Otevřete Správa disků
Windows 2008 Server:
While logged into your Cloud Server, Click on the Start Button, Administrative Tools, Computer Management, Disk Management.
Windows 2012 Server a vyšší:
While logged into your Cloud Server, Right-click on the Windows Button and select "Disk Management"
Krok 3:Připojte svazek online
In the lower pane, right-click all the way to the left under the disk name and select "Online".
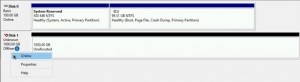
Váš objem by se nyní měl zobrazovat ve zdravém stavu a být připraven k použití
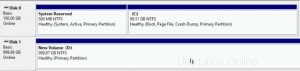
Změna velikosti svazku
Dochází vám místo? Pokud chcete rozšířit velikost úložiště svazku, postupujte podle následujících kroků.
Krok 1:Změňte velikost hlasitosti v ovládacím panelu Atlantic.Net Cloud
In the Atlantic.Net Control Panel, click on "Block Storage", then click the "Resize" button next to the Volume you wish to resize to a larger size.
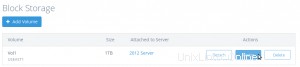
In the pop-up window, select the size you wish to resize the Volume to and then press the "Resize" button.
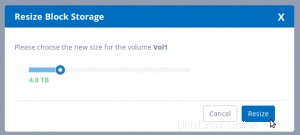
Nyní byste měli vidět, že velikost hlasitosti byla změněna v Ovládacích panelech
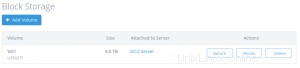
Krok 2:Otevřete Správa disků
Windows 2008 Server:
While logged into your Cloud Server, Click on the Start Button, Administrative Tools, Computer Management, Disk Management.
Windows 2012 Server a vyšší:
While logged into your Cloud Server, Right-click on the Windows Button and select "Disk Management"
Krok 3:Znovu prohledejte disky
Aby systém Windows Server detekoval další prostor, který byl přidán do vašeho svazku, budete muset provést následující:
Windows 2008 a 2012 Server:
From the Disk Management menu, select "Actions" and then "Rescan Disks"
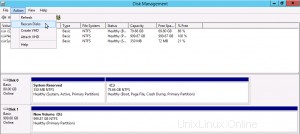
Nyní byste měli vidět svůj další prostor jako „Nepřiděleno“
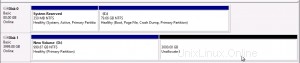
Windows Server 2016 a vyšší:
Vzhledem k tomu, že systém Windows 2016 Server nepodporuje online opětovné prohledávání disku za účelem získání nového dodatečného místa, budete muset svazek odpojit a znovu připojit k serveru nebo restartovat cloudový server.
Jakmile provedete Pokud jste to udělali, nyní by se váš další prostor měl zobrazovat jako „Nepřiděleno“
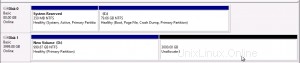
Krok 3:Rozšiřte svůj svazek, abyste využili další prostor
Right-click on the already configured "Healthy" portion of your Volume and select "Extend Volume"
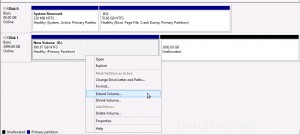
Press "Next" to begin configuring your additional space.
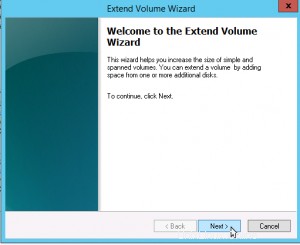
Choose the amount of additional space to allocate to your volume (defaults to all available space) and press "Next"
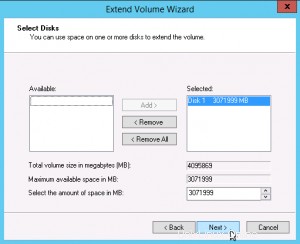
Press "Finish" to complete setting up your additional space.
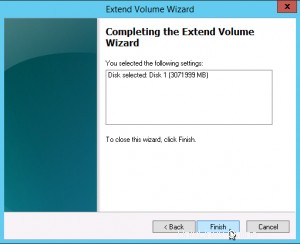
Nyní byste měli vidět, že velikost vašeho svazku byla změněna na požadované množství a je připraven k použití.
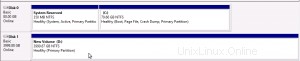
Odstranění svazku
Pokud již svazek nechcete, postupujte podle níže uvedených kroků
Krok 1:Otevřete Správa disků
Poznámka:Tento krok můžete přeskočit, pokud svazek není aktuálně připojen ke cloudovému serveru
Windows 2008 Server:
Click on the Start Button, Administrative Tools, Computer Management, Disk Management.
Windows 2012 Server a vyšší:
Right-click on the Windows Button and select "Disk Management"
Krok 2:Přepněte svazek do režimu offline
Poznámka:Tento krok můžete přeskočit, pokud svazek není aktuálně připojen ke cloudovému serveru
In the lower pane, right-click all the way to the left under the disk name and select "Offline".
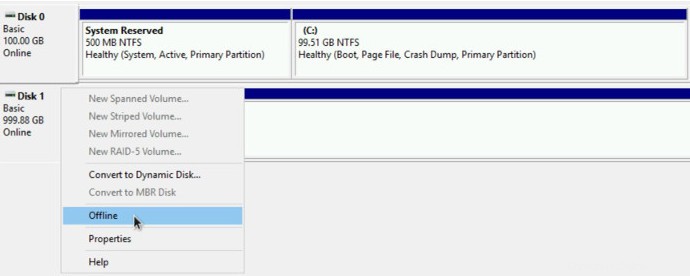
Krok 3:Smažte svazek v ovládacím panelu Atlantic.Net
In the Atlantic.Net Control Panel, click on "Block Storage", then click the "Delete" button next to the Volume you wish to delete.

In the pop-up window, carefully read the entire message, and click the "Delete" button to remove the Volume.
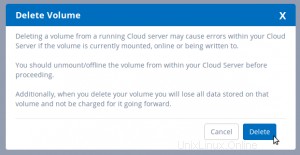
Svazek byl nyní smazán a nadále vám za něj nebudou účtovány poplatky.