iRedMail je bezplatné, open-source a plnohodnotné řešení poštovního serveru, které vám umožňuje hostovat váš vlastní poštovní server zcela zdarma. iRedMail je skript, který automaticky nainstaluje a nakonfiguruje všechny potřebné součásti poštovního serveru na vašem serveru, čímž šetří čas. Pomocí webového rozhraní iRedMail můžete vytvořit neomezený počet poštovních schránek a neomezený počet poštovních domén. Pokud hledáte bezplatné a plnohodnotné řešení poštovního serveru bez jakýchkoli bolestí hlavy, pak je pro vás iRedMail tou nejlepší volbou. Všechny komponenty používané v iRedMail jsou open source, včetně Postfix, Dovecot, Nginx, MariaDB, SpamAssassin, ClamAV, SOGo, Fail2ban, Roundcube a Netdata. Nebudete muset platit žádné další náklady.
V tomto tutoriálu se naučíme, jak nainstalovat a nakonfigurovat server iRedMail na Centos 7 VPS.
Předpoklady
- Nový Centos 7 VPS v cloudu Atlantic.Net s minimálně 2 GB RAM.
- Platný název domény ukazující na vaši IP adresu VPS. V tomto tutoriálu budeme používat email.example.com.
- Záznamy A a MX pro váš server.
Poznámka :Informace o správě DNS záznamů naleznete v Atlantic DNS Guide.
Krok 1 – Vytvořte cloudový server Atlantic.Net
Nejprve se přihlaste ke svému serveru Atlantic.Net Cloud. Vytvořte nový server a jako operační systém vyberte Centos 7 s alespoň 2 GB RAM. Připojte se ke svému cloudovému serveru přes SSH a přihlaste se pomocí přihlašovacích údajů zvýrazněných v horní části stránky.
Jakmile se přihlásíte na svůj server Centos 7, spusťte následující příkaz a aktualizujte svůj základní systém nejnovějšími dostupnými balíčky.
yum update -y
Krok 2 – Zakažte Selinux
Nejprve budete muset zakázat Selinux na vašem serveru. Můžete to udělat úpravou souboru /etc/selinux/config:
nano /etc/selinux/config
Změňte soubor, jak je ukázáno níže:
SELINUX=disabled SELINUXTYPE=targeted
Uložte a zavřete soubor. Poté restartujte server, aby se změny projevily.
Krok 3 – Nastavte název hostitele vašeho serveru
Dále budete muset nastavit název hostitele vašeho serveru. V tomto případě nastavíme plně kvalifikovaný název domény (FQDN) v /etc/hosts, než půjdeme dále. Můžete to nastavit úpravou souboru /etc/hosts:
nano /etc/hosts
Změňte soubor, jak je ukázáno níže:
# Automatically generated 127.0.0.1 email.example.com mail localhost
Uložte a zavřete soubor. Poté spusťte následující příkaz a použijte změny konfigurace:
hostname -f
Krok 4 – Instalace iRedMail
Nejprve nainstalujte některé požadované balíčky pomocí následujícího příkazu:
yum install bzip2 nano wget -y
Dále si budete muset stáhnout nejnovější verzi iRedMail z jejich oficiální stránky pro stahování. Můžete si jej stáhnout pomocí následujícího příkazu:
wget https://bitbucket.org/zhb/iredmail/downloads/iRedMail-0.9.9.tar.bz2
Po stažení rozbalte stažený soubor pomocí následujícího příkazu:
tar -jxvf iRedMail-0.9.9.tar.bz2
Dále změňte adresář na extrahovaný adresář pomocí následujícího příkazu:
cd iRedMail-0.9.9
Dále spusťte instalační skript iRedMail, jak je znázorněno níže:
bash iRedMail.sh
Během instalace budete muset odpovědět na několik otázek k nastavení poštovního serveru iRedMail.
Nejprve budete přesměrováni na uvítací obrazovku iRedMail, jak je znázorněno níže:
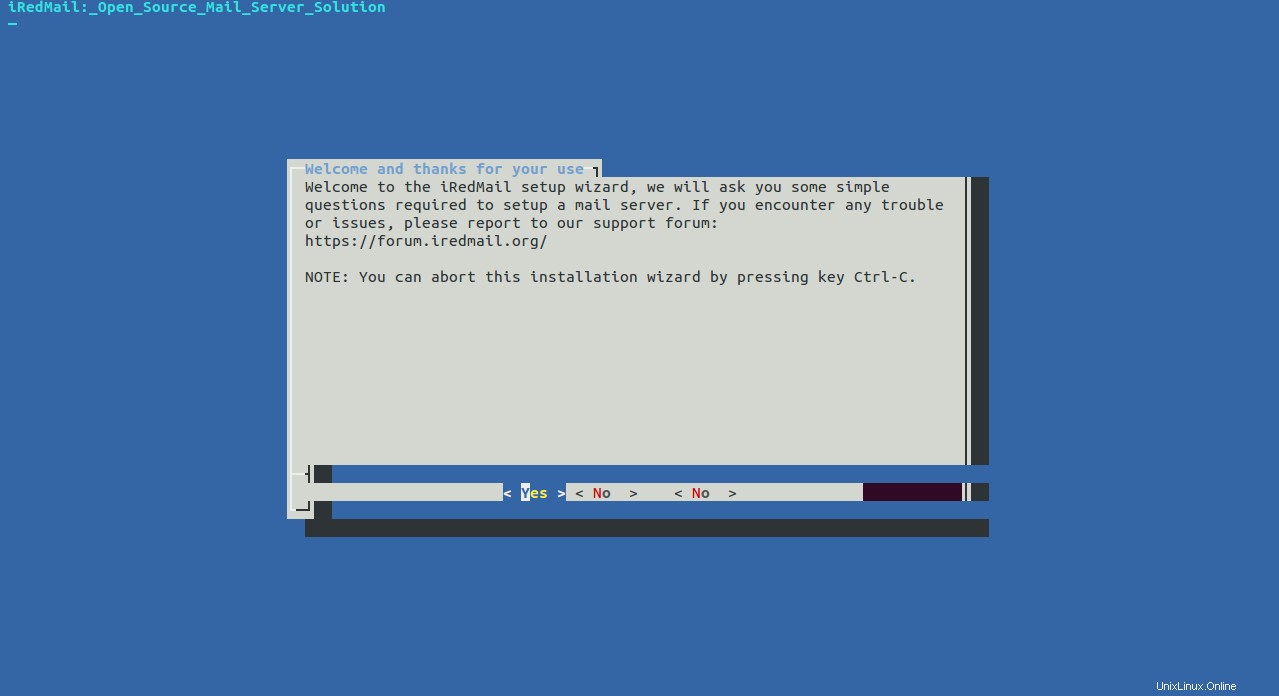
Vyberte možnost Ano a stiskněte Enter pokračovat v instalaci. Měli byste vidět následující obrazovku:
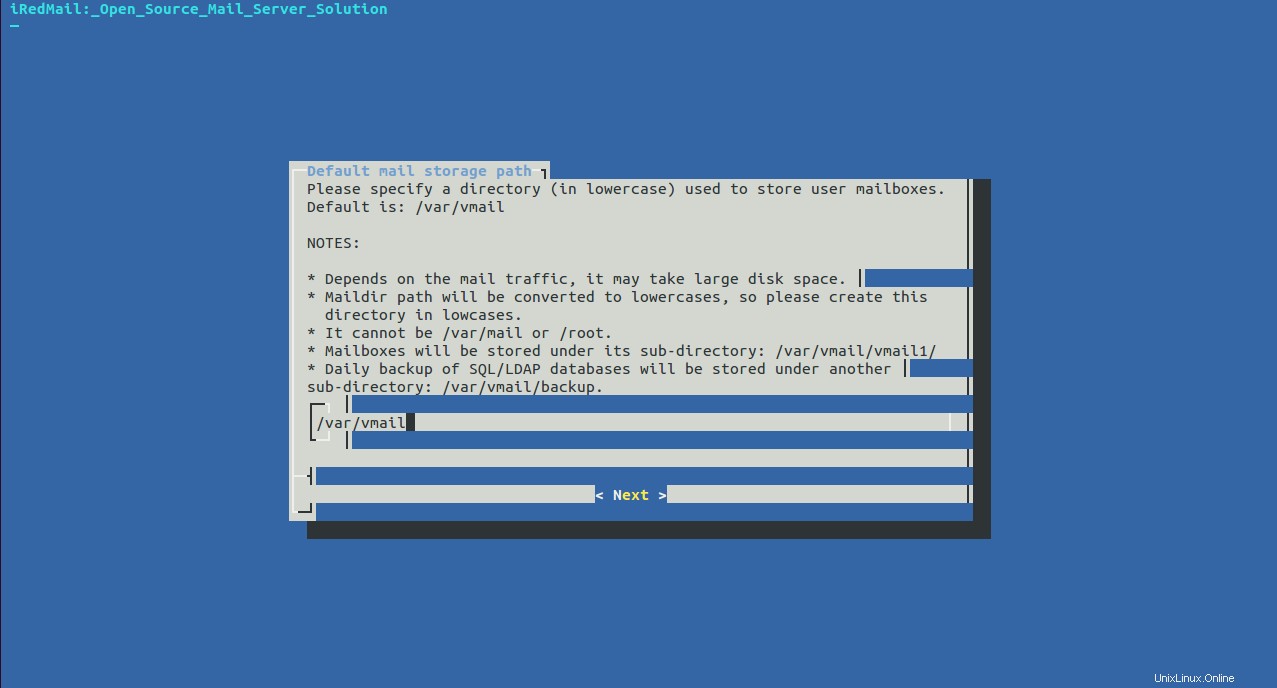
Zde zadejte adresář pro ukládání poštovních schránek a klikněte na Další knoflík. Měli byste vidět následující obrazovku:
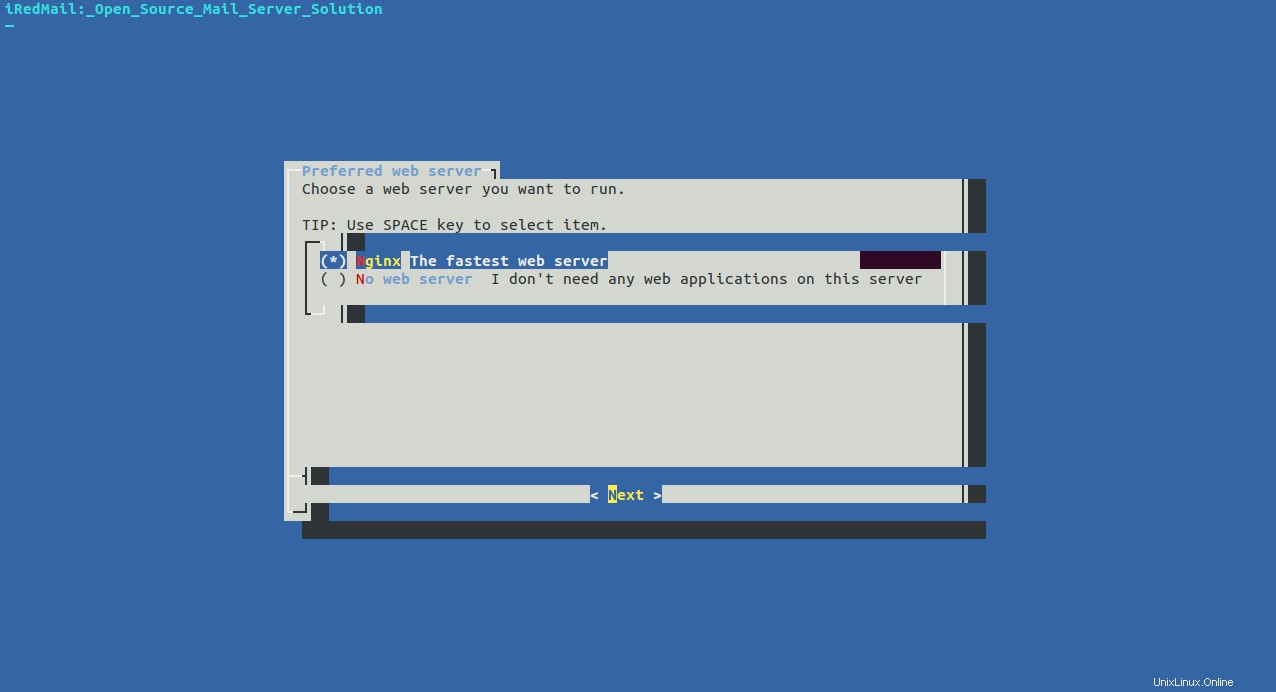
Vyberte webový server a klikněte na Další knoflík. Měli byste vidět následující obrazovku:
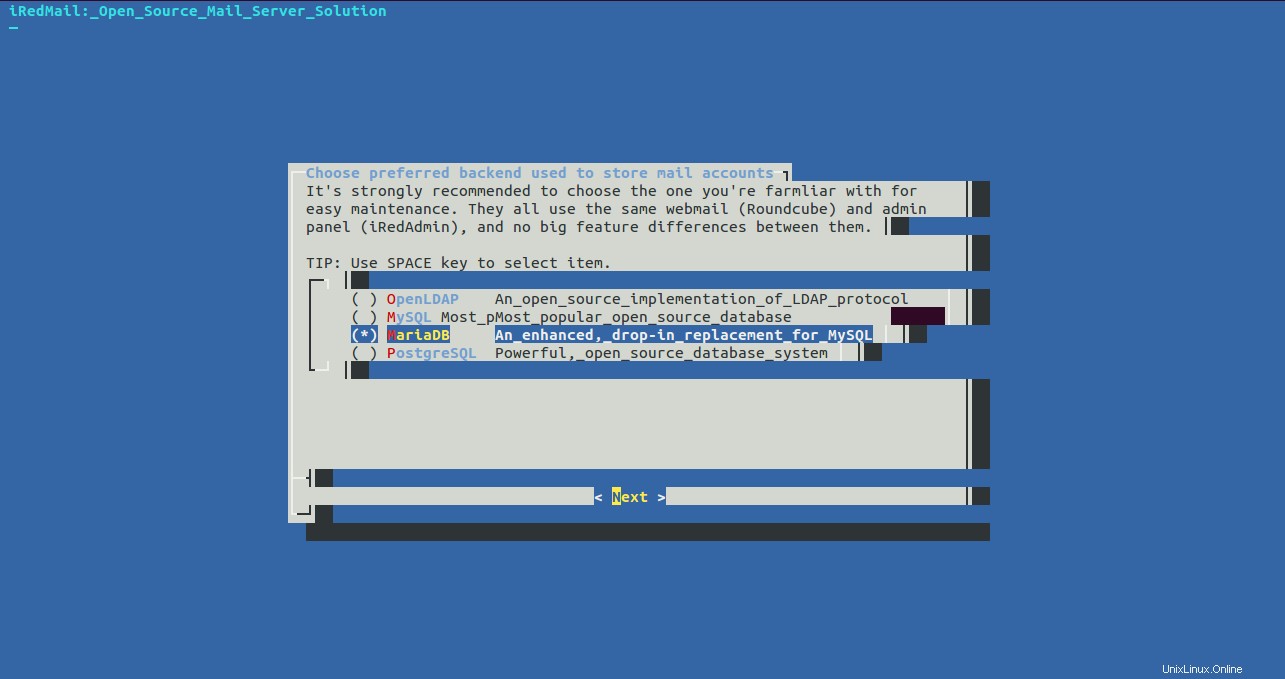
Vyberte databázi a klikněte na Další knoflík. Měli byste vidět následující obrazovku:
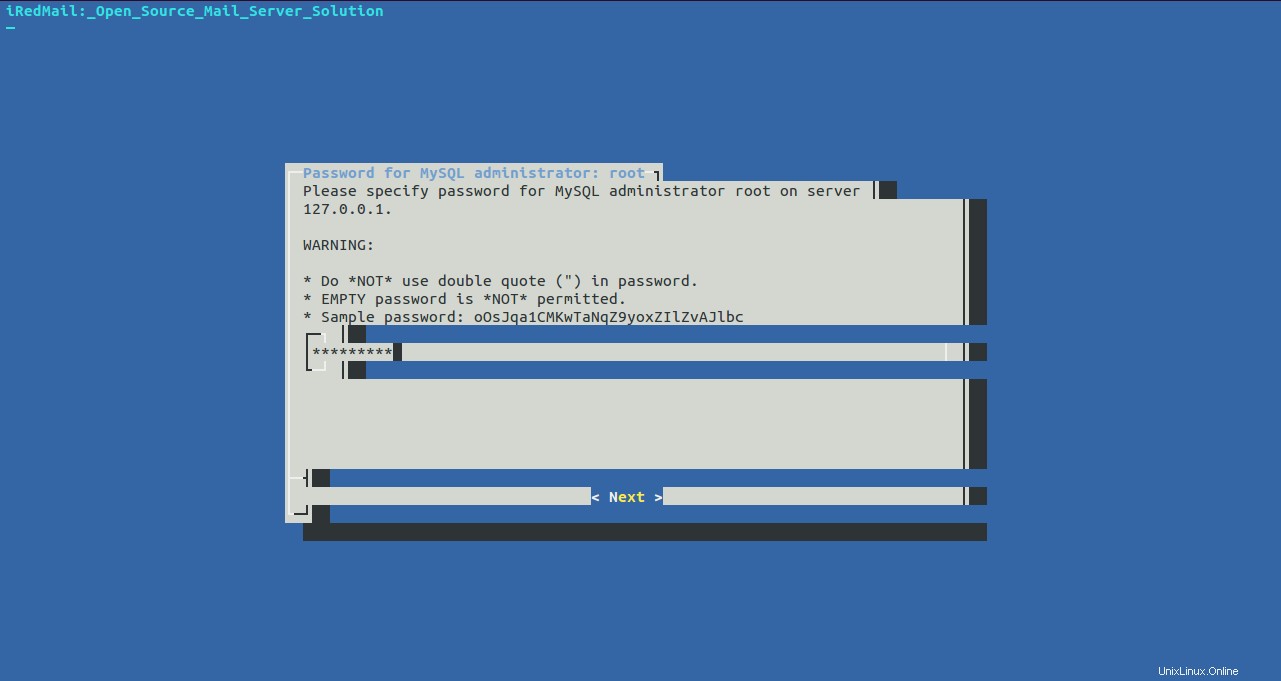
Zadejte heslo pro správce MySQL a klikněte na Další knoflík. Měli byste vidět následující obrazovku:
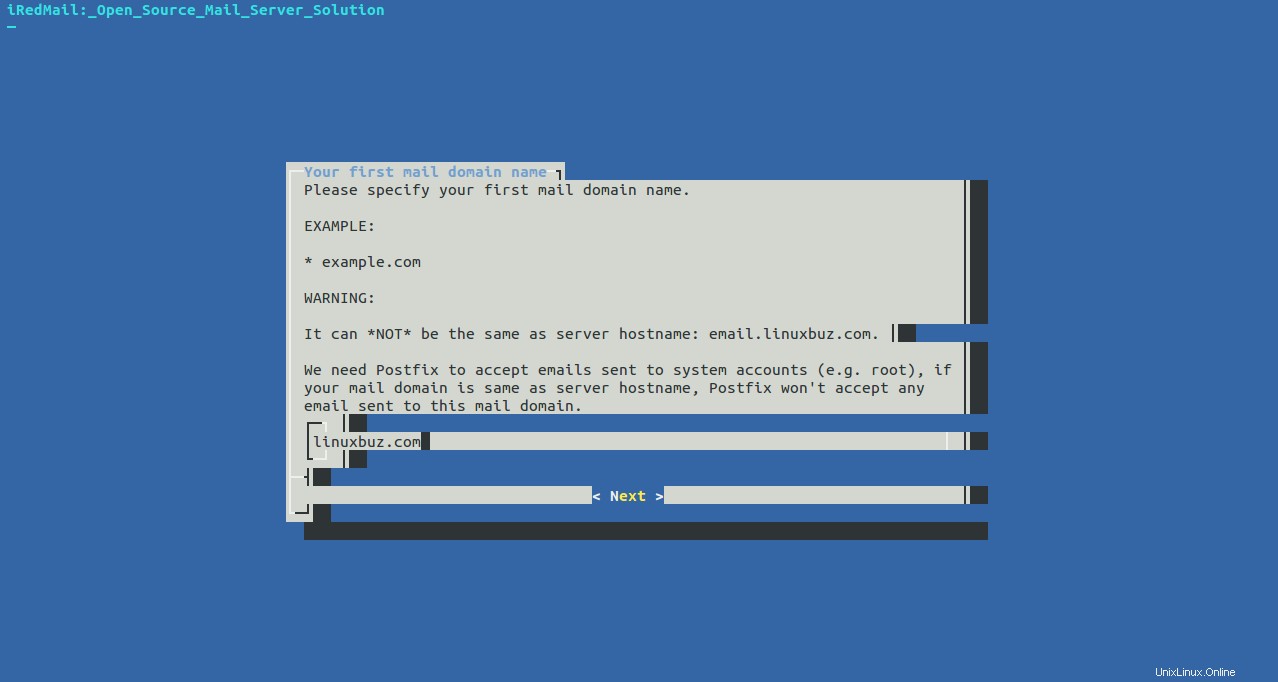
Zadejte platný název domény a klikněte na Další knoflík. Měli byste vidět následující obrazovku:
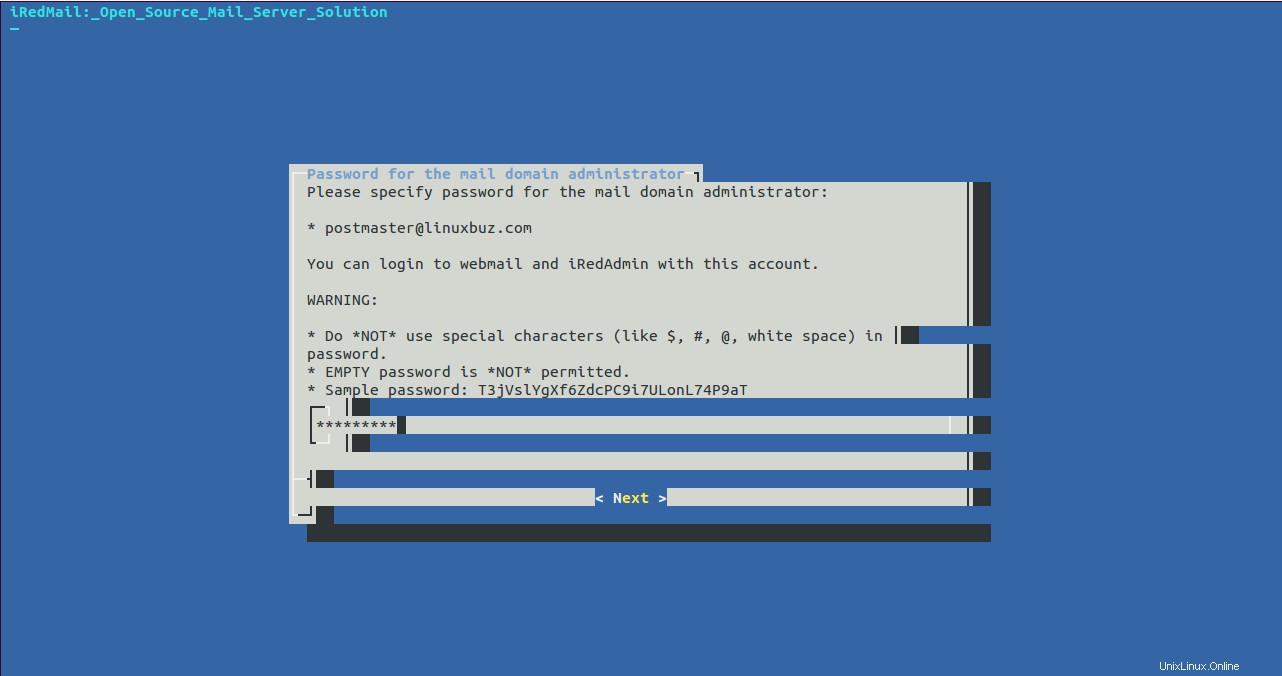
Zadejte heslo pro správce poštovní domény. To bude také použito pro přihlášení k webmailu a iRedMail. Klikněte na Další knoflík. Měli byste vidět následující obrazovku:
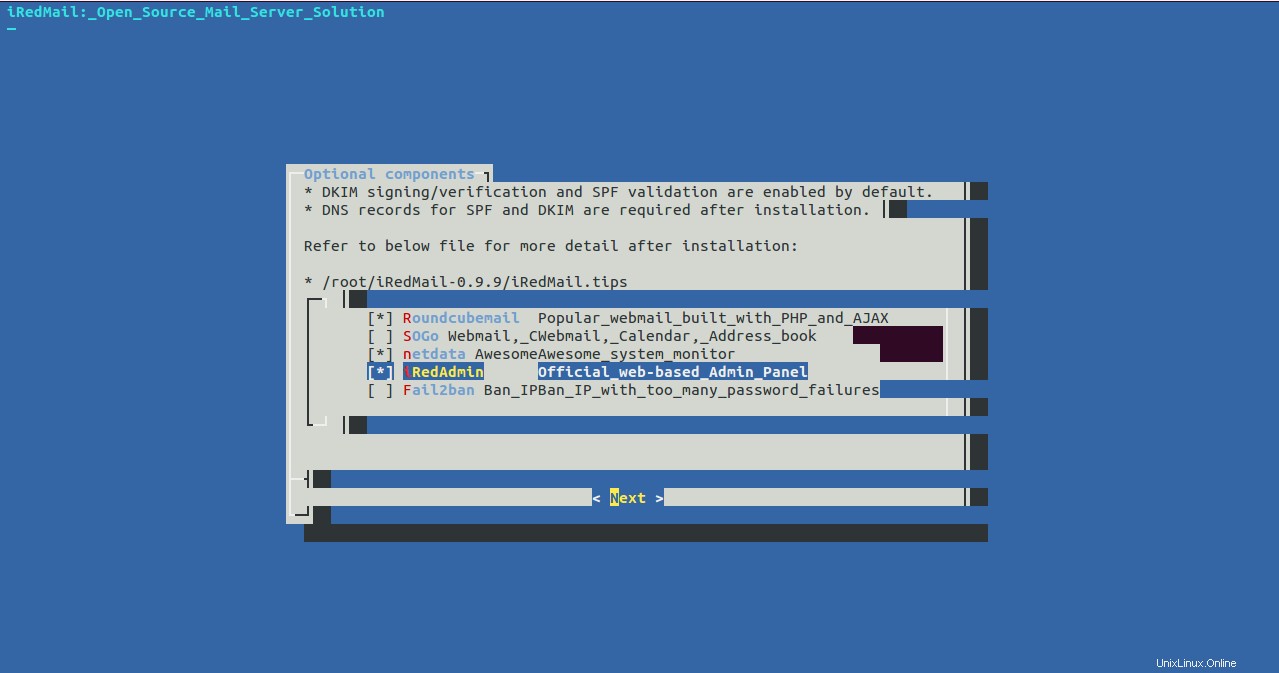
Vyberte různé součásti, které chcete nainstalovat pomocí iRedMail, a klikněte na Další knoflík. Měli byste vidět následující výstup:
************************************************************************* ***************************** WARNING *********************************** ************************************************************************* * * * Below file contains sensitive infomation (username/password), please * * do remember to *MOVE* it to a safe place after installation. * * * * * /root/iRedMail-0.9.9/config * * ************************************************************************* ********************** Review your settings ***************************** ************************************************************************* * Storage base directory: /var/vmail * Mailboxes: * Daily backup of SQL/LDAP databases: * Store mail accounts in: MariaDB * Web server: Nginx * First mail domain name: example.com * Mail domain admin: [email protected] * Additional components: Roundcubemail netdata iRedAdmin < Question > Continue? [y|N]y
Nyní zkontrolujte všechny možnosti, které jste vybrali, zadejte y a stiskněte Enter pokračovat v instalaci. Po úspěšném dokončení instalace byste měli vidět následující výstup:
******************************************************************** * URLs of installed web applications: * * - Roundcube webmail: https://email.example.com/mail/ * - netdata (monitor): https://email.example.com/netdata/ * * - Web admin panel (iRedAdmin): https://email.example.com/iredadmin/ * * You can login to above links with below credential: * * - Username: [email protected] * - Password: [email protected] * * ******************************************************************** * Congratulations, mail server setup completed successfully. Please * read below file for more information: * * - /root/iRedMail-0.9.9/iRedMail.tips * * And it's sent to your mail account [email protected] * ********************* WARNING ************************************** * * Please reboot your system to enable all mail services. * ********************************************************************
Ve výše uvedeném výstupu byste měli vidět adresy URL všech nainstalovaných webových aplikací.
Dále zastavte službu freshclam a aktualizujte databázi ClamAV pomocí následujícího příkazu:
systemctl stop clamav-freshclam freshclam
Dále odstraňte zdrojový adresář iRedMail pomocí následujícího příkazu:
rm -rf /root/iRedMail-0.9.9/
Nakonec restartujte server, abyste povolili všechny poštovní služby.
Krok 5 – Přístup k webovému rozhraní iRedMail
Nyní otevřete webový prohlížeč a zadejte adresu URL https://email.example.com/iredadmin. Budete přesměrováni na přihlašovací obrazovku iRedMail:
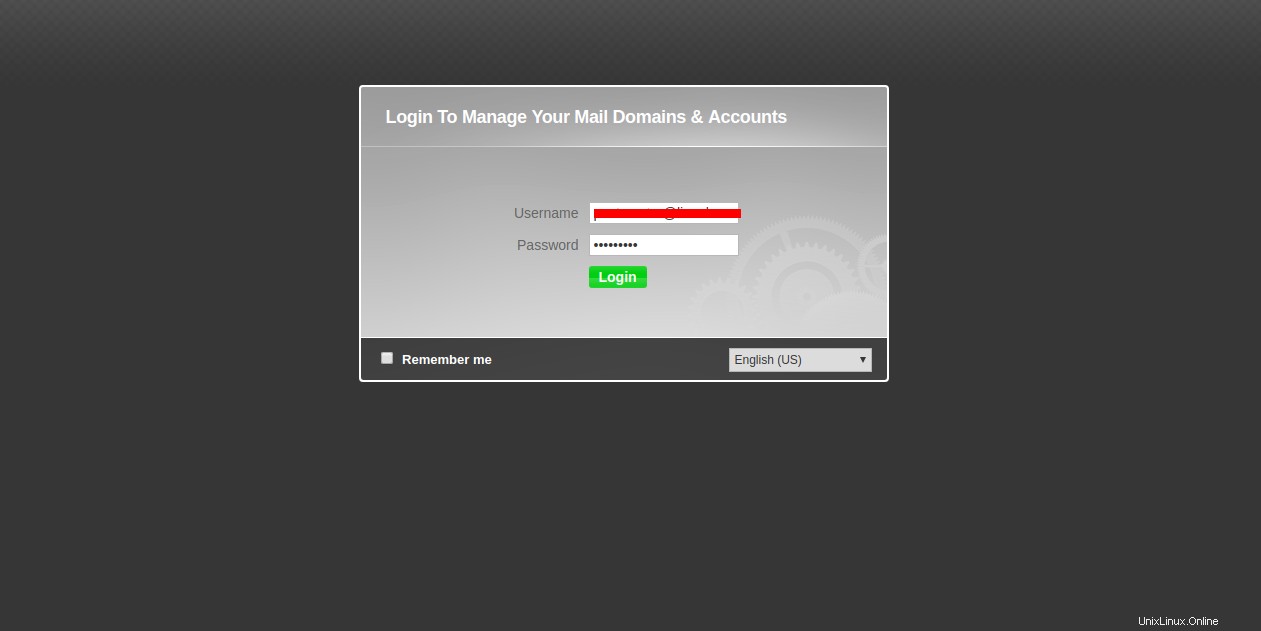
Zadejte své uživatelské jméno a heslo správce. Poté klikněte na Přihlásit se knoflík. Na následující stránce byste měli vidět řídicí panel iRedMail:
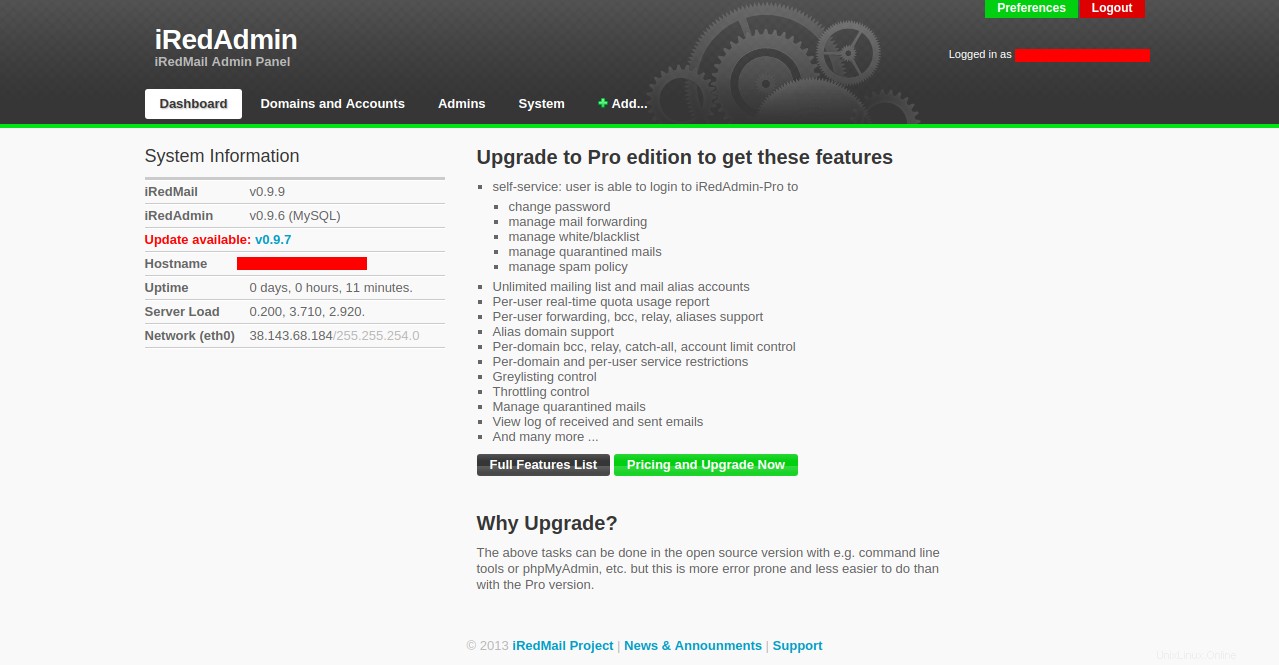
Poté kliknutím na tlačítko Přidat> Uživatel vytvořte svůj první e-mailový účet. Měli byste vidět následující stránku:
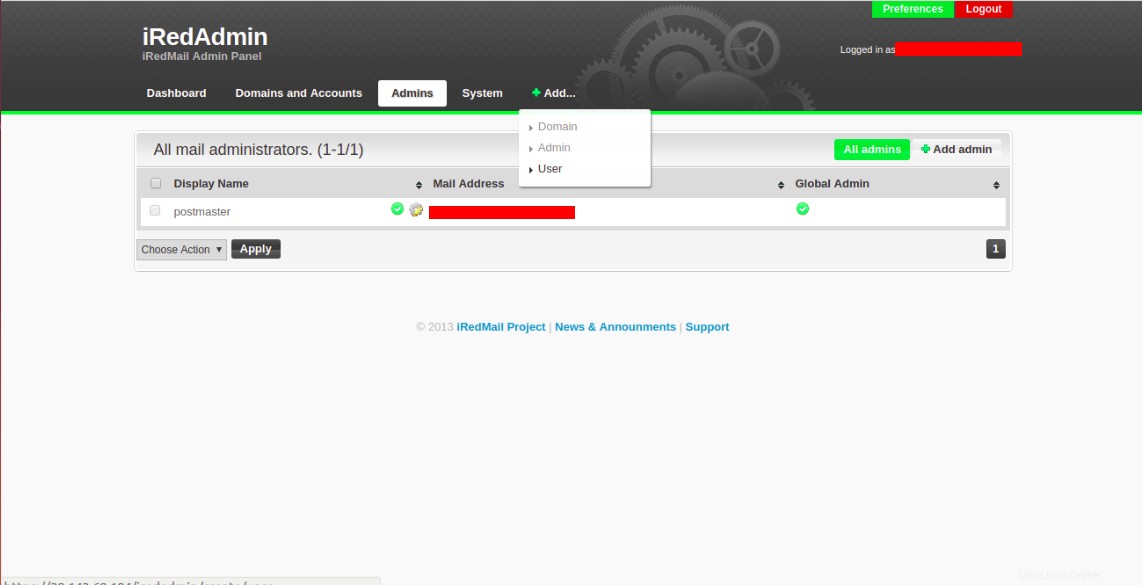
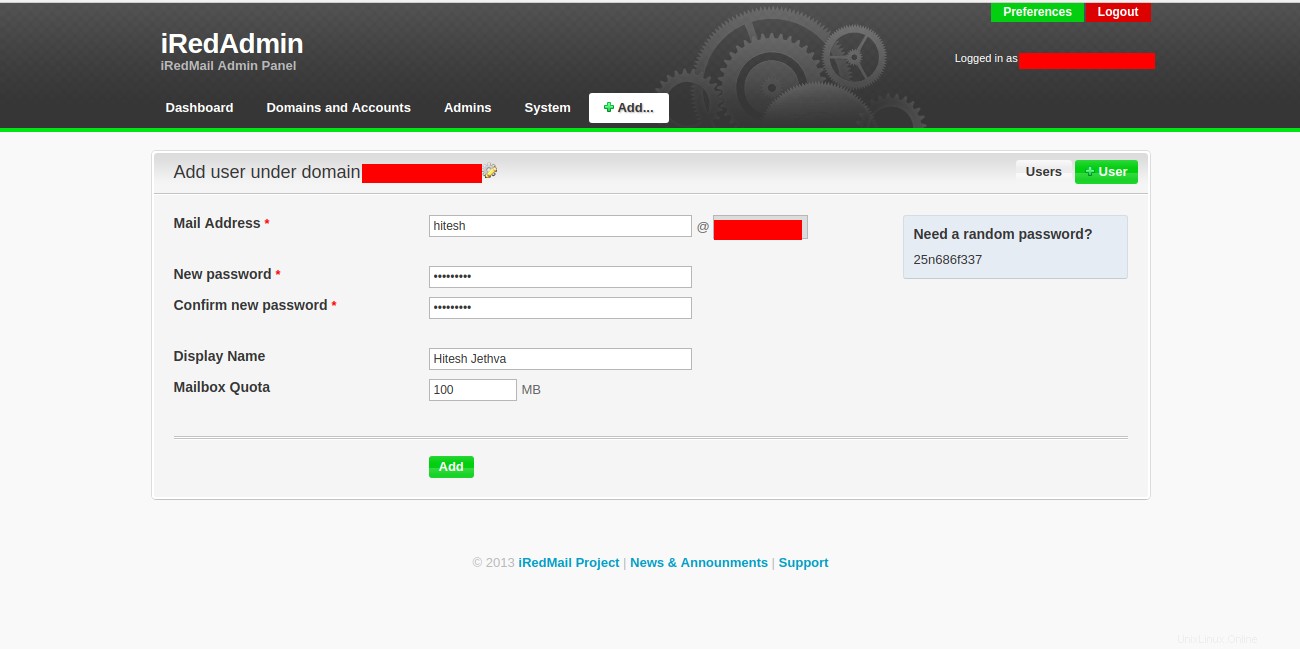
Zadejte své uživatelské jméno, heslo a kvótu pro poštovní schránku a klikněte na Přidat knoflík. Jakmile je uživatel úspěšně vytvořen, měla by se zobrazit následující obrazovka:
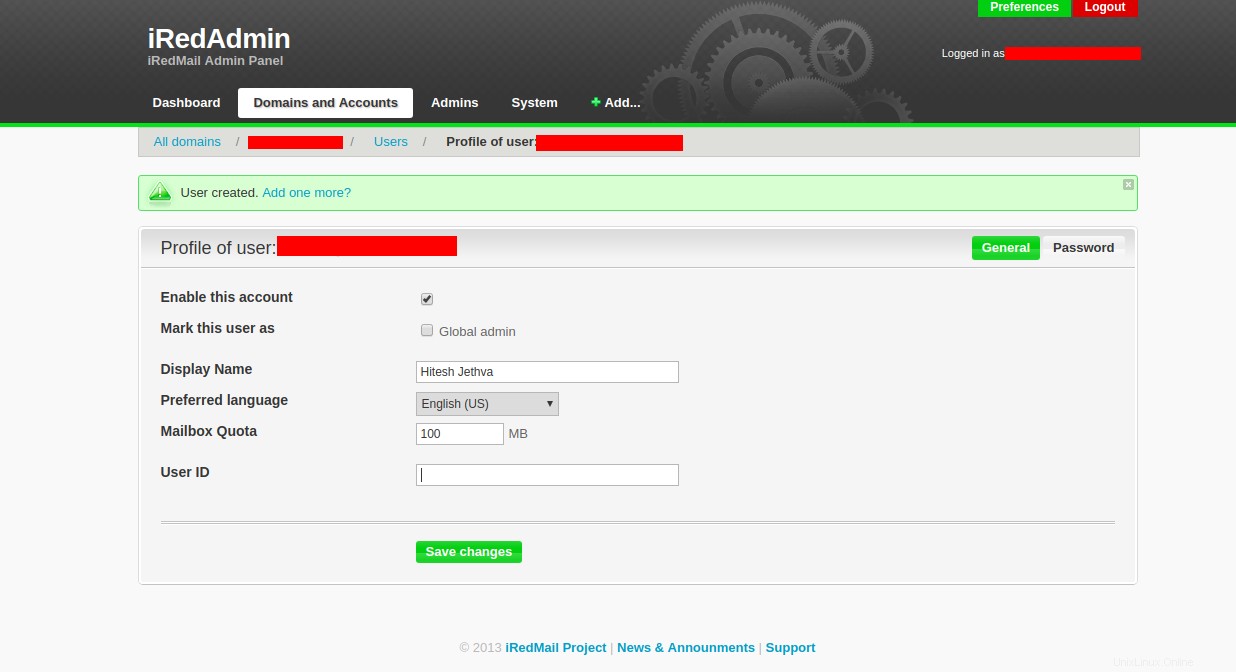
Poté otevřete webový prohlížeč a zadejte adresu URL https://email.example.com/mail pro přístup k webové poště Roundcube. Měli byste vidět následující obrazovku:
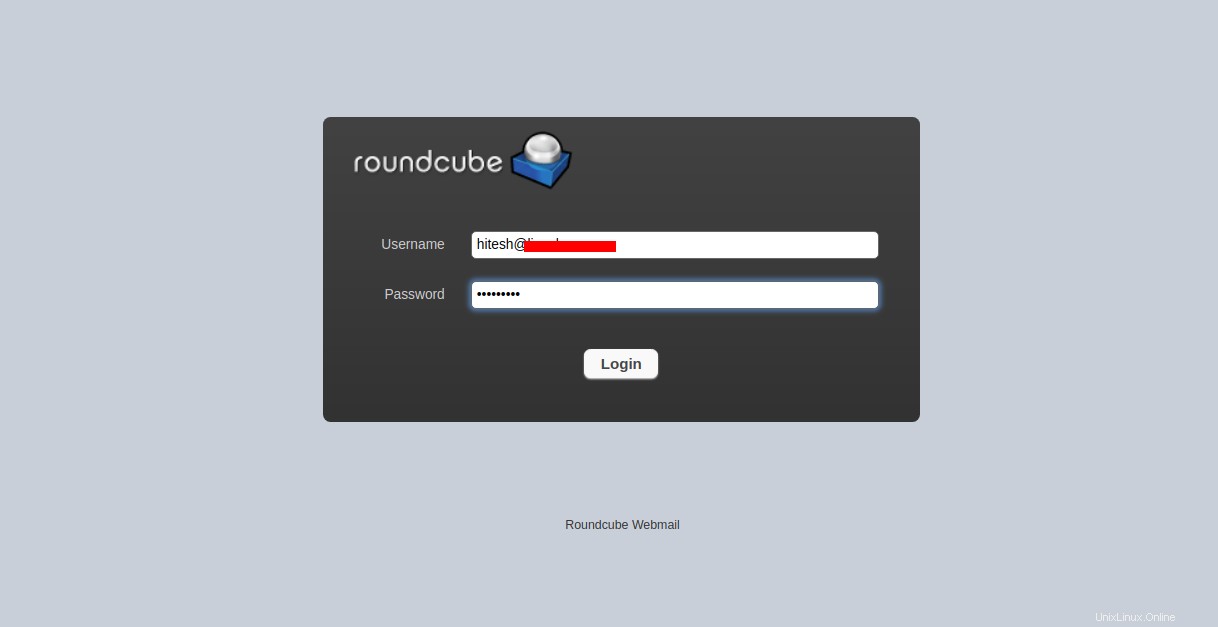
Nyní zadejte své e-mailové uživatelské jméno a heslo, které jste vytvořili dříve, a klikněte na Přihlásit knoflík. Na následující stránce byste měli vidět řídicí panel webové pošty Roundcube:
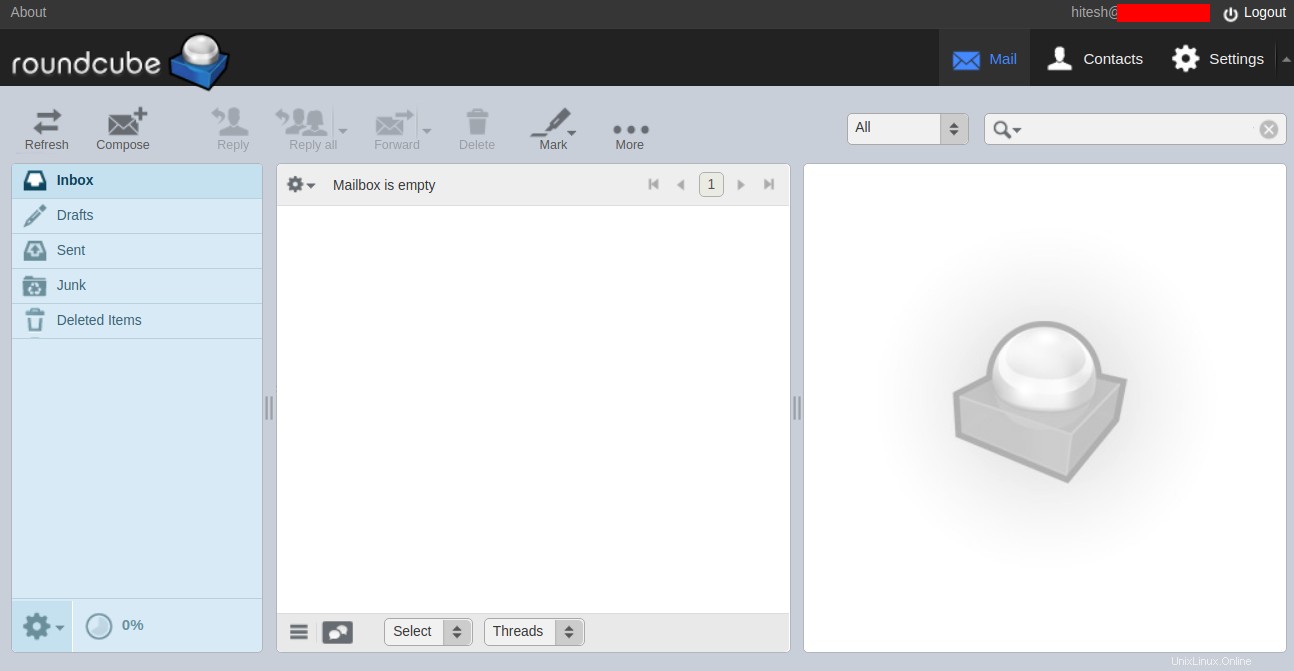
Nyní můžete pomocí tohoto rozhraní odesílat a přijímat e-maily.
Pomocí Netdata můžete také sledovat výkon vašeho serveru. Chcete-li to provést, otevřete webový prohlížeč a zadejte adresu URL https://email.example.com/netdata. Na následující obrazovce budete přesměrováni na ovládací panel Netdata.
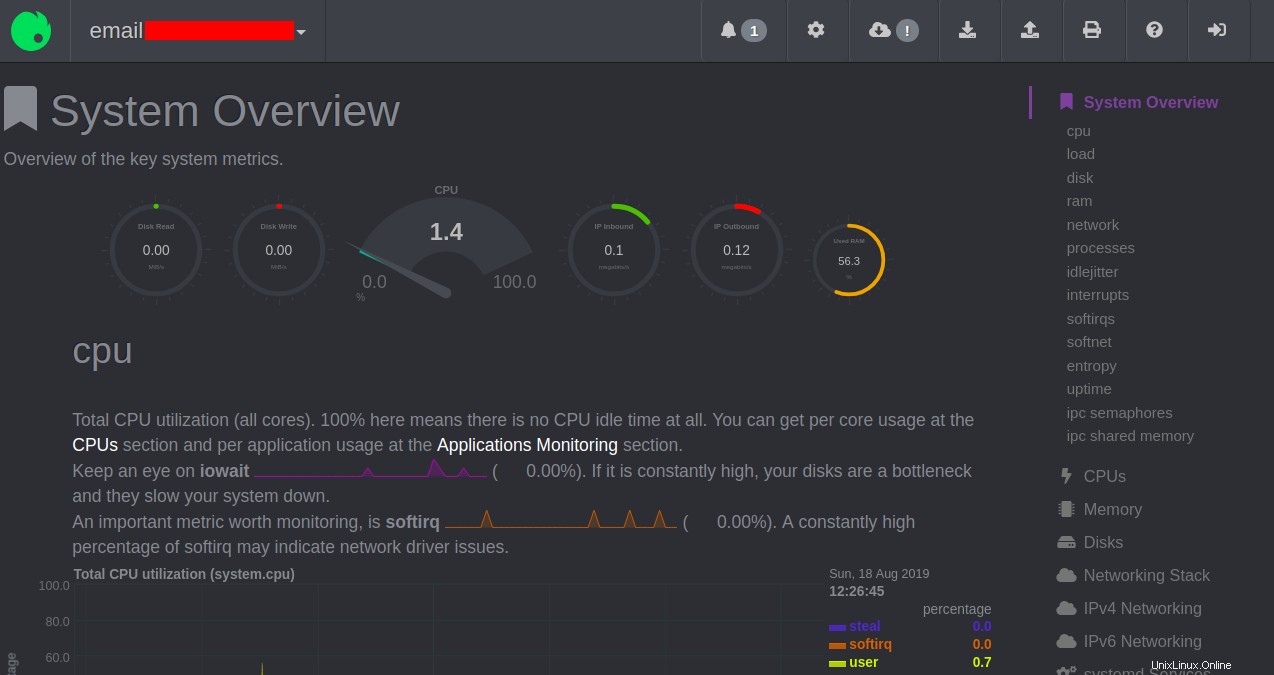
Závěr
Gratulujeme! úspěšně jste nainstalovali a nakonfigurovali plnohodnotný server iRedMail na Centos 7 VPS. Nyní můžete na svůj poštovní server přidat další domény a e-mailové účty. Pokud jste připraveni začít s iRedMail na Centos 7, získejte VPS hosting od Atlantic.Net ještě dnes.