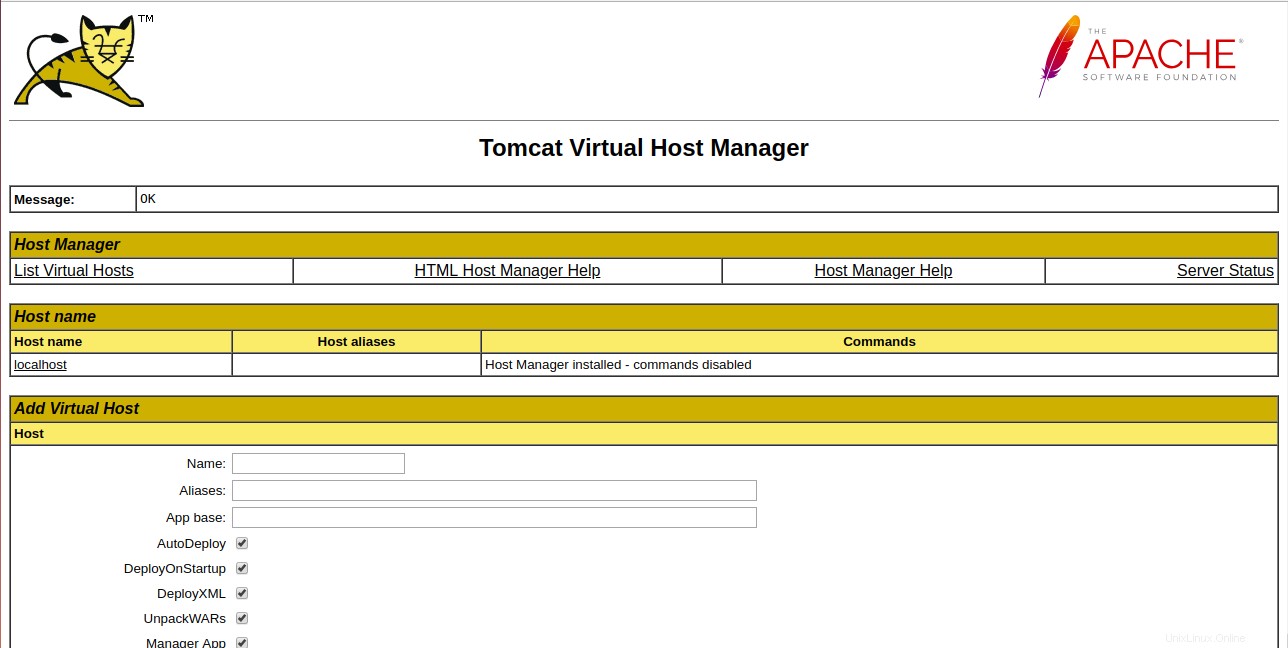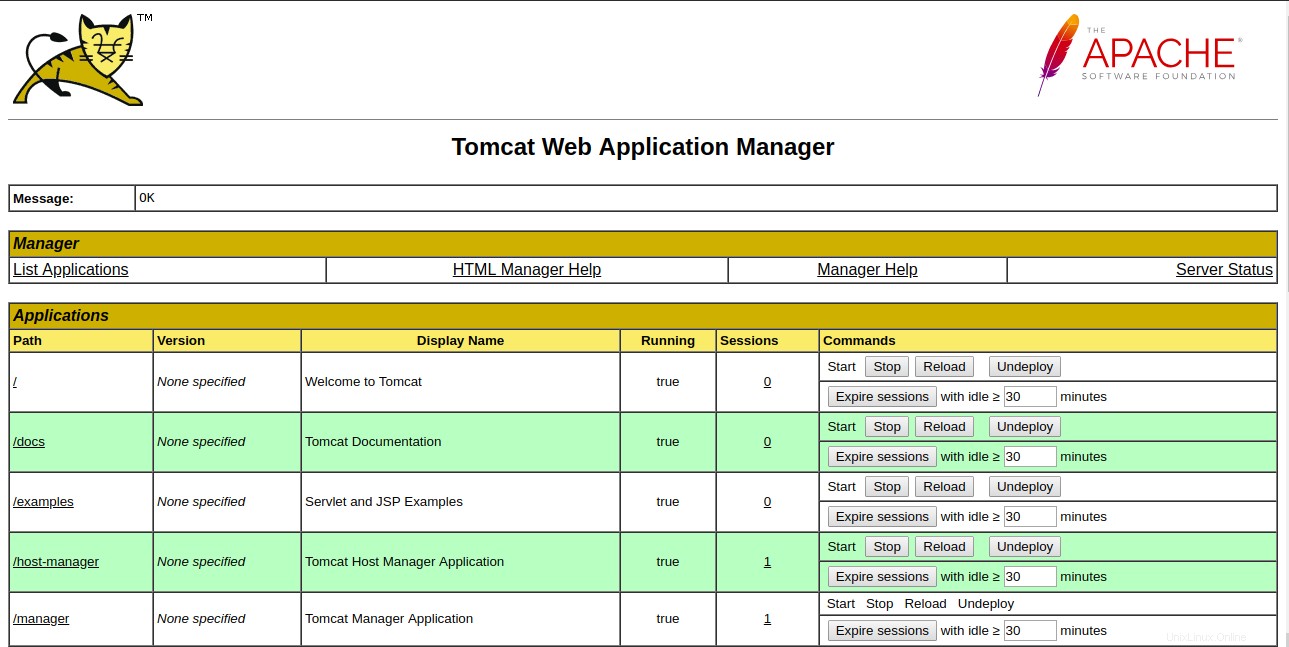Apache Tomcat je open-source implementace technologií Java Servlet a JSP, kterou lze použít k nasazení aplikací založených na Javě. Byl vytvořen v rámci podprojektu Apache-Jakarta, ale kvůli své popularitě je nyní hostován jako samostatný projekt Apache. Tomcat také poskytuje další funkce, které usnadňují vývoj kompletního řešení webových aplikací. Tomcat je jednoduchý, snadno použitelný a jeden z nejpoužívanějších webových serverů na světě.
Pokud chcete spouštět aplikace založené na Javě, které fungují hladce a rychle, pak je pro vás Apache Tomcat tou nejlepší volbou.
V tomto tutoriálu se naučíme, jak nainstalovat a nakonfigurovat Apache Tomcat s Nginx jako reverzní proxy na Ubuntu 18.04 VPS.
Předpoklady
- Nové Ubuntu 18.04 VPS na cloudové platformě Atlantic.Net.
- Platný název domény ukazující na vaši IP adresu VPS. V tomto tutoriálu použijeme example.com.
Poznámka :Pro správu DNS záznamů se můžete podívat na Atlantic DNS Guide.
Krok 1 – Vytvořte cloudový server Atlantic.Net
Nejprve se přihlaste ke svému cloudovému serveru Atlantic.Net. Vytvořte nový server a jako operační systém vyberte Ubuntu 18.04 s alespoň 2 GB RAM. Připojte se ke svému cloudovému serveru přes SSH a přihlaste se pomocí přihlašovacích údajů zvýrazněných v horní části stránky.
Jakmile se přihlásíte ke svému serveru Ubuntu 18.04, spusťte následující příkaz a aktualizujte svůj základní systém nejnovějšími dostupnými balíčky.
apt-get update -y
Krok 2 – Instalace Java
Apache Tomcat je aplikace založená na Javě, takže ve vašem systému musí být nainstalována Java. Nejnovější verzi Java můžete nainstalovat pomocí následujícího příkazu:
apt-get install default-jdk -y
Po instalaci Javy ověřte verzi Javy pomocí následujícího příkazu:
java --version
Měli byste získat následující výstup:

Krok 4 – Vytvoření uživatele Tomcat
Dále budete muset vytvořit uživatele a skupinu Tomcat pro spuštění služby Tomcat.
Nejprve vytvořte skupinu s názvem kocour pomocí následujícího příkazu:
groupadd kocour
Dále vytvořte nového uživatele kocourků a udělejte tohoto uživatele členem skupiny kocourků s domovským adresářem /home/tomcat.
useradd -s /bin/false -g kocour -d /home/tomcat kocour
V tomto okamžiku je vytvořen uživatel Tomcat.
Krok 5 – Stáhněte si Tomcat
Nejprve navštivte stránku pro stažení Apache Tomcat. Měli byste vidět následující obrazovku:
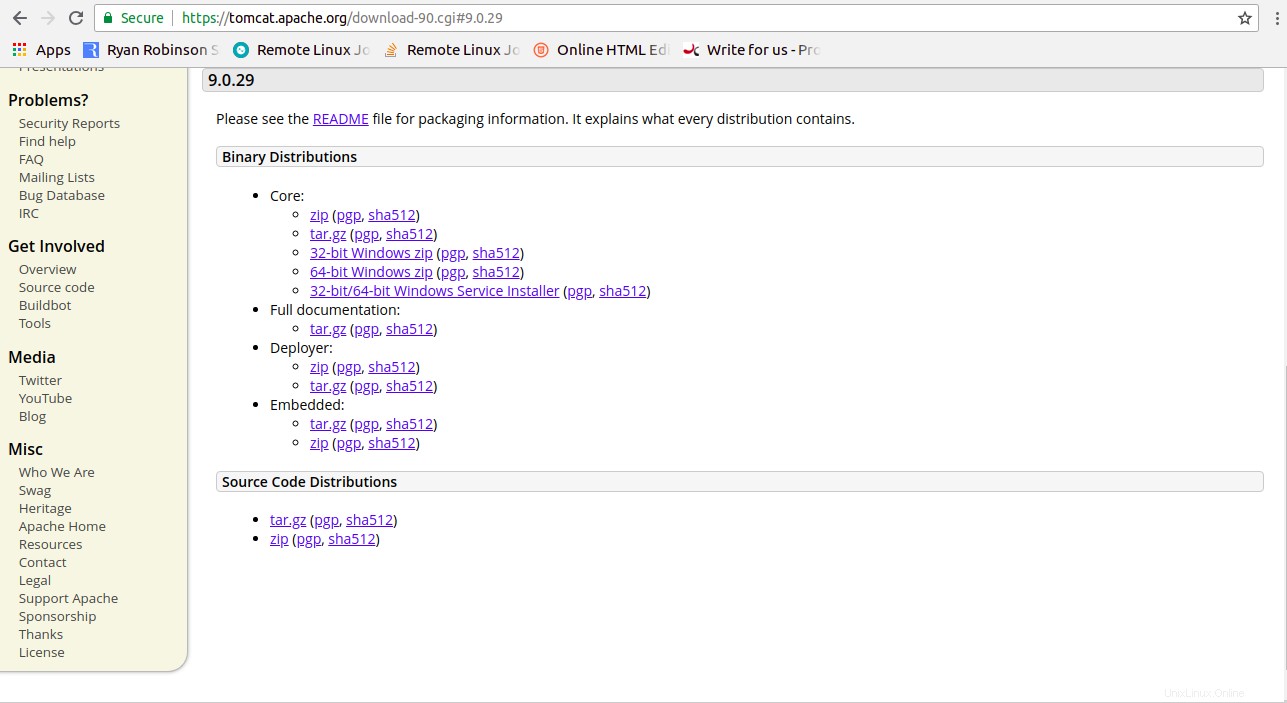
Dále si stáhněte nejnovější verzi Apache Tomcat pomocí následujícího příkazu:
wget http://www.mirrorservice.org/sites/ftp.apache.org/tomcat/tomcat-9/v9.0.31/bin/apache-tomcat-9.0.31-fulldocs.tar.gz
Po stažení Apache Tomcat rozbalte stažený soubor pomocí následujícího příkazu:
tar -xvzf apache-tomcat-9.0.31-fulldocs.tar.gz
Dále přesuňte extrahovaný adresář do /home/tomcat, jak je znázorněno níže:
mv tomcat-9.0-doc /home/tomcat
Dále změňte vlastnictví adresáře /home/tomcat na kocour a udělte správná oprávnění pomocí následujícího příkazu:
chown -R kocour:tomcat /home/tomcatchmod -R 755 /home/tomcat/
Krok 6 – Vytvořte soubor systémové jednotky pro Tomcat
Dále budete muset vytvořit soubor služby systemd, abyste mohli Tomcat spustit jako službu. Můžete jej vytvořit pomocí následujícího příkazu:
nano /etc/systemd/system/tomcat.service
Přidejte následující řádky:
[Unit]Description=Kontejner servletu TomcatAfter=network.target[Service]Type=forkingUser=tomcatGroup=tomcatEnvironment="JAVA_HOME=/usr/lib/jvm/default-java"Environment="JAVA_OPTS=-Djava.security. egd=file:///dev/urandom"Environment="CATALINA_BASE=/home/tomcat"Environment="CATALINA_HOME=/home/tomcat"Environment="CATALINA_PID=/home/tomcat/temp/tomcat.pid"Environment=" CATALINA_OPTS=-Xms512M -Xmx1024M -server -XX:+UseParallelGC"ExecStart=/home/tomcat/bin/startup.shExecStop=/home/tomcat/bin/shutdown.sh[Install]WantedBy=multi-user.target>Uložte a zavřete soubor. Poté znovu načtěte démona systemd pomocí následujícího příkazu:
systemctl daemon-reloadDále spusťte službu Tomcat a povolte její spuštění po restartu systému:
systemctl spustit tomcatsystemctl povolit tomcatStav služby Tomcat můžete také zkontrolovat pomocí následujícího příkazu:
systemctl status tomcatMěli byste vidět následující výstup:
● tomcat.service – kontejner servletu Tomcat Načteno:načteno (/etc/systemd/system/tomcat.service; zakázáno; přednastaveno dodavatelem:povoleno) Aktivní:aktivní (běží) od čt 2019-11-28 05:15:32 UTC; Před 7 s Proces:6044 ExecStart=/home/tomcat/bin/startup.sh (kód=ukončeno, stav=0/ÚSPĚCH) Hlavní PID:6053 (java) Úkoly:43 (limit:1150) CGroup:/system.slice/ tomcat.service └─6053 /usr/lib/jvm/default-java/bin/java -Djava.util.logging.config.file=/home/tomcat/conf/logging.properties -Djava.util.logging.mNov 28 05:15:32 ubuntu1804 systemd[1]:Spouštění kontejneru servletů Tomcat...28. listopadu 05:15:32 ubuntu1804 startup.sh[6044]:Tomcat spuštěn. 28. listopadu 05:15:32 ubuntu1804 systemd[1]:Spuštěno kontejner servletu Tomcat.Krok 7 – Přístup k webovému rozhraní Tomcat
Tomcat je nyní nainstalován a běží na portu 8080. Port Tomcat můžete ověřit pomocí následujícího příkazu:
netstat -antMěli byste vidět následující výstup:
Aktivní připojení k internetu (Servery a zavedené) Proto Recv-Q Send-Q Local Adresa Zahraniční adresa Stav TCP 0 0 127.0.0.53:53 0.0.0.0:* Poslouchejte TCP 0 0 0.0.0.0:22 0.0.0.0:* Poslouchejte TCP6 0 0 :::8009 :::*Poslouchejte TCP6 0 0 :::8080 :::*Poslouchejte TCP6 0 :::22 :::*Poslouchejte TCP6 0 0 127.0.0.1:8005 :::*Poslouchejte
Nyní otevřete webový prohlížeč a navštivte adresu URL http://ip-ip-vašeho-serveru:8080 . Měli byste vidět výchozí webovou stránku Tomcat:
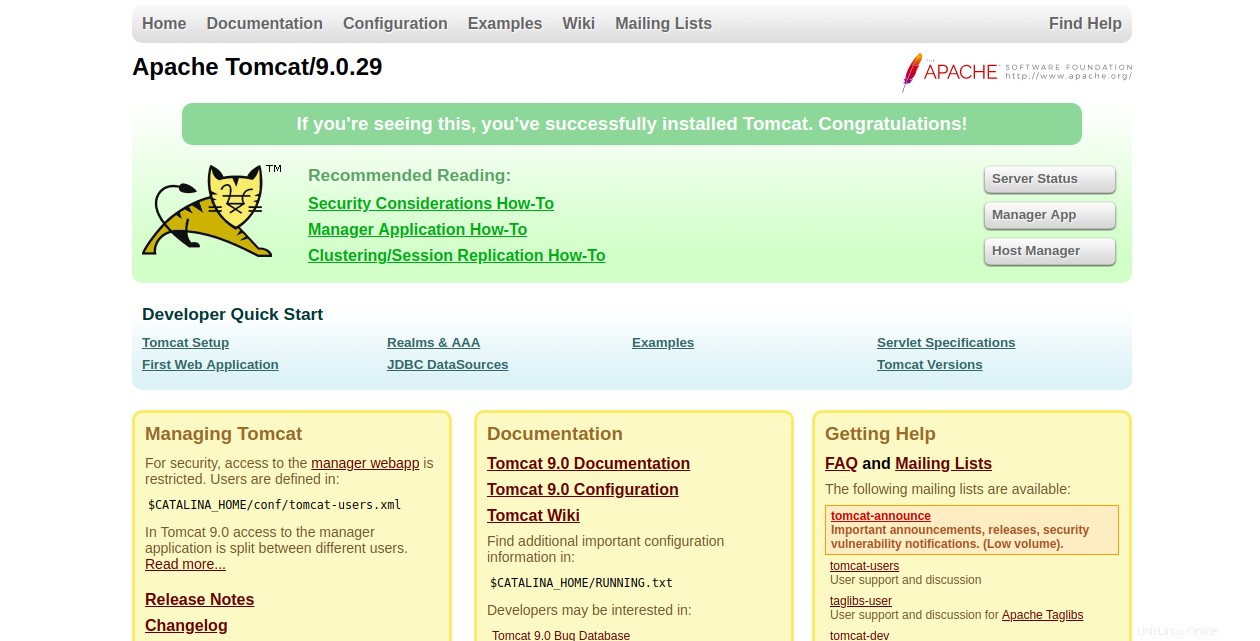
Krok 8 – Konfigurace webového rozhraní správy Tomcat
Dále budete muset přidat přihlašovací jméno pro přístup k webové aplikaci správce.
Můžete přidat uživatele pro přístup k manager-gui a admin-gui úpravou souboru tomcat-users.xml:
nano /home/tomcat/conf/tomcat-users.xml
Přidejte následující řádky nad řádek :
Po dokončení uložte a zavřete soubor.
Chcete-li odstranit omezení pro aplikaci Správce, upravte soubor context.xml, jak je uvedeno níže:
nano /home/tomcat/webapps/manager/META-INF/context.xml
Zakomentujte sekci Ventil, jak je uvedeno níže:
Nyní klikněte na Manager App/Host Manage knoflík. Budete vyzváni k zadání uživatelského jména a hesla správce. Zadejte své uživatelské jméno a heslo správce a klikněte na Přihlásit se knoflík. Na následující stránce byste měli vidět Správce aplikací/hostitelů:
Krok 9 – Konfigurace Nginx Proxy pro Tomcat
Nejprve nainstalujte webový server Nginx pomocí následujícího příkazu:
apt-get install nginx -yPo instalaci vytvořte nový konfigurační soubor virtuálního hostitele pro Tomcat.
nano /etc/nginx/sites-available/tomcat.confPřidejte následující řádky:
server { poslouchat 80; název_serveru example.com; access_log /var/log/nginx/tomcat-access.log; error_log /var/log/nginx/tomcat-error.log; umístění / { proxy_set_header X-Forwarded-Host $host; proxy_set_header X-Forwarded-Server $host; proxy_set_header X-Forwarded-For $proxy_add_x_forwarded_for; proxy_pass http://127.0.0.1:8080/; }}Uložte a zavřete soubor, poté povolte soubor virtuálního hostitele Nginx a restartujte webový server Nginx, abyste použili konfiguraci:
ln -s /etc/nginx/sites-available/tomcat.conf /etc/nginx/sites-enabled/systemctl restart nginxNyní můžete přistupovat k webovému rozhraní Tomcat pomocí adresy URL http://example.com .
Závěr
Gratulujeme! Instalace Tomcatu je nyní dokončena. Doufám, že nyní máte dostatek znalostí k nasazení své Java aplikace na serveru Tomcat. Další informace naleznete v oficiální dokumentaci Tomcat na adrese Tomcat Doc. Vyzkoušejte Tomcat ještě dnes s VPS Hosting od Atlantic.Net!
Jak VPS šetří náklady na hosting Jak může práce na dálku a plánování kontinuity podnikání zmírnit dopad COVID-19 (Coronavirus)?Linux