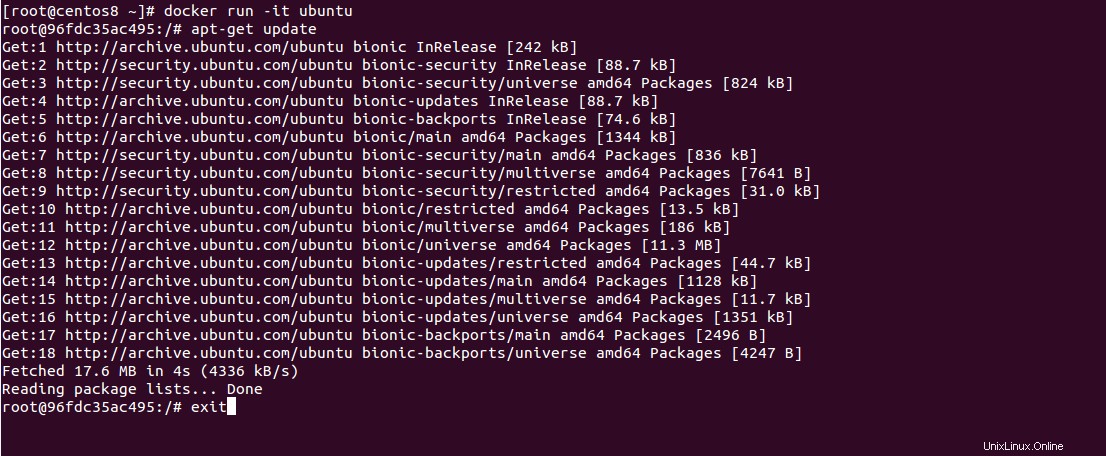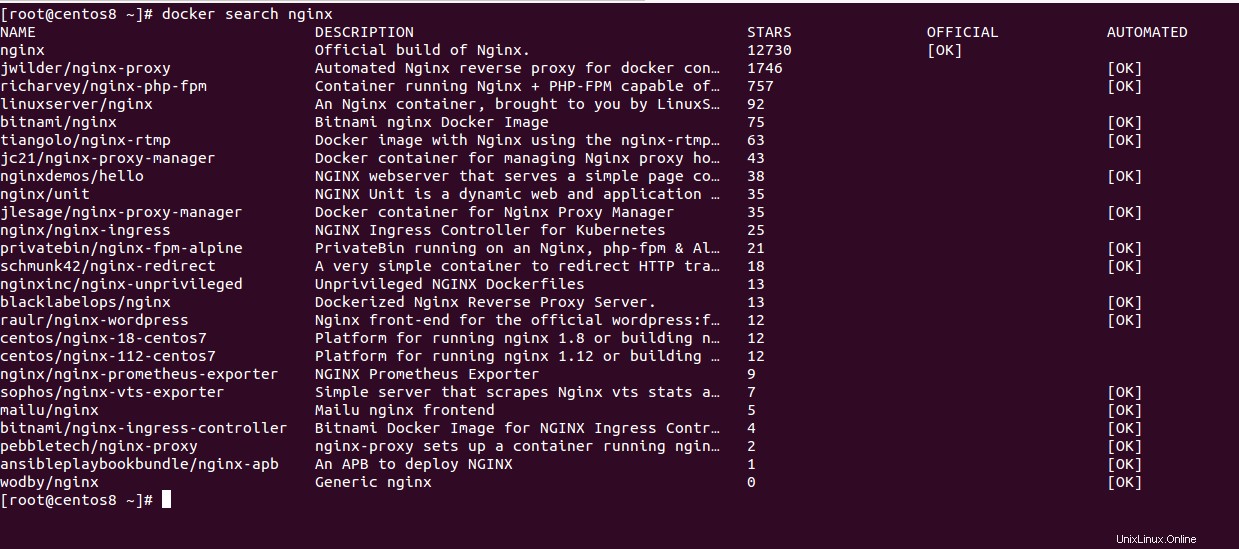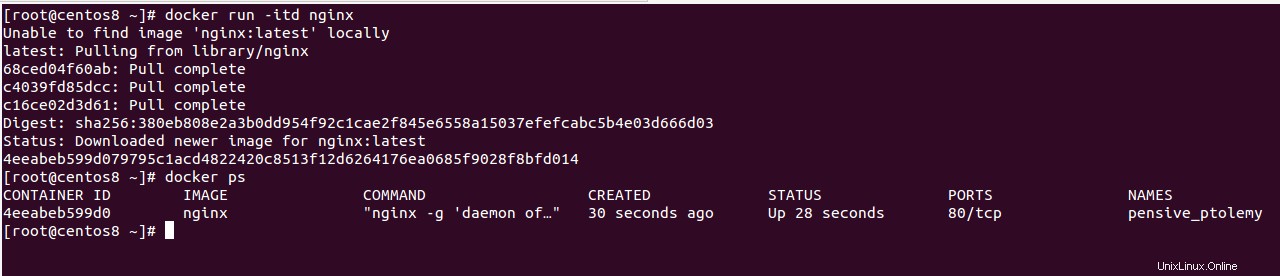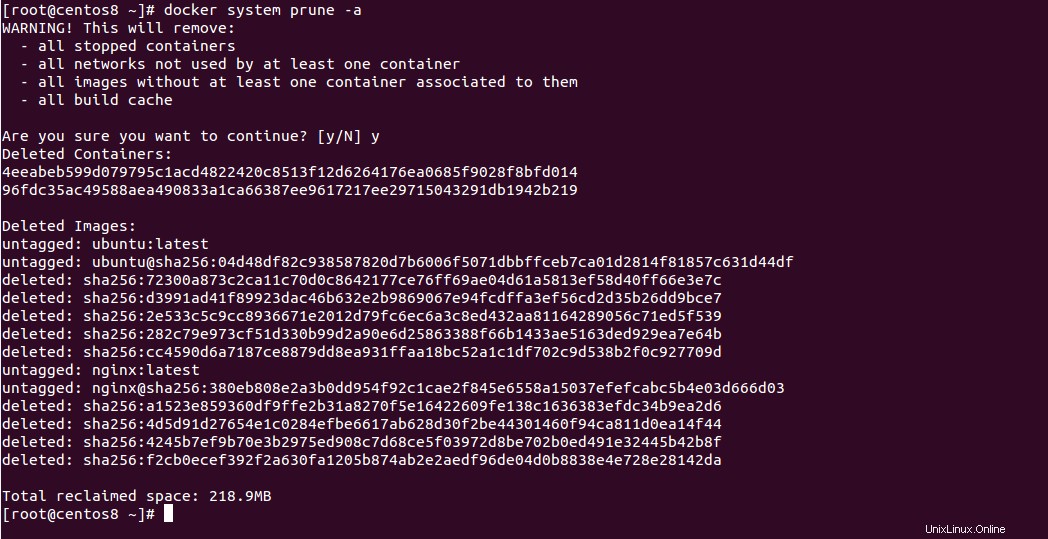Někdy při návrhu aplikace bude na vašem stroji fungovat perfektně, ale po přesunutí do výroby aplikace nefunguje se stejným výkonem nebo stejnou optimalizací. Tento frustrující zážitek lze zmírnit použitím Dockeru.
Docker je open-source služba pro správu kontejnerů, která vám umožňuje vytvářet, dodávat a spouštět aplikace na serveru, cloudu nebo notebooku nebo je dokonce odesílat do kontejneru, který lze nasadit kdekoli.
Abychom to shrnuli, Docker zjednodušuje proces správy aplikačních procesů v kontejnerech. Docker se v poslední době stal velmi populární díky své schopnosti spouštět aplikace kdekoli, bez ohledu na hostitelský operační systém.
V tomto tutoriálu vám ukážeme, jak nainstalovat a používat Docker na CentOS 8.
Předpoklady
- Nový CentOS 8 VPS na cloudové platformě Atlantic.net.
- Heslo uživatele root nakonfigurované na vašem serveru.
Vytvořte cloudový server Atlantic.Net
Nejprve se přihlaste ke svému cloudovému serveru Atlantic.Net. Vytvořte nový server a jako operační systém vyberte CentOS 8 s alespoň 2 GB RAM. Připojte se ke svému cloudovému serveru přes SSH a přihlaste se pomocí přihlašovacích údajů zvýrazněných v horní části stránky.
Jakmile se přihlásíte k serveru CentOS 8, spusťte následující příkaz a aktualizujte svůj základní systém nejnovějšími dostupnými balíčky.
aktualizace dnf -y
Nainstalovat Docker
dnf config-manager --add-repo=https://download.docker.com/linux/centos/docker-ce.repo
Po přidání úložiště můžete úložiště ověřit pomocí následujícího příkazu:
dnf repolist -v | grep docker
Měli byste získat následující výstup:

Nyní nainstalujte příslušnou verzi Dockeru pomocí možnosti –nobest, jak je uvedeno níže:
dnf install docker-ce --nobest -y
Po instalaci Dockeru spusťte službu Docker a povolte její spuštění po restartu systému:
systemctl start dockersystemctl enable docker
Dále ověřte stav služby Docker pomocí následujícího příkazu:
stavový panel systemctl
Měli byste získat následující výstup:
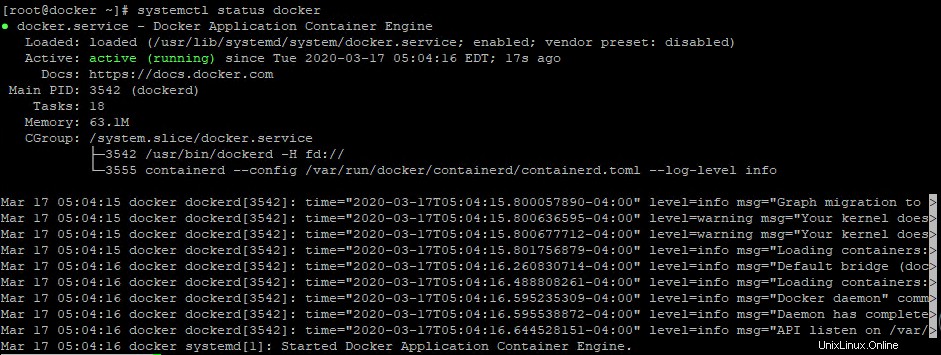
Základní příkazy Docker
Nainstalovanou verzi Dockeru můžete zkontrolovat pomocí následujícího příkazu:
docker --version
Měli byste získat následující výstup:
Docker verze 19.03.6, sestavení 369ce74a3c
Chcete-li zkontrolovat informace o celém systému na Dockeru, spusťte následující příkaz:
Informace o doku
Měli byste vidět následující obrazovku:
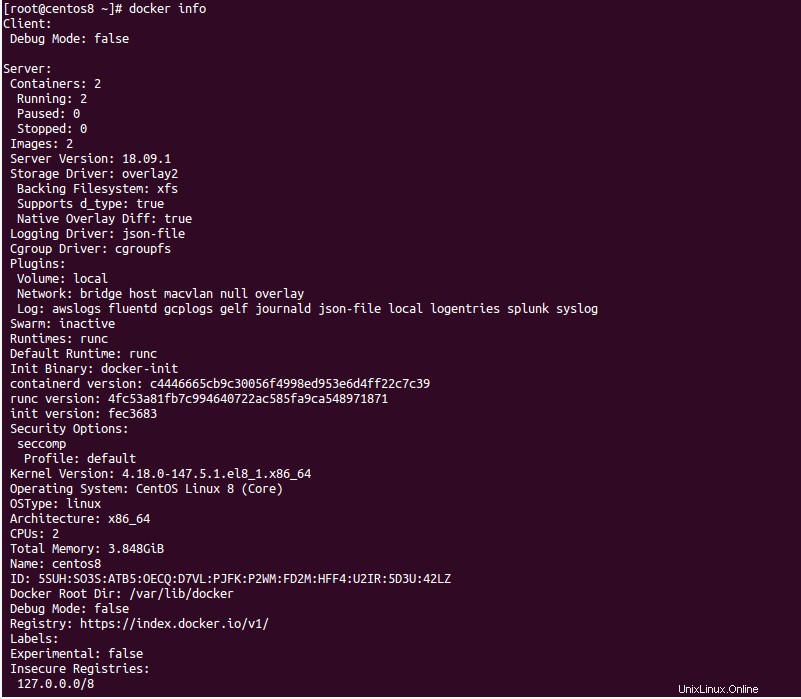
Všechny informace o kontejneru můžete zkontrolovat pomocí následujícího příkazu:
Docker zkontroluje "ID kontejneru"
Všechny možnosti dostupné pomocí příkazu docker můžete zobrazit pomocí následujícího příkazu:
docker --help
Měli byste vidět následující obrazovku:
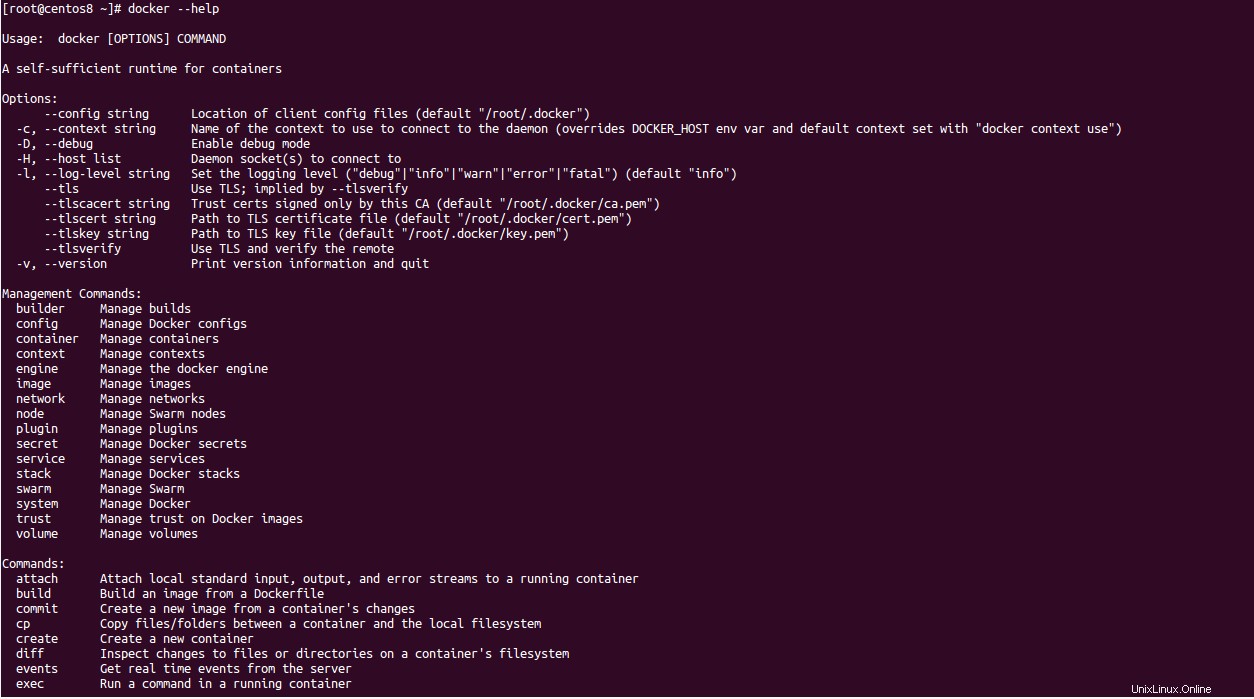
Spusťte kontejner Docker v interaktivním režimu
Nejprve stáhněte obraz Ubuntu z úložiště centra Docker pomocí následujícího příkazu:
docker pull ubuntu
Měli byste vidět následující výstup:
Using default tag:latestlatest:Pulling from library/ubuntu423ae2b273f4:Pull completede83a2304fa1:Pull completef9a83bce3af0:Pull completeb6b53be908de:Pull completeDigest:sha256:04d48df82c938587820d7b6006f5071dbbffceb7ca01d2814f81857c631d44dfStatus:Downloaded newer image for ubuntu:latestdocker.io/library/ubuntu:latest
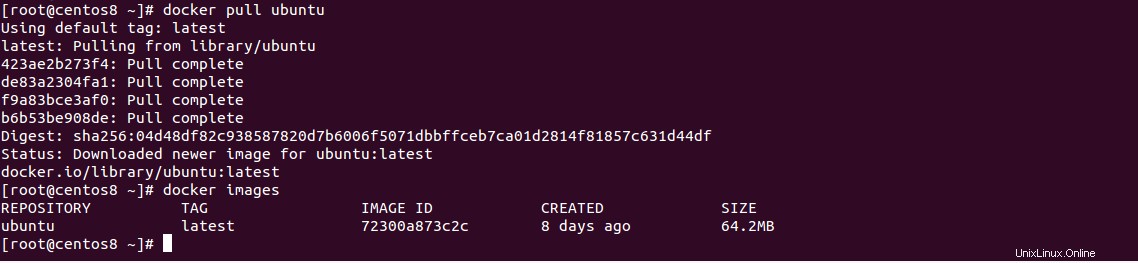
Nyní můžete obrázek ověřit pomocí následujícího příkazu:
obrázky dockeru
Měli byste vidět následující výstup:
REPOZITORY TAG ID OBRÁZKU VYTVOŘENO SIZEubuntu před 4 d . 8 c 7 2 MBNyní spusťte kontejner Ubuntu pomocí staženého obrázku v interaktivním režimu pomocí následujícího příkazu:
docker spustit -it ubuntuJakmile se kontejner spustí, měli byste získat shell kontejneru Ubuntu. Nyní můžete spustit příkaz update uvnitř shellu a aktualizovat systém.
Kontejner můžete opustit pomocí následujícího příkazu:
exitAktivní kontejner můžete zobrazit spuštěním následujícího příkazu:
docker psVýstup:
ID KONTEJNERU OBRÁZEK PŘÍKAZ VYTVOŘENO STAV JMÉNO PORTYAktivní i neaktivní kontejnery můžete zobrazit spuštěním následujícího příkazu:
docker ps -aVýstup:
Příkaz kontejneru ID IMSIME Vytvořené stavové porty názvy 96fdc35ac495 ubuntu "/bin/bash" asi před minutou ukončené (0) před 24 sekundami STEPIED_KELLER
Spusťte kontejner Docker v odpojeném režimu
Docker vám umožňuje vyhledávat obrázky dostupné v Docker Hub.
Můžete například vyhledat obrázky Nginx pomocí následujícího příkazu:
docker search nginxMěli byste vidět následující obrazovku:
Nyní stáhněte a spusťte kontejner Nginx v odděleném režimu pomocí následujícího příkazu:
docker run -itd nginxTento příkaz stáhne obrázek Nginx z úložiště Docker Hub a spustí kontejner v odděleném režimu, jak je znázorněno níže:
Unable to find image 'nginx:latest' locallylatest:Pulling from library/nginx68ced04f60ab:Pull completec4039fd85dcc:Pull completec16ce02d3d61:Pull completeDigest:sha256:380eb808e2a3b0dd954f92c1cae2f845e6558a15037efefcabc5b4e03d666d03Status:Downloaded newer image for nginx:latest4eeabeb599d079795c1acd4822420c8513f12d6264176ea0685f9028f8bfd014
Nyní můžete ověřit spuštěný kontejner pomocí následujícího příkazu:
docker psV následujícím výstupu byste měli vidět svůj kontejner Nginx:
Příkaz ID ID kontejneru vytvořený stavové porty názvy4eeabeb599d0 nginx "nginx -g 'démona ..." před 30 sekundami až 28 sekundami 80/tcp pensive_ptolemySpráva kontejneru Docker
V této části vám ukážeme některé užitečné příkazy Dockeru, které vám pomohou snadno spravovat kontejner Docker.
Chcete-li spustit kontejner Docker, použijte následující syntaxi:
spuštění ukotvitelného panelu "Container-ID"Nejprve najděte ID kontejneru pomocí následujícího příkazu:
docker ps -aVýstup:
Příkaz ID ID kontejneru vytvořený status Porty Names4eeabeb599d0 nginx "nginx -g 'démona ..." před 19 minutami vystoupil (0) asi před minutou před minutou (0) asi minutu (0) asi minutu (0) asi minutu (0) asi minutu (0) asi minutu (0) asi minutu (0) asi minutu (0) ago stupefied_kellerDále spusťte kontejner s id 4eeabeb599d0 jak je uvedeno níže:
docker start 4eeabeb599d0Nyní zkontrolujte běžící kontejner pomocí následujícího příkazu:
docker psMěli byste vidět následující výstup:
Příkaz Docker Pscontainer ID Obrázek vytvořený stavové porty názvy4eeabeb599d0 nginx "nginx -g 'démona ..." před 20 minutami po 36 sekundách 80/tcp pensive_ptolemy Chcete-li pozastavit spuštěný kontejner, spusťte následující příkaz:
pozastavení ukotvitelného panelu „ID kontejneru“Chcete-li zastavit běžící kontejner, spusťte následující příkaz:
zastavení ukotvovače "ID kontejneru"Chcete-li zastavit všechny spuštěné kontejnery, spusťte následující příkaz:
docker stop $(docker ps -a -q)Chcete-li kontejner odstranit, musíte jej nejprve zastavit. Poté spusťte následující příkaz a odstraňte jej:
docker rm "Container-ID"Chcete-li odebrat všechny zastavené kontejnery, spusťte následující příkaz:
docker rm $(docker ps -a -q)Chcete-li odebrat obraz Docker, spusťte následující příkaz:
docker rmi "Image-ID"Chcete-li odebrat všechny nepoužívané obrazy Docker, spusťte následující příkaz:
docker rmi $(docker images -q -a)Chcete-li odebrat zastavený kontejner a všechny nepoužívané obrazy, spusťte následující příkaz:
docker system prune -aMěli byste vidět následující výstup:
VAROVÁNÍ! Tím se odstraní:- všechny zastavené kontejnery - všechny sítě, které nepoužívá alespoň jeden kontejner - všechny obrázky, k nimž není přiřazen alespoň jeden kontejner - všechny sestavení mezipamětiJste si jisti, že chcete pokračovat? [y/N] yDeleted Containers:4eeabeb599d079795c1acd4822420c8513f12d6264176ea0685f9028f8bfd01496fdc35ac49588aea490833a1ca66387ee9617217ee29715043291db1942b219Deleted Images:untagged:ubuntu:latestuntagged:[email protected]:04d48df82c938587820d7b6006f5071dbbffceb7ca01d2814f81857c631d44dfdeleted:sha256:72300a873c2ca11c70d0c8642177ce76ff69ae04d61a5813ef58d40ff66e3e7cdeleted:sha256:d3991ad41f89923dac46b632e2b9869067e94fcdffa3ef56cd2d35b26dd9bce7deleted:sha256:2e533c5c9cc8936671e2012d79fc6ec6a3c8ed432aa81164289056c71ed5f539deleted:sha256:282c79e973cf51d330b99d2a90e6d25863388f66b1433ae5163ded929ea7e64bdeleted:sha256:cc4590d6a7187ce8879dd8ea931ffaa18bc52a1c1df702c9d538b2f0c927709duntagged:nginx:latestuntagged:example @unixlinux.online:380eb808e2a3b0dd954f92c1cae2f845e6558a15037efefcabc5b4e03d666d03deleted:sha256:a1523e859360df9ffe2b31a8270f5e16422609fe138c1636383efdc34b9ea2d6deleted:sha256:4d5d91d27654e1c0284efbe6617ab628d30f2be44301460f94ca811d0ea14f44deleted:sha256:4245b7ef9b70 znovu
Závěr
Gratulujeme! Úspěšně jste nainstalovali Docker na CentOS 8 a máte dostatek znalostí k instalaci a správě kontejnerů Docker. Nyní můžete prozkoumat Docker a začít vyvíjet svůj první projekt v kontejneru Docker na VPS od Atlantic.Net.
Linux