Syncthing je bezplatný nástroj pro synchronizaci souborů s otevřeným zdrojovým kódem používaný k synchronizaci souborů mezi více zařízeními. Syncthing používá architekturu peer-to-peer, což znamená, že každé zařízení připojené k vaší síti Syncthing uchovává kopie souborů ve vašich sdílených složkách a vkládá nový obsah, kdykoli byly provedeny jakékoli změny. Syncthing lze spustit na většině operačních systémů včetně Linuxu, Windows, MacOS, FreeBSD, Solaris a OpenBSD.
Syncthing nabízí mnoho funkcí a výhod, z nichž některé jsou uvedeny níže:
- Snadné použití
- Zabezpečení proti útokům
- Výkonné a přenosné
- Bezpečné před ztrátou dat
- Plně automatické
V tomto tutoriálu vám ukážeme, jak nainstalovat a nakonfigurovat službu Syncthing Cloud Sync na Ubuntu 18.04.
Předpoklady
- Dva čerstvé Ubuntu 18.04 VPS na cloudové platformě Atlantic.Net.
- Hesla root nakonfigurovaná na obou serverech.
Krok 1 – Vytvořte cloudový server Atlantic.Net
Nejprve se přihlaste ke svému cloudovému serveru Atlantic.Net. Vytvořte dva nové servery, výběr Ubuntu 18.04 jako operačního systému s alespoň 1 GB RAM. Připojte se ke svému cloudovému serveru přes SSH a přihlaste se pomocí přihlašovacích údajů zvýrazněných v horní části stránky.
Jakmile se přihlásíte na svůj server Ubuntu 18.04, spusťte následující příkaz a aktualizujte svůj základní systém nejnovějšími dostupnými balíčky.
apt-get update -y
Krok 2 – Instalace Syncthing na oba servery
Nejprve nainstalujte požadované balíčky pomocí následujícího příkazu:
apt-get install curl apt-transport-https -y
Po instalaci stáhněte a importujte klíč GPG pro úložiště pomocí následujícího příkazu:
curl -s https://syncthing.net/release-key.txt | apt-key add -
Dále přidejte úložiště Syncthing pomocí následujícího příkazu:
echo "deb https://apt.syncthing.net/ syncthing release" > /etc/apt/sources.list.d/syncthing.list
Dále aktualizujte úložiště a nainstalujte službu Syncthing pomocí následujícího příkazu:
apt-get update -y apt-get install syncthing -y
Po instalaci můžete ověřit nainstalovanou verzi Syncthing pomocí následujícího příkazu:
syncthing --version
Měli byste získat následující výstup:
syncthing v1.3.4 "Fermium Flea" (go1.13.7 linux-amd64) [email protected] 2020-01-14 07:01:03 UTC
Poznámka:Nyní opakujte proces na serveru 2
Krok 3 – Vytvořte soubor služby Systemd pro synchronizaci
Dále budete muset vytvořit soubor služby systemd pro správu služby Syncthing na obou serverech.
Na server1 , vytvořte soubor služby systemd pomocí následujícího příkazu:
nano /etc/systemd/system/[email protected]
Přidejte následující řádky:
[Unit] Description=Syncthing - Open Source Continuous File Synchronization for %I Documentation=man:syncthing(1) After=network.target [Service] User=%i ExecStart=/usr/bin/syncthing -no-browser -gui-address="server1-ip-address:8384" -no-restart -logflags=0 Restart=on-failure SuccessExitStatus=3 4 RestartForceExitStatus=3 4 [Install] WantedBy=multi-user.target
Po dokončení uložte a zavřete soubor.
Na server2 , vytvořte soubor služby systemd pomocí následujícího příkazu:
nano /etc/systemd/system/[email protected]
Přidejte následující řádky:
[Unit] Description=Syncthing - Open Source Continuous File Synchronization for %I Documentation=man:syncthing(1) After=network.target [Service] User=%i ExecStart=/usr/bin/syncthing -no-browser -gui-address="server2-ip-address:8384" -no-restart -logflags=0 Restart=on-failure SuccessExitStatus=3 4 RestartForceExitStatus=3 4 [Install] WantedBy=multi-user.target
Po dokončení uložte a zavřete soubor. Dále znovu načtěte démona systemd a spusťte službu Syncthing jako uživatel root na obou serverech pomocí následujícího příkazu:
systemctl daemon-reload systemctl start [email protected]
Dále povolte spuštění služby Syncthing po restartování systému pomocí následujícího příkazu:
systemctl enable [email protected]
Dále ověřte stav služby Syncthing pomocí následujícího příkazu:
systemctl status [email protected]
Měli byste získat následující výstup:

V tomto okamžiku je spuštěna služba Syncthing a naslouchá na portu 8384.
Krok 4 – Přístup k webovému rozhraní Syncthing
Nyní otevřete webový prohlížeč a přejděte do webového uživatelského rozhraní Syncthing pomocí adresy URL http://server1-ip-address:8384. Budete přesměrováni na webové rozhraní Syncthing, jak je uvedeno níže:
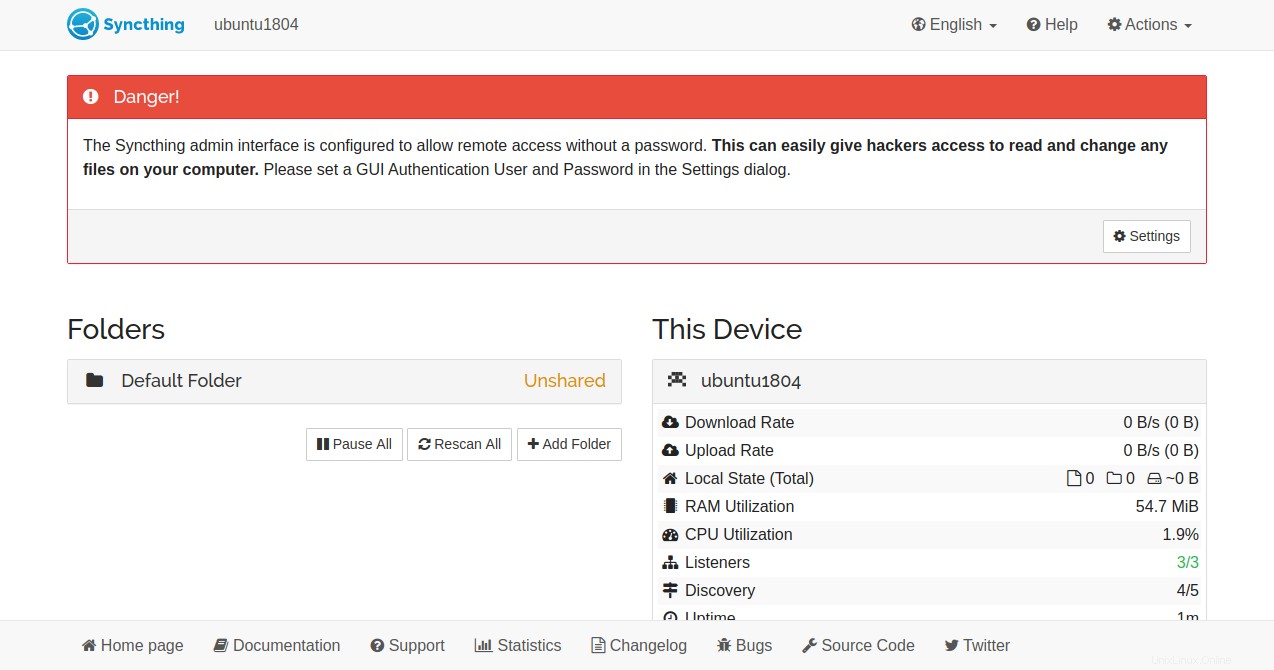
Chcete-li tak učinit, klikněte na Akce => Pokročilé v pravém horním panelu. Měli byste vidět následující stránku:
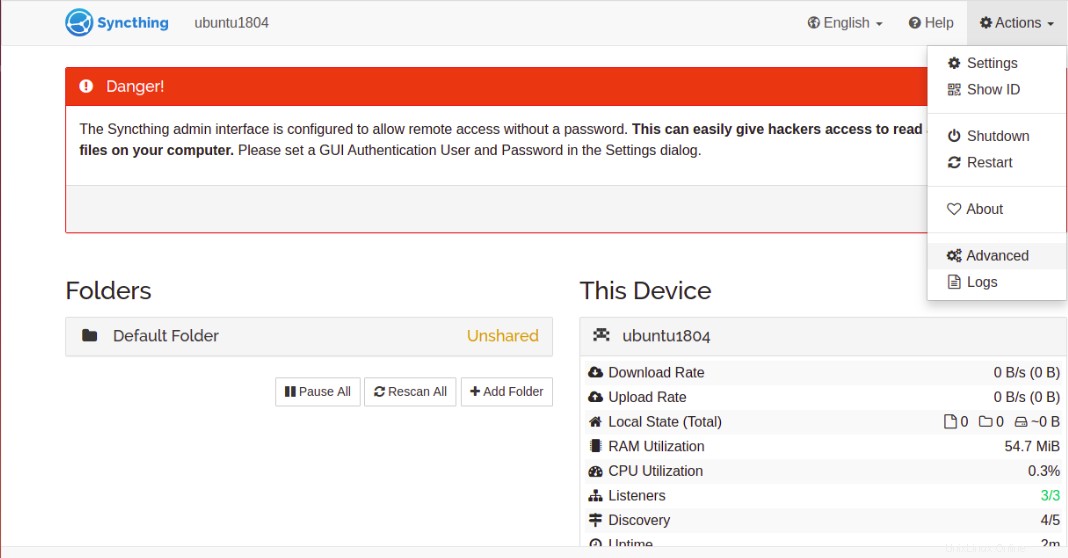
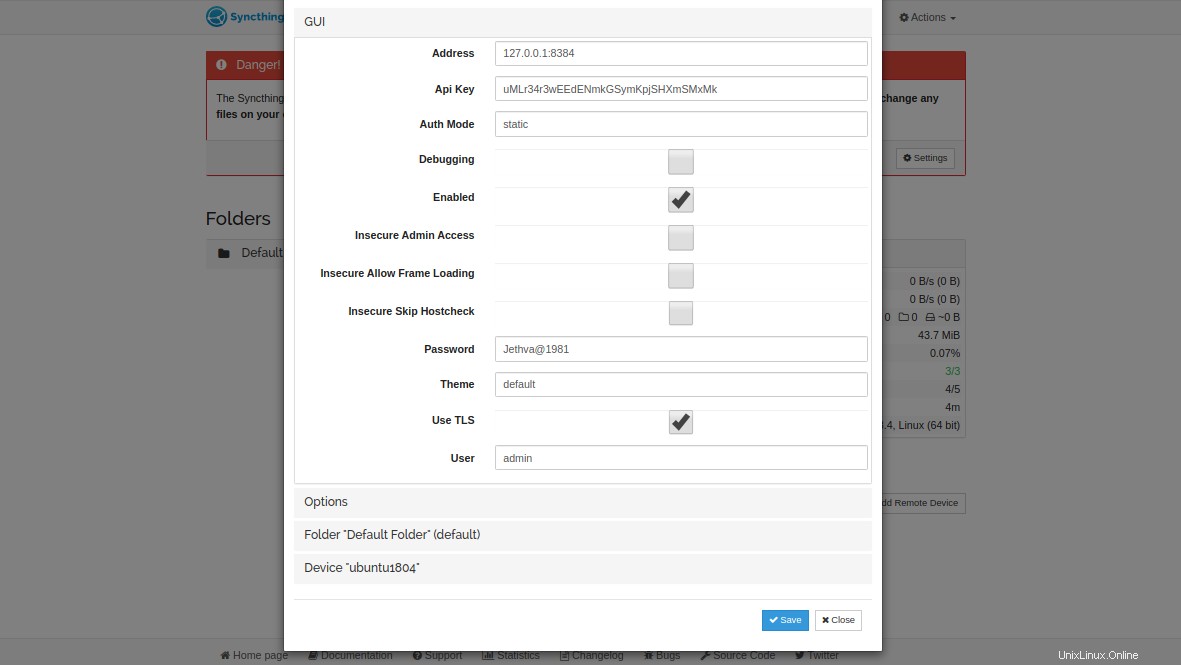
Nyní zadejte své uživatelské jméno a heslo správce a klikněte na Uložit tlačítko pro použití změn. Měli byste obdržet výzvu k ověření uživatelského jména a hesla, jak je uvedeno níže:
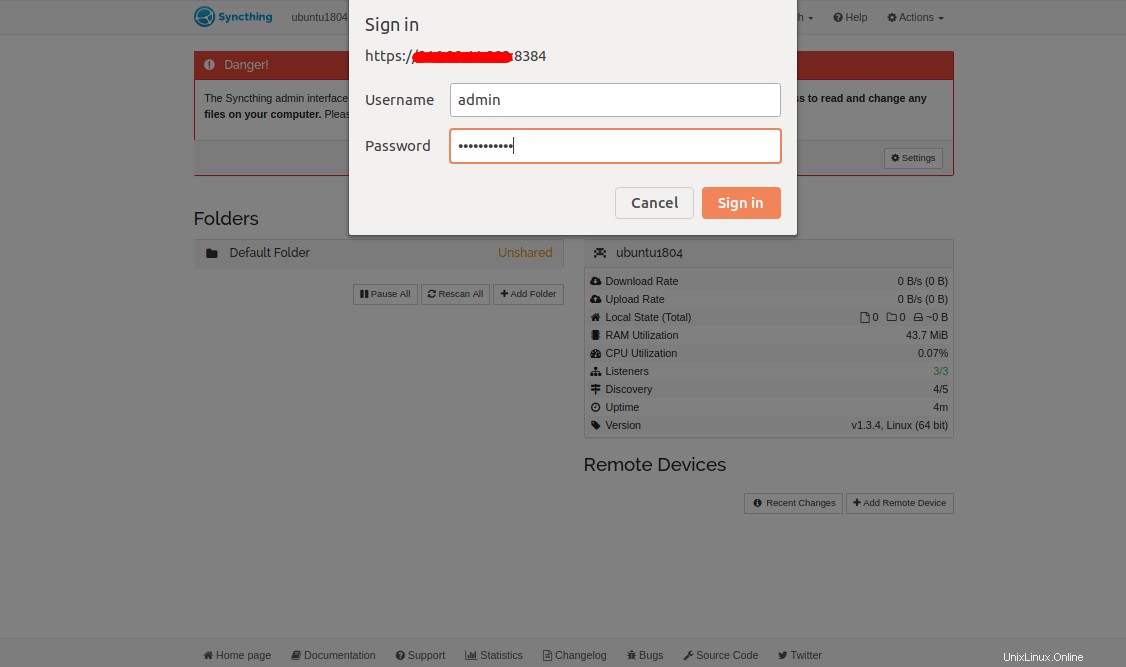
Zadejte své uživatelské jméno a heslo správce a klikněte na Podepsat v knoflík. Měli byste vidět následující stránku:
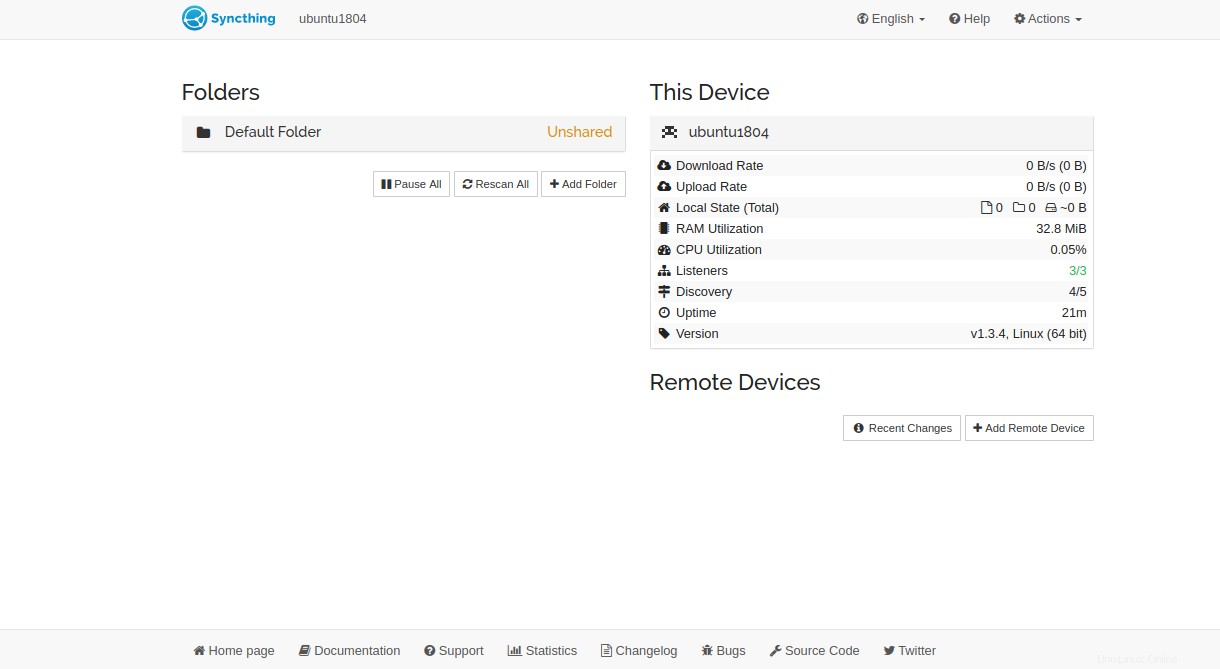
Proveďte stejný postup na druhém serveru a nastavte heslo správce.
Krok 5 – Synchronizace dat mezi dvěma servery
V této sekci vytvoříme sdílený adresář na server1 a synchronizujte jej se server2 .
Vytvořte sdílený adresář
Nejprve budete muset přidat složku, kterou chcete sdílet mezi dvěma servery.
Na hlavním panelu serveru1 klikněte na Přidat Složka . Měli byste vidět následující obrazovku:
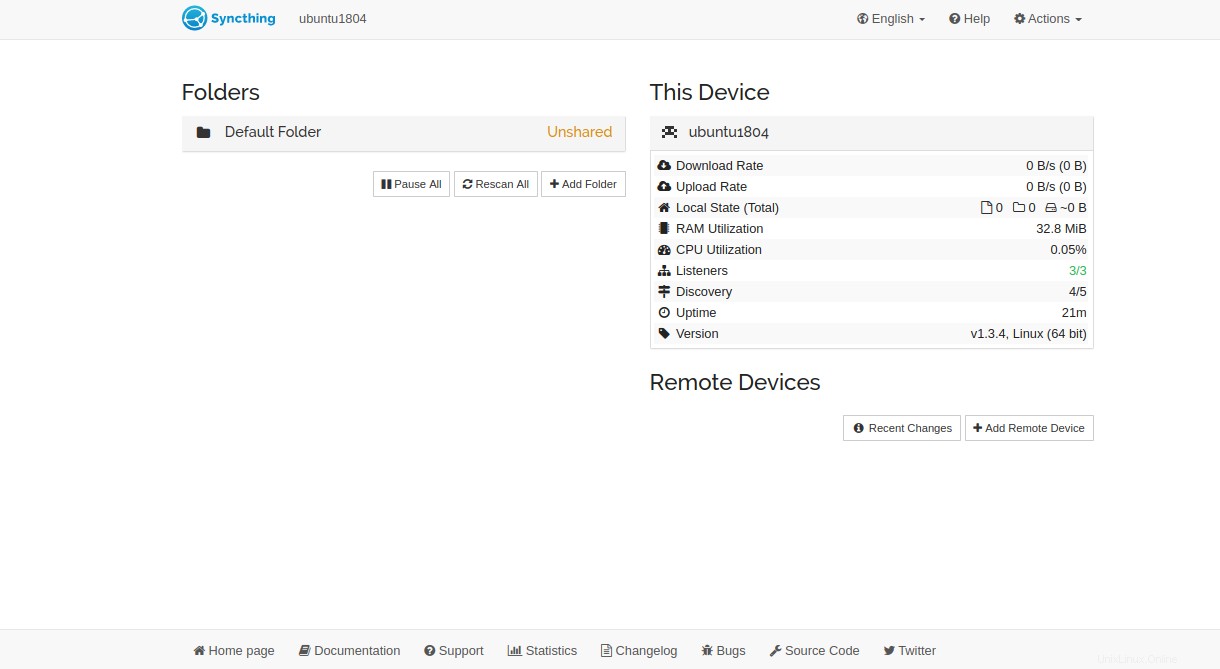
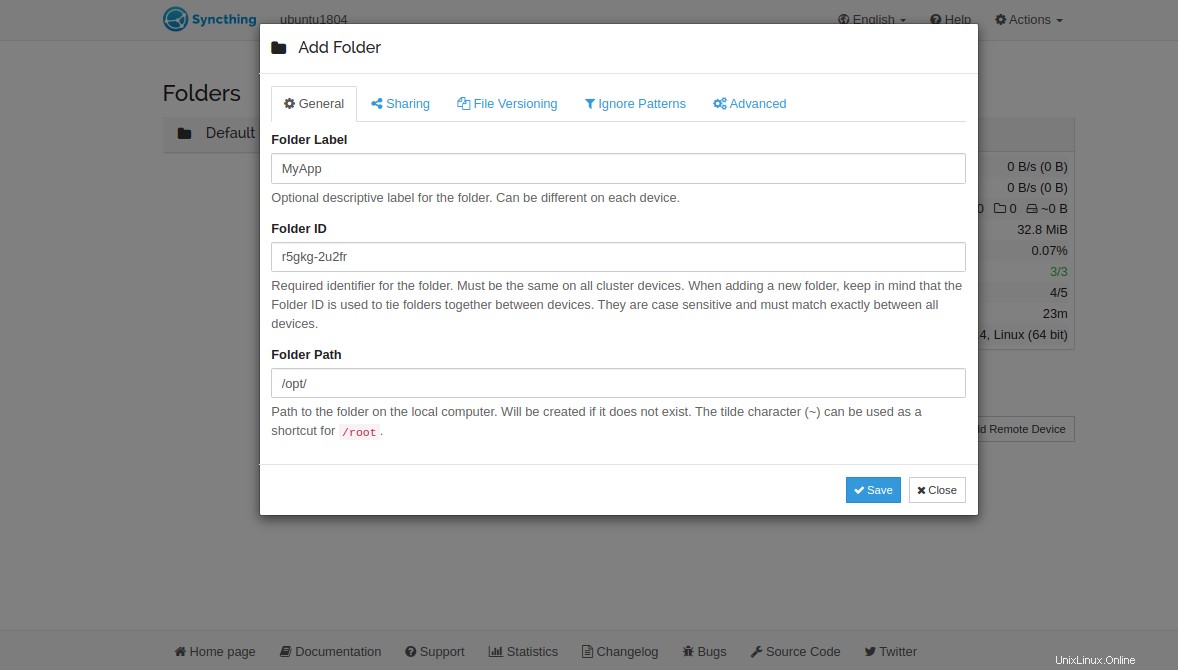
Zadejte název složky, ID složky a cestu ke složce a klikněte na tlačítko Uložit knoflík. Po vytvoření složky byste měli vidět následující obrazovku:
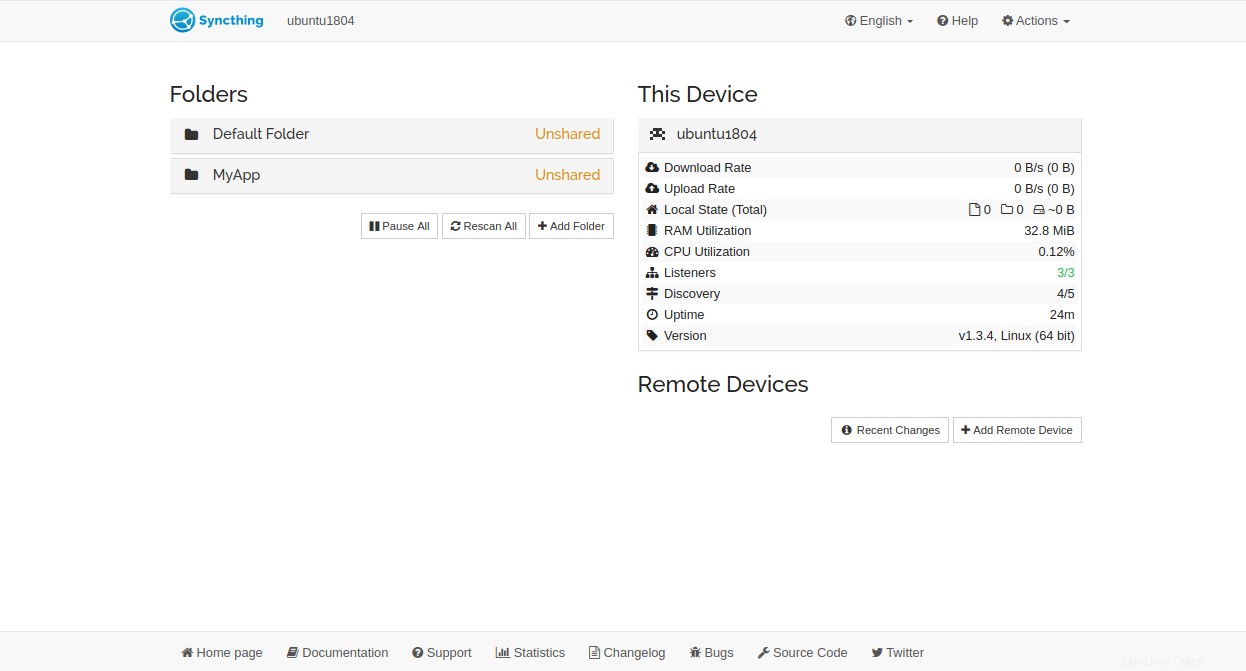
Synchronizovat ID zařízení
Chcete-li, aby spolu vaše dva servery mluvily, budete si muset vyměnit ID zařízení s jinými servery.
Nejprve budete muset najít ID zařízení druhého serveru.
Na server2 řídicím panelu klikněte na Akce => Zobrazit ID k získání ID zařízení, jak je uvedeno níže:
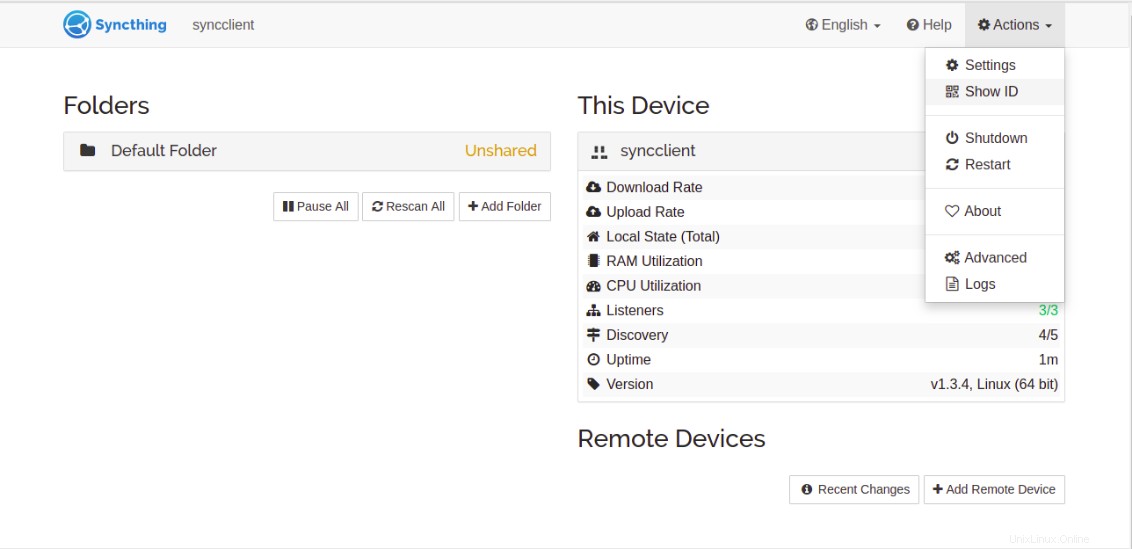
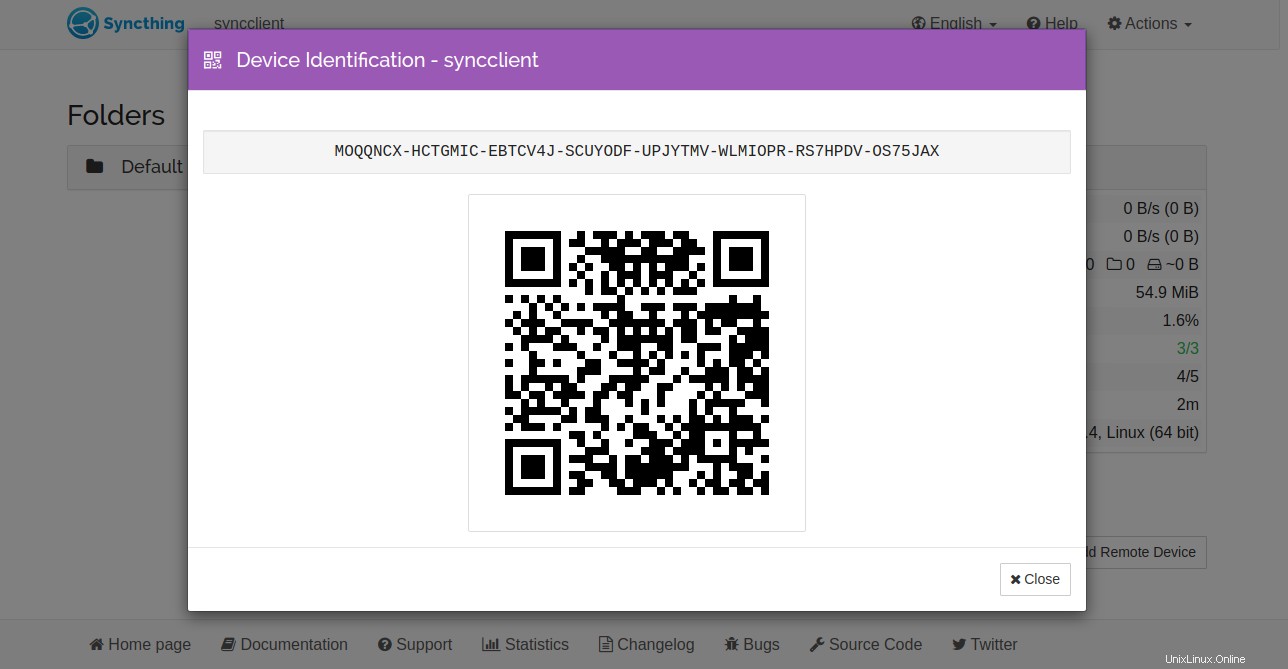
Na server1 řídicím panelu, klikněte na Přidat vzdálené zařízení jak je uvedeno níže:
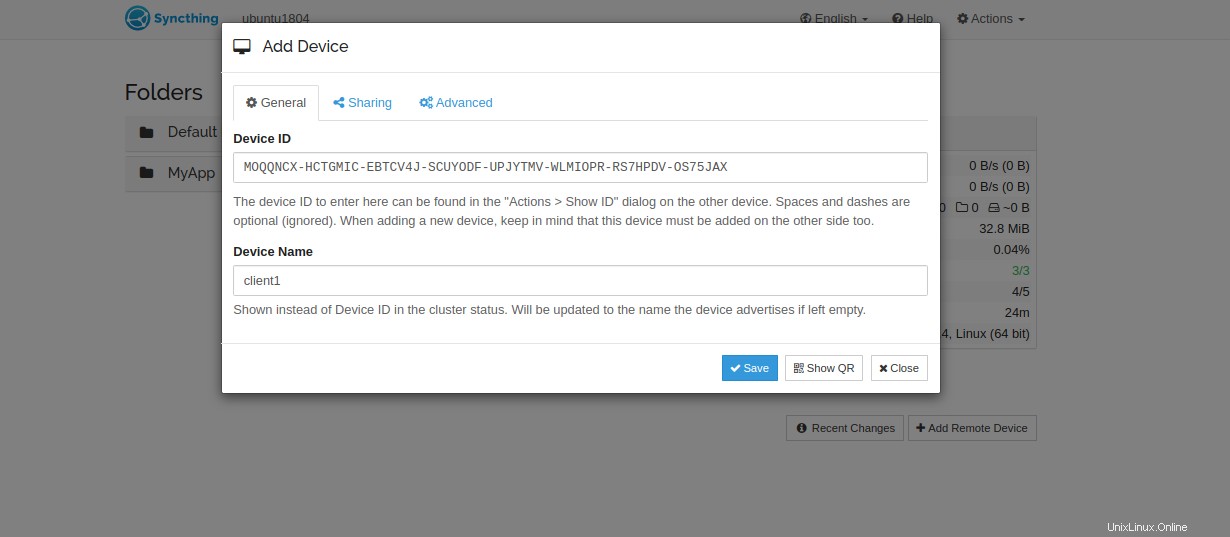
Poskytněte server2 ID zařízení, Název zařízení a klikněte na Sdílení tab. Měli byste vidět následující stránku:
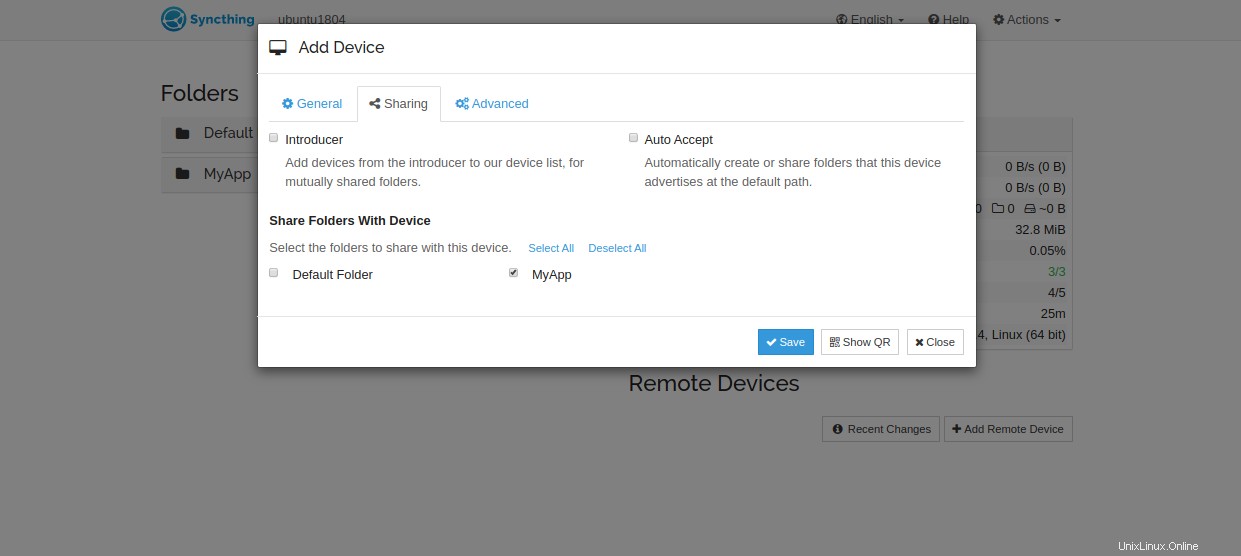
Vyberte adresář, který jste vytvořili dříve, a klikněte na tlačítko Uložit knoflík. Měli byste vidět následující stránku:
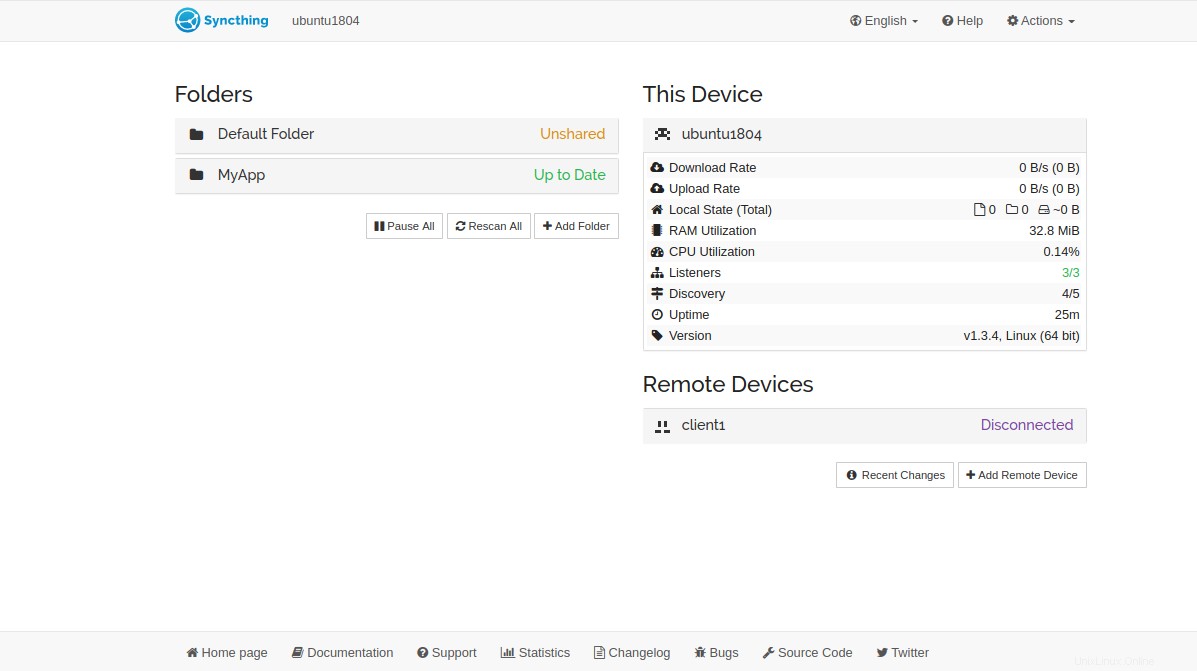
Na Server2 dashboard, obnovte stránku. Měli byste vidět následující stránku:
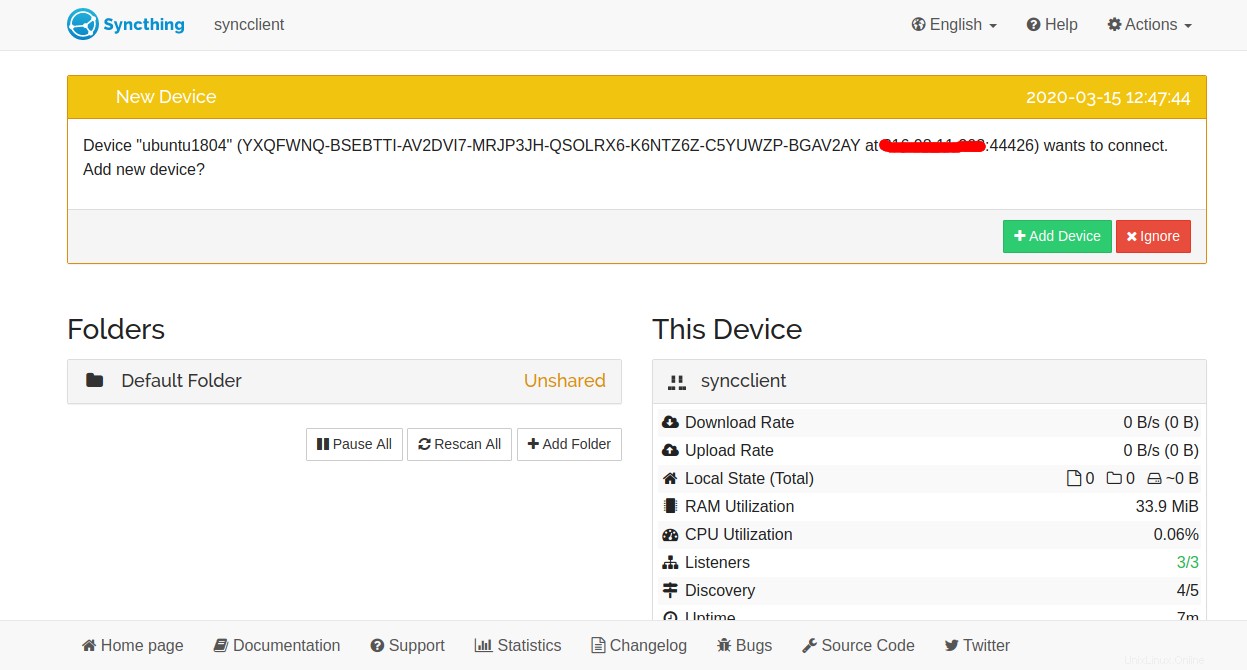
Klikněte na Přidat Zařízení tlačítko pro přidání ID zařízení Server1 k Server2. Měli byste vidět následující stránku:
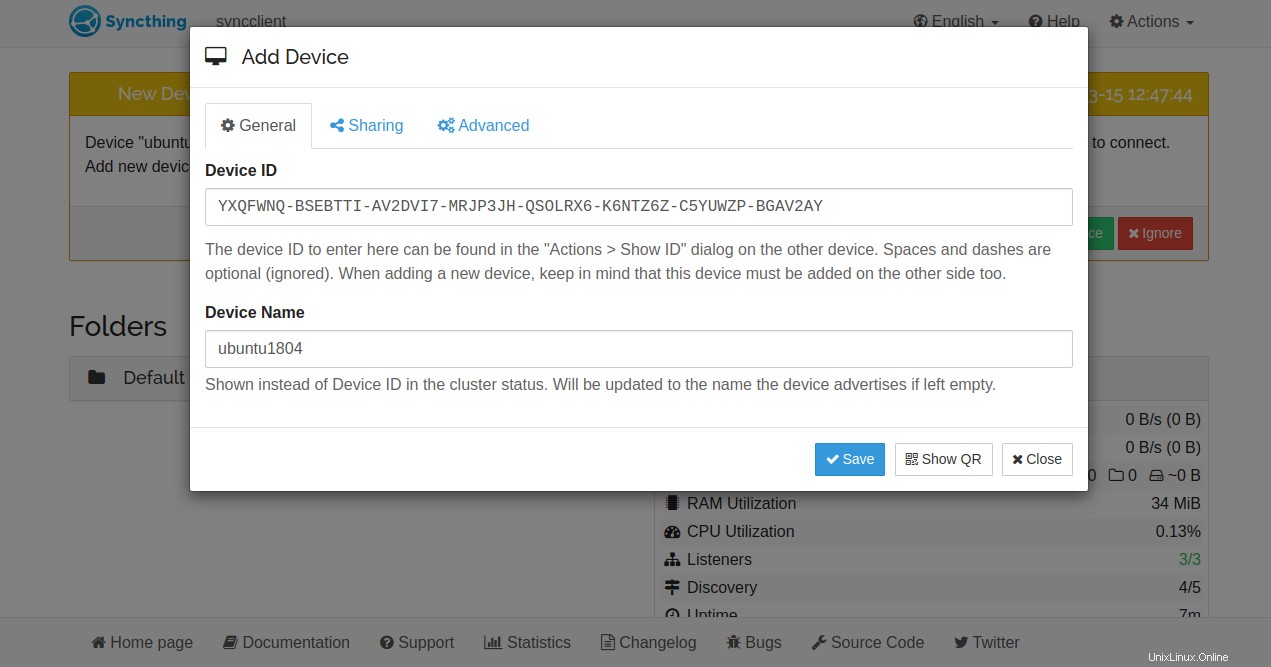
Klikněte na tlačítko Uložit tlačítko pro přidání ID zařízení Server1 k Server2. Budete dotázáni, zda chcete přidat složku sdílenou na Server1, jak je uvedeno níže:
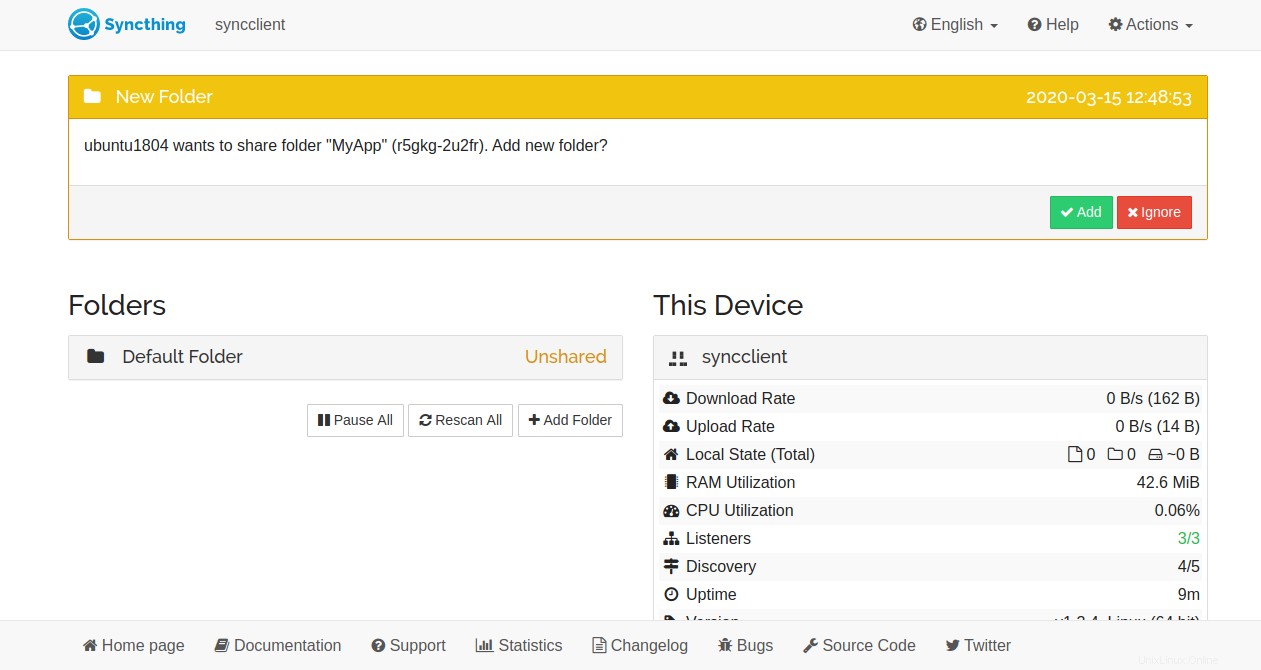
Klikněte na Přidat knoflík. Měli byste vidět následující stránku:
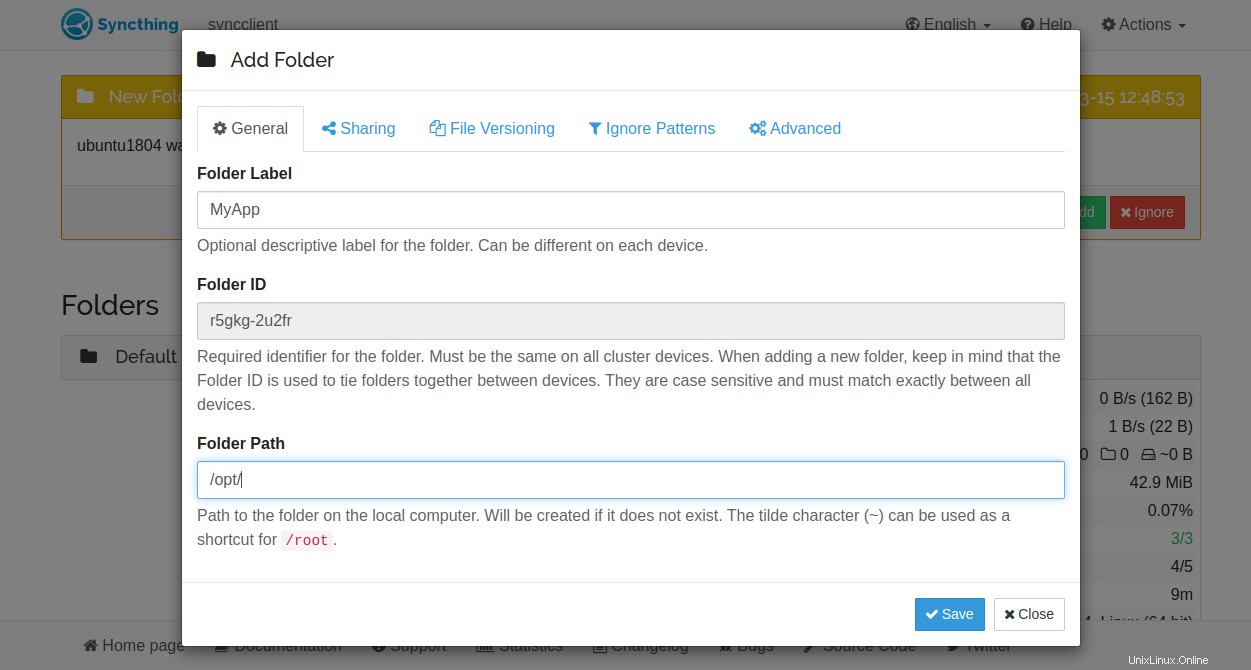
Zadejte štítek složky, ID složky, cestu ke složce a klikněte na Uložit knoflík. Měli byste vidět server1 byl přidán na server2 na následující stránce:

Na řídicím panelu server1 obnovte stránku a na následující stránce byste měli vidět, že server2 byl přidán na server1:
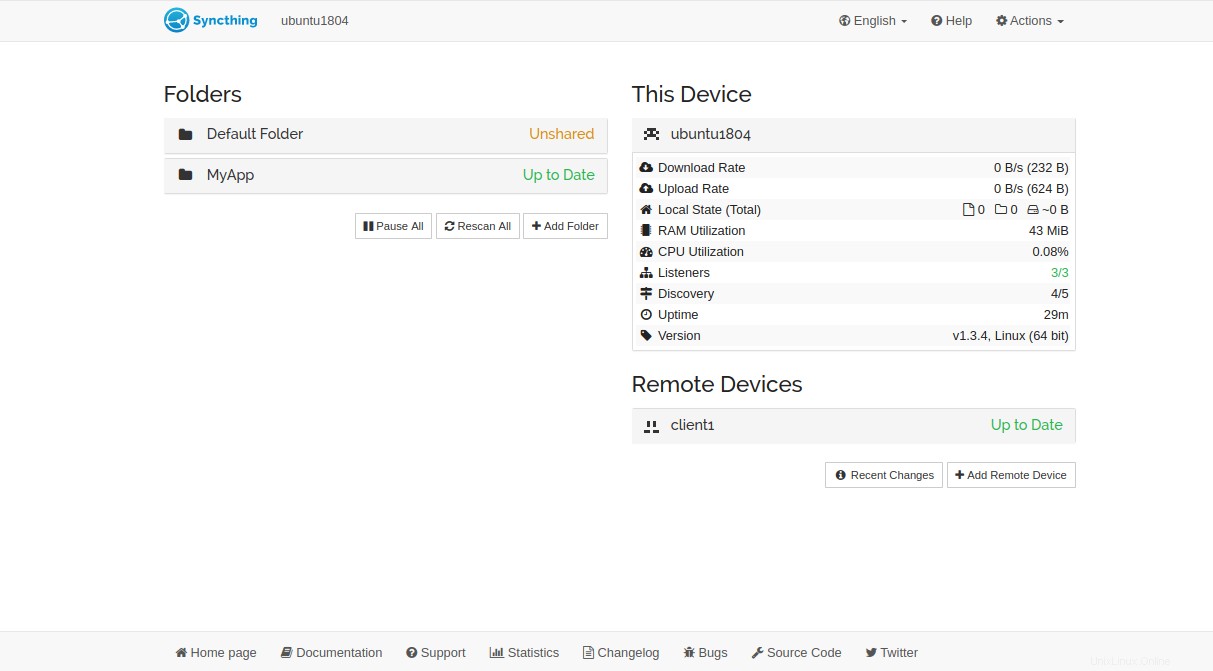
V tomto okamžiku jsou oba servery připojeny a synchronizují adresář /opt/MyApp. Nyní budou všechny změny provedené v adresáři /opt/MyApp replikovány na druhý server.
Závěr
Ve výše uvedené příručce jste se naučili, jak nainstalovat a nakonfigurovat službu Syncthing na serveru Ubuntu 18.04. Také jste se naučili, jak synchronizovat adresář mezi dvěma servery. Nyní můžete přidat další adresář nebo server k synchronizaci. Vyzkoušejte to ještě dnes na VPS Hosting od Atlantic.Net!