Parse Server je bezplatná a open source platforma Backend-as-a-Service vyvinutá společností Facebook. Je napsán v Node.js a lze jej použít pro jakoukoli aplikaci, na které běží Node.js. Parse Server přichází s jednoduchým a snadno použitelným webovým rozhraním, které lze použít pro manipulaci s daty, prohlížení analýz a plánování a odesílání push notifikací.
V tomto tutoriálu vám ukážeme, jak nainstalovat Parse Server na Ubuntu 20.04.
Předpoklady
- Nové Ubuntu 20.04 VPS na cloudové platformě Atlantic.net
- Heslo uživatele root nakonfigurované na vašem serveru
Krok 1 – Vytvořte cloudový server Atlantic.Net
Nejprve se přihlaste ke svému cloudovému serveru Atlantic.Net. Vytvořte nový server a jako operační systém vyberte Ubuntu 20.04 s alespoň 1 GB RAM. Připojte se ke svému cloudovému serveru přes SSH a přihlaste se pomocí přihlašovacích údajů zvýrazněných v horní části stránky.
Jakmile se přihlásíte ke svému serveru Ubuntu 20.04, spusťte následující příkaz a aktualizujte svůj základní systém nejnovějšími dostupnými balíčky.
apt-get update -y
Krok 2 – Instalace MongoDB
apt-get install mongodb-server -y
Jakmile je MongoDB nainstalována, můžete ověřit stav MongoDB pomocí následujícího příkazu:
stav systemctl mongodb
Měli byste vidět následující výstup:
● mongodb.service – Objektově/dokumentově orientovaná databáze Načteno:načteno (/lib/systemd/system/mongodb.service; povoleno; přednastaveno dodavatelem:povoleno) Aktivní:aktivní (běžící) od čt 2020-08-06 07:32:44 UTC; Před 30 s Dokumenty:man:mongod(1) Hlavní PID:3222 (mongod) Úkoly:23 (limit:4691) Paměť:42,0 mil. CGroup:/system.slice/mongodb. – 3/ bin 2 mus. unixSocketPrefix=/run/mongodb --config /etc/mongodb.confAug 06 07:32:44 ubuntu2004 systemd[1]:Spuštěna objektově/dokumentově orientovaná databáze.
Krok 3 – Instalace Node.js
curl -sL https://deb.nodesource.com/setup_12.x | bash -
Dále nainstalujte Node.js pomocí následujícího příkazu:
apt-get install nodejs -y
Po instalaci spusťte následující příkaz pro instalaci správce balíčků příze:
npm install -g yarn
Verzi Node.js můžete také ověřit pomocí následujícího příkazu:
node --version
Měli byste získat následující výstup:
v12.18.3
Krok 4 – Instalace parse serveru
Modul parse-server můžete nainstalovat pomocí správce balíčků Yarn, jak je uvedeno níže:
yarn global add parse-server
Po instalaci budete muset vytvořit konfigurační soubor serveru pro analýzu a definovat atributy serveru pro analýzu. Můžete jej vytvořit pomocí následujícího příkazu:
nano config.json
Přidejte následující řádky:
{ "appName":"My Parse Server", "databaseURI":"mongodb://localhost:27017/parsedb", "appId":"KSDJFKASJFI3S8DSJFDH", "masterKey":"LASDK823JKHR87SDFJSDHF8DFerURLDF", "servURLHASF" "https://localhost:1337/parse", "publicServerURL":"https://0.0.0.0:1337/parse", "port":1337} Uložte a zavřete soubor a poté spusťte parse server pomocí následujícího příkazu:
nohup parse-server config.json &
V tomto okamžiku je server analýzy spuštěn a naslouchá na portu 1337. Můžete to ověřit pomocí následujícího příkazu:
ss -ant | grep 1337
Měli byste získat následující výstup:
Krok 5 – Konfigurace panelu Parse Server Dashboard
Parse server je dodáván s výkonným řídicím panelem, který umožňuje přístup k serveru Parse prostřednictvím webového prohlížeče. Panel analýzy můžete nainstalovat pomocí následujícího příkazu:
yarn global add parse-dashboard
Po instalaci řídicího panelu analýzy vytvořte konfigurační soubor pro řídicí panel analýzy pomocí následujícího příkazu:
nano parse-darshboard-config.json
Přidejte následující řádky:
{ "apps":[ { "serverURL":"http://ip-vašeho-serveru:1337/parse", "appId":"KSDJFKASJFI3S8DSJFDH", " " "masterKey":"LASDK823JSFTPDFDF7" DFHA "true", "appName":"MyApp1" } ], "users":[ { "user":"admin", "pass":"vaše heslo" } ], "iconsFolder":"icons"} Uložte a zavřete soubor a poté spusťte panel analýzy pomocí následujícího příkazu:
nohup parse-dashboard --dev --config parse-darshboard-config.json &
V tomto okamžiku se spustí panel Parse a naslouchá na portu 4040. Můžete to ověřit pomocí následujícího příkazu:
ss -ant | grep 4040
Měli byste získat následující výstup:
LISTEN 0 511 0.0.0.0:4040 0.0.0.0:*
Krok 6 – Ověřte server analýzy
V tomto okamžiku je server Parse nainstalován a nakonfigurován. Nyní proveďte několik testů, abyste se ujistili, že běží.
Nejprve přidejte některé hodnoty na server Parse pomocí následujícího příkazu:
curl -X POST -H "X-Parse-Application-Id:KSDJFKASJFI3S8DSJFDH" -H "Content-Type:application/json" -d '{"score":1337,"InventoryName":"Desktops"," cheatMode":false}' http://localhost:1337/parse/classes/Inventory Měli byste získat následující výstup:
{"objectId":"BCq9j8fPfM","createdAt":"2020-08-06T07:48:14.530Z"} Nyní načtěte hodnotu ze serveru analýzy pomocí následujícího příkazu:
curl -X GET -H "X-Parse-Application-Id:KSDJFKASJFI3S8DSJFDH" http://localhost:1337/parse/classes/Inventory/BCq9j8fPfM
Měli byste získat následující výstup:
{"objectId":"BCq9j8fPfM","score":1337,"InventoryName":"Desktops","cheatMode":false,"createdAt":"2020-08-06T07:48:14.530Z"," updatedAt":"2020-08-06T07:48:14.530Z"} Krok 7 – Přístup k panelu analýzy serveru
K řídicímu panelu serveru analýzy se můžete dostat také návštěvou adresy URL http://ip-adresa-vašeho-serveru:4040 ve webovém prohlížeči. Měli byste vidět následující obrazovku:
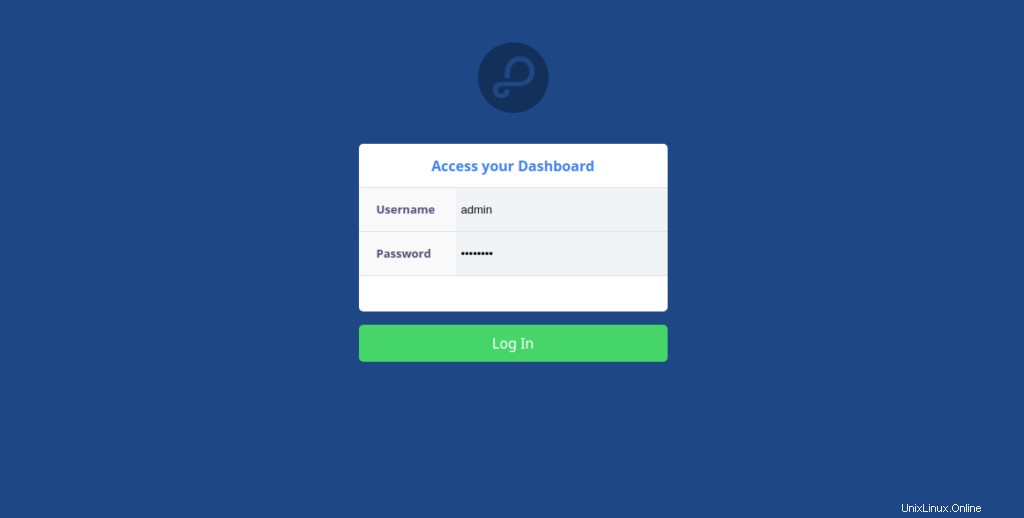
Zadejte své uživatelské jméno a heslo správce, které jste definovali v konfiguračním souboru panelu Parse, a klikněte na Protokol v knoflík. Na následující obrazovce byste měli vidět řídicí panel serveru Parse:
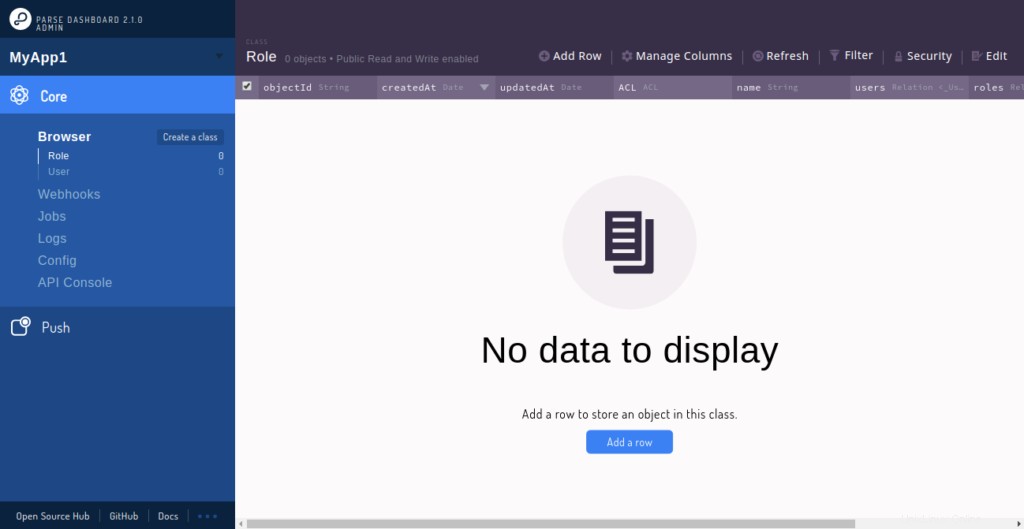
Závěr
V této příručce jste se naučili, jak nainstalovat Parse Server a Parse Dashboard na server Ubuntu 20.04. Nyní můžete vytvořit backend své mobilní aplikace s Parse Serverem na VPS Hosting účtu od Atlantic.Net!