WordPress je bezplatný, open-source a široce používaný systém pro správu obsahu. Nastavení nového webhostingového prostředí s WordPress však může být časově náročný proces. Docker celý proces zjednodušuje pomocí několika příkazů, které zkracují čas a úsilí potřebné k instalaci. Docker je open-source kontejnerizační aplikace vytvořená pro vývoj, testování a spouštění více aplikací na stejném počítači. Pro vývojáře je velmi užitečné vytvořit testovací prostředí bez plýtvání místem na serveru a pamětí.
V tomto tutoriálu vám ukážeme, jak nainstalovat WordPress s Dockerem na Ubuntu 20.04.
Předpoklady
- Nové Ubuntu 20.04 VPS na cloudové platformě Atlantic.net
- Heslo uživatele root nakonfigurované na vašem serveru
Krok 1 – Vytvořte cloudový server Atlantic.Net
Nejprve se přihlaste ke svému cloudovému serveru Atlantic.Net. Vytvořte nový server a jako operační systém vyberte Ubuntu 20.04 s alespoň 4 GB RAM. Připojte se ke svému cloudovému serveru přes SSH a přihlaste se pomocí přihlašovacích údajů zvýrazněných v horní části stránky.
Jakmile se přihlásíte ke svému serveru Ubuntu 20.04, spusťte následující příkaz a aktualizujte svůj základní systém nejnovějšími dostupnými balíčky.
apt-get update -y
Krok 2 – Instalace požadovaných závislostí
Nejprve budete muset na váš server nainstalovat některé závislosti. Všechny je můžete nainstalovat spuštěním následujícího příkazu:
apt-get install mariadb-client apt-transport-https ca-certificates curl gnupg-agent software-properties-common -y
Jakmile jsou všechny balíčky nainstalovány, můžete přejít k dalšímu kroku.
Krok 3 – Instalace Dockeru
Nejprve si stáhněte a přidejte klíč GPG pomocí následujícího příkazu:
curl -fsSL https://download.docker.com/linux/ubuntu/gpg | apt-key add -
Dále přidejte úložiště Docker pomocí následujícího příkazu:
add-apt-repository "deb [arch=amd64] https://download.docker.com/linux/ubuntu $(lsb_release -cs) stable"
Jakmile je úložiště přidáno, můžete nainstalovat Docker a Docker Compose pomocí následujícího příkazu:
apt-get install docker-ce docker-ce-cli containerd.io -y
Po instalaci obou balíčků zkontrolujte nainstalovanou verzi Dockeru pomocí následujícího příkazu:
docker --version
Měli byste získat následující výstup:
Docker verze 19.03.12, sestavení 48a66213fe
Krok 4 – Vytvořte kontejner MariaDB
Nejprve si budete muset stáhnout obraz MariaDB z úložiště Docker. Můžete si jej stáhnout pomocí následujícího příkazu:
docker pull mariadb
Měli byste vidět následující výstup:
Using default tag:latestlatest:Pulling from library/mariadb3ff22d22a855:Pull completee7cb79d19722:Pull complete323d0d660b6a:Pull completeb7f616834fd0:Pull complete78ed0160f03e:Pull completea122e9306ac4:Pull complete673e89352b19:Pull completecaf1e694359b:Pull complete04f5e4f6ead3:Pull completea41772aadb3d:Pull completec3811aa2fa0a:Pull complete655ad574d3c7:Pull complete90ae536d75f0 :Pull completeDigest:sha256:812d3a450addcfe416420c72311798f3f3109a11d9677716dc631c429221880cStatus:Stažen novější obrázek pro mariadb:litestarydocker/latestio/bDále vytvořte na svém serveru adresářovou strukturu pro WordPress:
mkdir ~/wordpressmkdir -p ~/wordpress/databasemkdir -p ~/wordpress/htmlDále vytvořte kontejner MariaDB s názvem wordpressdb spuštěním následujícího příkazu:
docker run -e MYSQL_ROOT_PASSWORD=heslo-root -e MYSQL_USER=wpuser -e MYSQL_PASSWORD=heslo -e MYSQL_DATABASE=wpdb -v /root/wordpress/database:/var/lib/mysql --name wordpressdb -d mariadbMěli byste vidět výstup podobný následujícímu:
e8c780b34cdcb66db9278635b109debb1775d6a6b6785c4e74c8e0815e3ba5e3Ve výše uvedeném příkazu jsou definovány proměnné:
- MYSQL_ROOT_PASSWORD :Tato možnost nakonfiguruje rootovské heslo MariaDB.
- MYSQL_USER :Tím se vytvoří nový wpuser pro WordPress.
- MYSQL_PASSWORD :Toto nastaví heslo pro wpuser.
- MYSQL_DATABASE :Tím se vytvoří nová databáze s názvem wpdb pro WordPress.
- -v /root/wordpress/database:/varlib/mysql :Tím se propojí adresář databáze s adresářem mysql.
Dále zkontrolujte IP adresu kontejneru MariaDB pomocí následujícího příkazu:
docker inspect -f '{{ .NetworkSettings.IPAddress }}' wordpressdb V následujícím výstupu byste měli vidět IP adresu kontejneru MariaDB:
172.17.0.2
Nyní se připojte ke svému kontejneru MariaDB pomocí databázového uživatele a hesla:
mysql -u wpuser -h 172.17.0.2 -pZadejte heslo:
Měli byste vidět následující výstup:
Vítejte na monitoru MariaDB. Příkazy končí na; nebo \g.Vaše ID připojení MariaDB je 3Serverová verze:10.5.4-MariaDB-1:10.5.4+maria~focal mariadb.org binární distribuceCopyright (c) 2000, 2018, Oracle, MariaDB Corporation Ab a další. Zadejte 'help;' nebo '\h' pro pomoc. Chcete-li vymazat aktuální vstupní příkaz, zadejte '\c'.
Nyní ověřte databázi pomocí následujícího příkazu:
zobrazit databáze;
Svou databázi wpdb byste měli vidět v následujícím výstupu:
+--------------------+| Databáze |+--------------------+| informační_schéma || wpdb |+--------------------+2 řádky v sadě (0,001 s)
Nyní ukončete prostředí MariaDB pomocí následujícího příkazu:
KONEC;
Krok 5 – Vytvořte kontejner WordPress
Nejprve si stáhněte obrázek WordPress z úložiště Docker pomocí následujícího příkazu:
docker pull wordpress:latest
Měli byste vidět následující výstup:
latest:Pulling from library/wordpressbf5952930446:Pull completea409b57eb464:Pull complete3192e6c84ad0:Pull complete43553740162b:Pull completed8b8bba42dea:Pull completeeb10907c0110:Pull complete10568906f34e:Pull complete03fe17709781:Pull complete98171b7166c8:Pull complete3978c2fb05b8:Pull complete71bf21524fa8:Pull complete24fe81782f1c:Pull complete7a2dfd067aa5:Pull completea04586f4f8fe:Pull completeb8059b10e448:Pull completee5b4db4a14b4:Pull complete48018c17c4e9:Pull completed09f106f9e16:Pull complete2ce4312168ba:Pull complete01f0fe2819ef:Pull completeDigest:sha256:19c6a3a796b1db1e6ee8bd3e8d5d69510885fa62255ce8bd07ee34d3878d0312Status:Downloaded newer image for wordpress:latestdocker.io/library/wordpress:latest
Dále vytvořte nový kontejner WordPress s názvem wpcontainer ze staženého obrázku pomocí následujícího příkazu:
docker run -e WORDPRESS_DB_USER=wpuser -e WORDPRESS_DB_PASSWORD=heslo -e WORDPRESS_DB_NAME=wpdb -p 8081:80 -v /root/wordpress/html:/var/www/html --link wordpressdb:mysql --name wpcontainer -d wordpress
Tím se vytvoří nový kontejner WordPress a zpřístupní port 80 na kontejneru portu 8081 na hostitelském počítači.
Nyní můžete svůj kontejner WordPress ověřit pomocí následujícího příkazu:
curl -I localhost:8081
Měli byste získat následující výstup:
HTTP/1.1 302 FoundDate:Pá, 07. srpna 2020 04:44:36 GMTServer:Apache/2.4.38 (Debian)X-Powered-By:PHP/7.4.9 Platnost:St, 11. ledna 1984 05:00:00 GMTCache-Control:no-cache, must-revalidate, max-age=0X-Redirect-By:WordPressLocation:http://localhost:8081/wp-admin/install.phpContent-Type:text/html; charset=UTF-8
Krok 6 – Nakonfigurujte Nginx jako reverzní proxy
Dále budete muset nainstalovat a nakonfigurovat Nginx jako reverzní proxy pro kontejner WordPress, abyste měli přístup ke svému WordPress pomocí portu 80.
Nejprve nainstalujte webový server Nginx pomocí následujícího příkazu:
apt-get install nginx -y
Po instalaci vytvořte nový konfigurační soubor virtuálního hostitele Nginx:
nano /etc/nginx/sites-available/wordpress
Přidejte následující řádky:
server { listen 80; název_serveru wp.example.com; umístění / { proxy_pass http://localhost:8081; proxy_set_header Host $host; proxy_set_header X-Real-IP $remote_addr; proxy_set_header X-Forwarded-For $proxy_add_x_forwarded_for; }} Uložte a zavřete soubor a poté aktivujte virtuálního hostitele pomocí následujícího příkazu:
ln -s /etc/nginx/sites-available/wordpress /etc/nginx/sites-enabled/
Poté restartujte službu Nginx, aby se změny projevily:
systemctl restart nginx
Krok 7 – Přístup k rozhraní WordPress
Nyní otevřete webový prohlížeč a zadejte adresu URL http://wp.example.com. Budete přesměrováni na průvodce instalací WordPress:
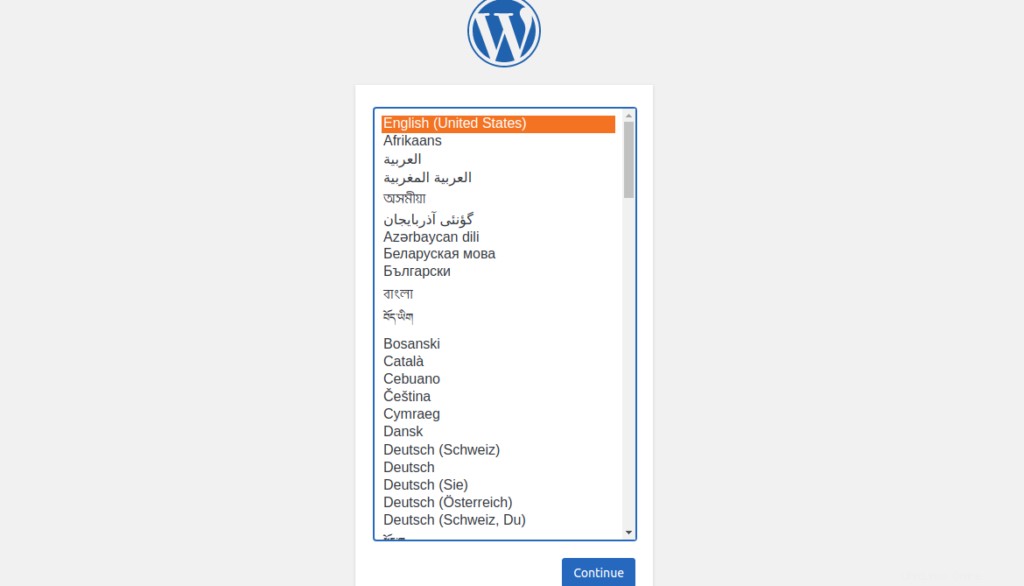
Vyberte svůj jazyk a klikněte na tlačítko Pokračovat knoflík. Měli byste vidět následující obrazovku:
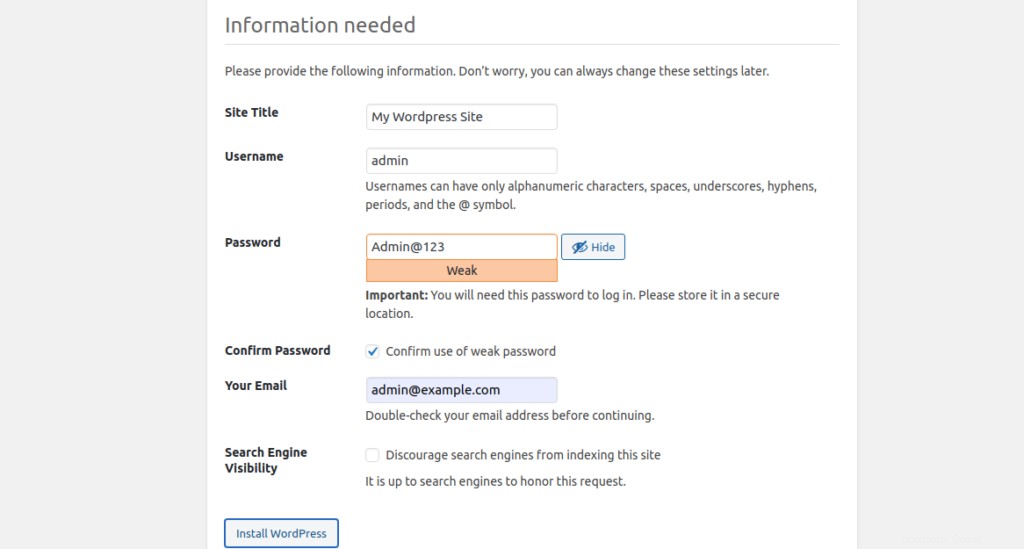
Zadejte název svého webu, uživatelské jméno správce, e-mail a heslo a klikněte na tlačítko Instalovat WordPress knoflík. Po dokončení instalace byste měli vidět následující obrazovku:
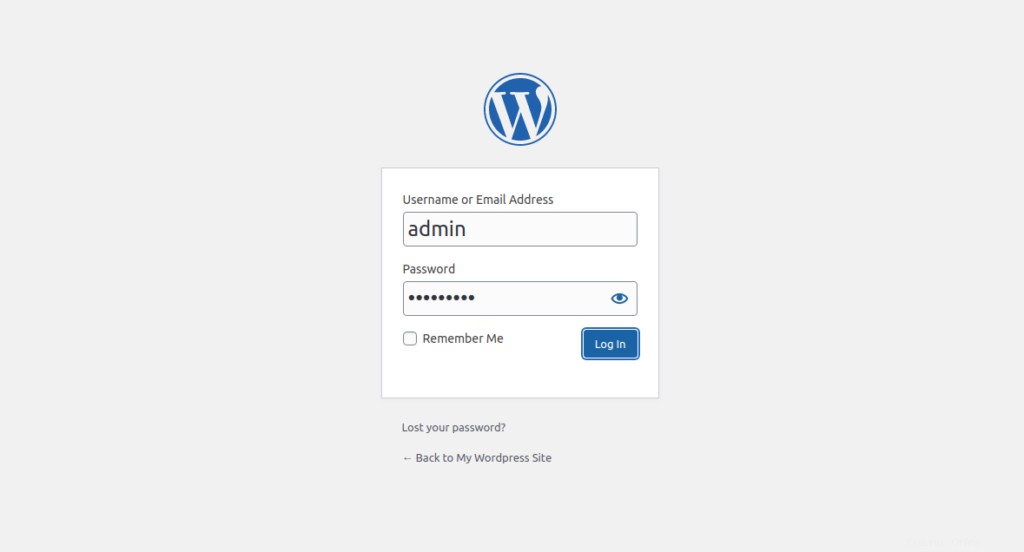
Zadejte své uživatelské jméno a heslo správce a klikněte na Přihlásit se knoflík. Na následující obrazovce byste měli vidět řídicí panel WordPress:
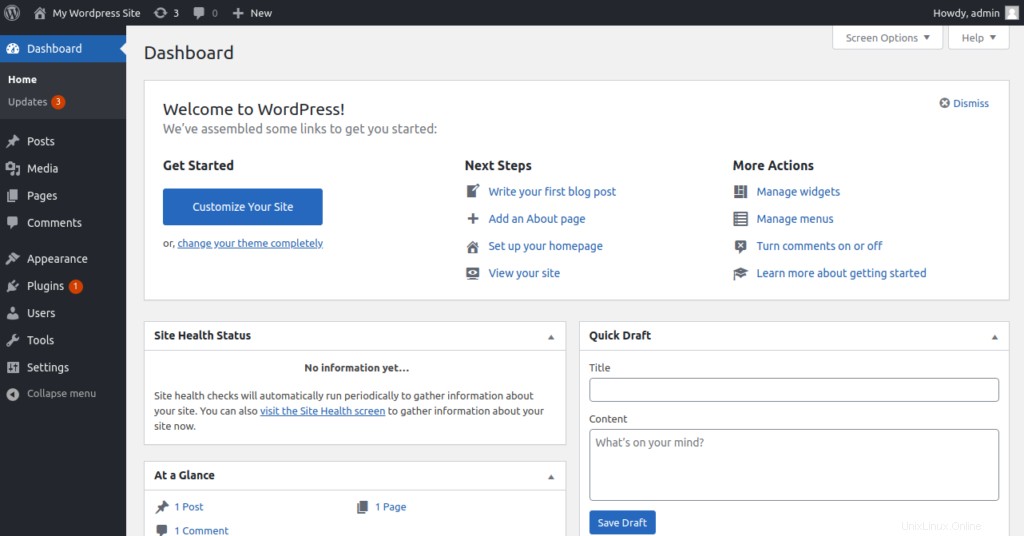
Závěr
V této příručce jste se naučili, jak nainstalovat a nakonfigurovat WordPress v prostředí Docker na Ubuntu 20.04. Nyní můžete nastavit WordPress v testovacím prostředí – začněte ještě dnes na VPS Hosting od Atlantic.Net!