Bitwarden je bezplatný správce hesel s otevřeným zdrojovým kódem, který lze použít k ukládání hesel pro jakékoli zařízení a prohlížeč. Bitwarden vám pomůže nejen vytvářet a spravovat hesla, ale také je synchronizovat napříč všemi zařízeními. Nabízí několik klientských aplikací včetně mobilních aplikací, CLI, webového rozhraní, rozšíření prohlížeče a desktopových aplikací.
V tomto tutoriálu vám ukážeme, jak nainstalovat Bitwarden Password Manager na server Ubuntu 20.04.
Předpoklady
- Nové Ubuntu 20.04 VPS na cloudové platformě Atlantic.Net
- Heslo uživatele root nakonfigurované na vašem serveru
Krok 1 – Vytvořte cloudový server Atlantic.Net
Nejprve se přihlaste ke svému cloudovému serveru Atlantic.Net. Vytvořte nový server a jako operační systém vyberte Ubuntu 20.04 s alespoň 4 GB RAM. Připojte se ke svému cloudovému serveru přes SSH a přihlaste se pomocí přihlašovacích údajů zvýrazněných v horní části stránky.
Jakmile se přihlásíte na svůj server Ubuntu 20.04, spusťte následující příkaz a aktualizujte svůj základní systém nejnovějšími dostupnými balíčky.
apt-get update -y
Krok 2 – Instalace požadovaných závislostí
Nejprve budete muset na váš server nainstalovat některé závislosti. Všechny je můžete nainstalovat spuštěním následujícího příkazu:
apt-get install apt-transport-https ca-certificates curl gnupg-agent software-properties-common -y
Jakmile jsou všechny balíčky nainstalovány, můžete přejít k dalšímu kroku.
Krok 3 – Nainstalujte Docker a Docker Compose
Nejprve si stáhněte a přidejte klíč GPG pomocí následujícího příkazu:
curl -fsSL https://download.docker.com/linux/ubuntu/gpg | apt-key add -
Dále přidejte úložiště Docker pomocí následujícího příkazu:
add-apt-repository "deb [arch=amd64] https://download.docker.com/linux/ubuntu $(lsb_release -cs) stable"
Jakmile je úložiště přidáno, můžete nainstalovat Docker a Docker Compose pomocí následujícího příkazu:
apt-get install docker-ce docker-ce-cli containerd.io docker-compose -y
Po instalaci obou balíčků zkontrolujte nainstalovanou verzi Dockeru pomocí následujícího příkazu:
docker --version
Měli byste získat následující výstup:
Docker version 19.03.12, build 48a66213fe
Verzi Docker Compose můžete také ověřit pomocí následujícího příkazu:
docker-compose --version
Měli byste vidět následující výstup:
docker-compose version 1.25.0, build unknown
Krok 4 – Instalace Bitwarden
Nejprve si budete muset stáhnout instalační skript Bitwarden z jejich oficiálních stránek. Můžete si jej stáhnout pomocí následujícího příkazu:
curl -Lso bitwarden.sh https://go.btwrdn.co/bw-sh
Dále udělte staženému skriptu oprávnění ke spuštění:
chmod +x bitwarden.sh
Před instalací Bitwardenu budete muset vygenerovat instalační ID a klíč Bitwarden. Můžete je vygenerovat na webu Bitwarden.
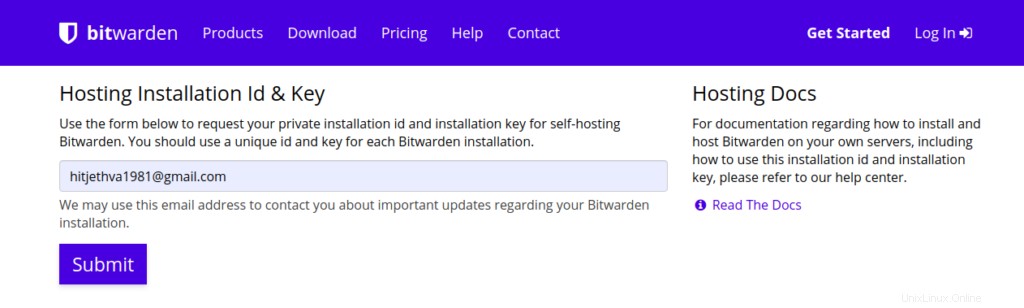
Zadejte svou e-mailovou adresu a klikněte na Odeslat knoflík. Na následující obrazovce byste měli vidět své instalační ID a klíč:
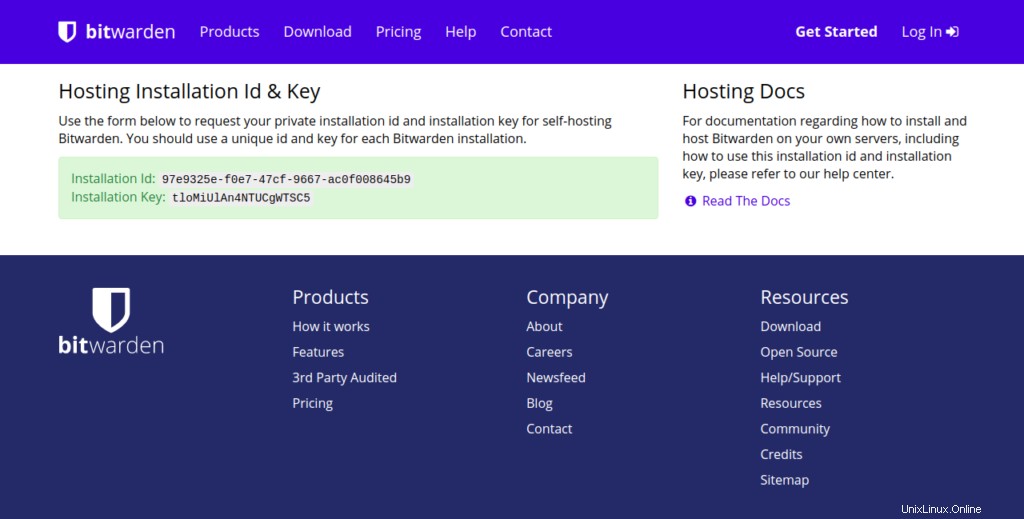
Dále spusťte instalaci Bitwarden pomocí následujícího příkazu:
./bitwarden.sh install
Během instalace budete požádáni o zadání adresy IP serveru, instalačního klíče a ID instalace, jak je uvedeno níže:
_ _ _ _ | |__ (_) |___ ____ _ _ __ __| | ___ _ __ | '_ \| | __\ \ /\ / / _` | '__/ _` |/ _ \ '_ \ | |_) | | |_ \ V V / (_| | | | (_| | __/ | | | |_.__/|_|\__| \_/\_/ \__,_|_| \__,_|\___|_| |_| Open source password management solutions Copyright 2015-2020, 8bit Solutions LLC https://bitwarden.com, https://github.com/bitwarden =================================================== Docker version 19.03.12, build 48a66213fe docker-compose version 1.25.0, build unknown (!) Enter the domain name for your Bitwarden instance (ex. bitwarden.example.com): 69.87.216.49 (!) Do you want to use Let's Encrypt to generate a free SSL certificate? (y/n): n 1.36.1: Pulling from bitwarden/setup 6ec8c9369e08: Pull complete fe8522826504: Pull complete 658bf4619169: Pull complete 0392978bbc2e: Pull complete 33dd02257803: Pull complete 2a69859c8164: Pull complete d68079cd71ee: Pull complete 7c08df4e94b0: Pull complete 653a8af878c4: Pull complete d252f877c4a2: Pull complete Digest: sha256:5b2c43b46c03da54aecc6d19098b0574b5fb205f0cd3046019725925cadfdf29 Status: Downloaded newer image for bitwarden/setup:1.36.1 docker.io/bitwarden/setup:1.36.1 (!) Enter your installation id (get at https://bitwarden.com/host): 97e9325e-f0e7-47cf-9667-ac0f008645b9 (!) Enter your installation key: tloMiUlAn4NTUCgWTSC5 (!) Do you have a SSL certificate to use? (y/n): n (!) Do you want to generate a self-signed SSL certificate? (y/n): y Generating self signed SSL certificate. Generating a RSA private key ........................++++ ..................++++ writing new private key to '/bitwarden/ssl/self/69.87.216.49/private.key' ----- Generating key for IdentityServer. Generating a RSA private key .........++++ .......................++++ writing new private key to 'identity.key' ----- !!!!!!!!!! WARNING !!!!!!!!!! You are using an untrusted SSL certificate. This certificate will not be trusted by Bitwarden client applications. You must add this certificate to the trusted store on each device or else you will receive errors when trying to connect to your installation. Building nginx config. Building docker environment files. Building docker environment override files. Building FIDO U2F app id. Building docker-compose.yml. Installation complete If you need to make additional configuration changes, you can modify the settings in `./bwdata/config.yml` and then run: `./bitwarden.sh rebuild` or `./bitwarden.sh update` Next steps, run: `./bitwarden.sh start`
Po dokončení instalace spusťte službu Bitwarden pomocí následujícího příkazu:
./bitwarden.sh start
Všechny možnosti příkazového řádku můžete zobrazit pomocí následujícího příkazu:
./bitwarden.sh help
Výstup:
_ _ _ _ | |__ (_) |___ ____ _ _ __ __| | ___ _ __ | '_ \| | __\ \ /\ / / _` | '__/ _` |/ _ \ '_ \ | |_) | | |_ \ V V / (_| | | | (_| | __/ | | | |_.__/|_|\__| \_/\_/ \__,_|_| \__,_|\___|_| |_| Open source password management solutions Copyright 2015-2020, 8bit Solutions LLC https://bitwarden.com, https://github.com/bitwarden =================================================== Docker version 19.03.12, build 48a66213fe docker-compose version 1.25.0, build unknown Available commands: install start restart stop update updatedb updaterun updateself updateconf renewcert rebuild help
Krok 5:Přístup k Bitwarden
Nyní otevřete webový prohlížeč a přejděte na Bitwarden pomocí adresy URL http://ip-vašeho-serveru. Měli byste vidět přihlašovací obrazovku Bitwarden:
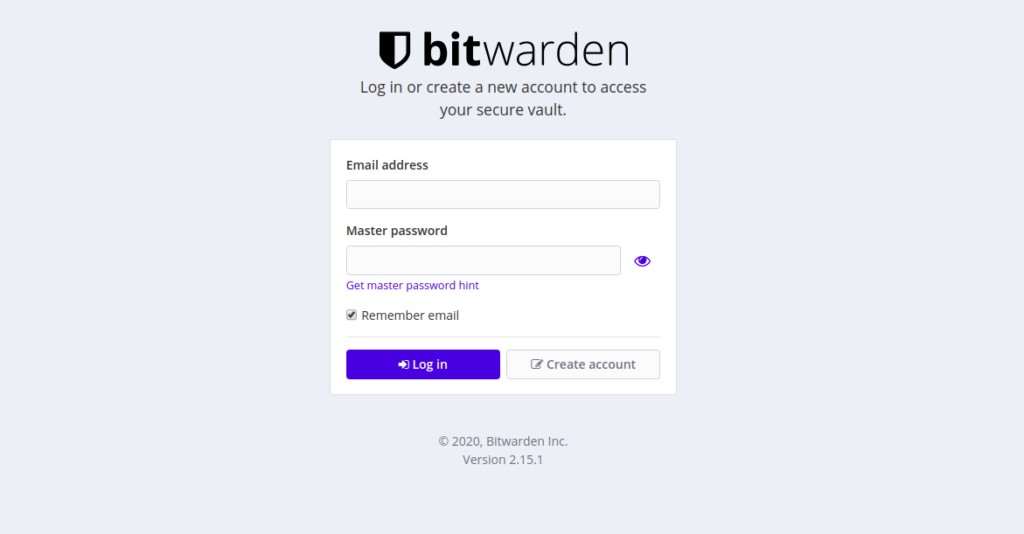
Klikněte na Vytvořit účet knoflík. Měli byste vidět následující obrazovku:
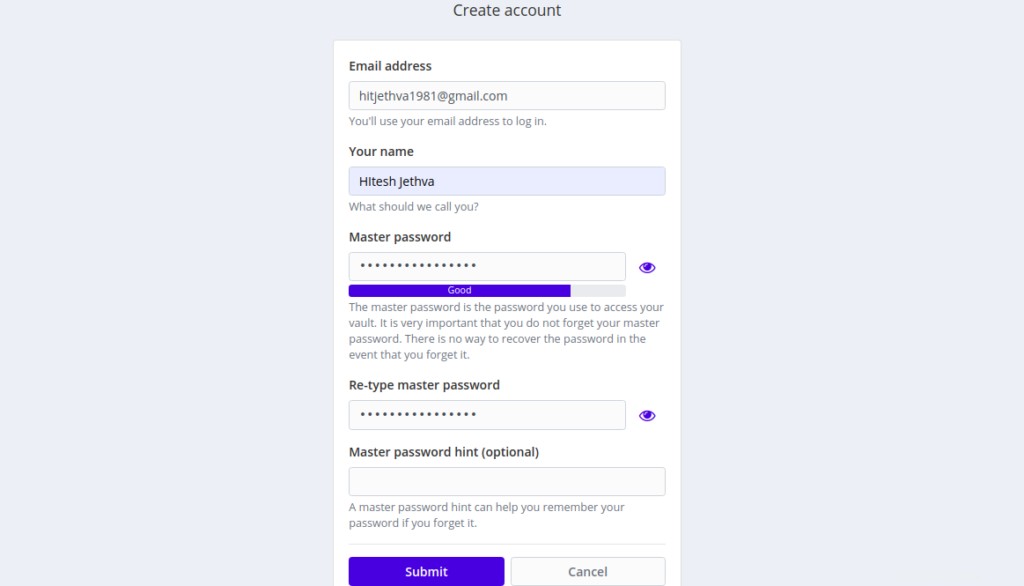
Zadejte svou e-mailovou adresu, jméno a hlavní heslo a poté klikněte na Odeslat knoflík. Měli byste vidět přihlašovací obrazovku Bitwarden:
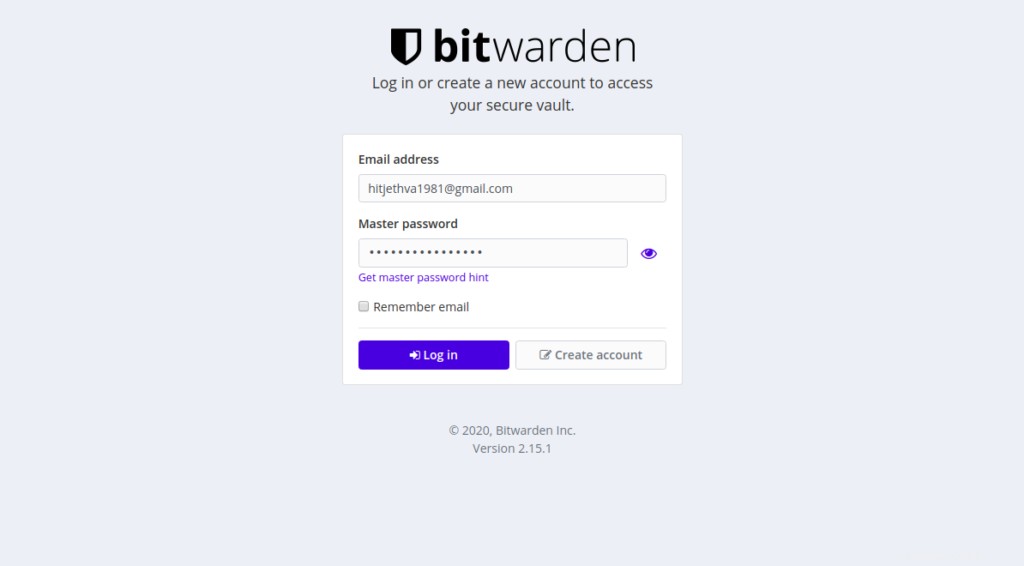
Zadejte svou e-mailovou adresu a heslo a klikněte na Přihlásit v knoflík. Na následující obrazovce byste měli vidět řídicí panel Bitwarden:
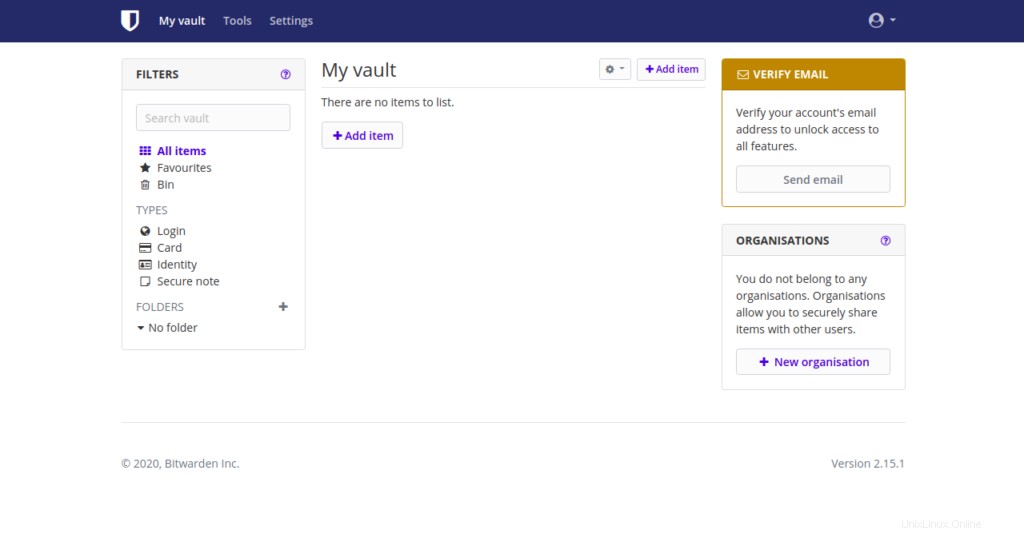
Závěr
Gratulujeme! Úspěšně jste nainstalovali správce hesel Bitwarden na server Ubuntu 20.04. Doufám, že vám to pomůže ukládat, spravovat a synchronizovat heslo na všech zařízeních. Zkuste použít Bitwarden se svým účtem VPS Hosting od Atlantic.Net.
Zjistěte více o našich hostingových službách VPS a virtuálních privátních serverech.