MySQL Workbench je grafický a vizuální nástroj pro návrh databází pro servery a databáze MySQL. Je speciálně navržen tak, aby umožnil správcům databází, vývojářům a databázovým architektům vizuálně navrhovat, generovat, modelovat a spravovat databáze. Cílem MySQL Workbench je poskytnout jednoduché a snadno použitelné rozhraní pro práci s databázemi. Má schopnost vytvářet více modelů ve stejném prostředí a podporuje všechny objekty včetně tabulek, pohledů, spouštěčů a uložených procedur.
V tomto tutoriálu nainstalujeme server MySQL na jeden server Ubuntu 18.04, nainstalujeme pracovní stůl MySQL na jiný počítač Ubuntu 18.04 a propojíme server MySQL s rozhraním MySQL Workbench.
Předpoklady
- Nové Ubuntu 18.04 VPS na cloudové platformě Atlantic.Net
- Na vašem místním systému je nainstalována nová pracovní plocha Ubuntu 18.04
- Heslo uživatele root nakonfigurované v obou systémech
Krok 1 – Vytvořte cloudový server Atlantic.Net
Nejprve se přihlaste ke svému cloudovému serveru Atlantic.Net. Vytvořte nový server a jako operační systém vyberte Ubuntu 18.04 s alespoň 1 GB RAM. Připojte se ke svému cloudovému serveru přes SSH a přihlaste se pomocí přihlašovacích údajů zvýrazněných v horní části stránky.
Jakmile se přihlásíte ke svému serveru Ubuntu 18.04, spusťte následující příkaz a aktualizujte svůj základní systém nejnovějšími dostupnými balíčky.
apt-get update -y
Krok 2 – Instalace a konfigurace serveru MySQL
MySQL Workbench podporuje server MySQL verze 5.6 a vyšší, takže na svůj první server budete muset nainstalovat server MySQL verze vyšší než 5.6.
Na serveru Ubuntu 18.04 spusťte následující příkaz k instalaci serveru MySQL:
apt-get install mysql-server -y
Po instalaci serveru MySQL budete muset nastavit kořenové heslo MySQL, protože MySQL je ve výchozím nastavení nakonfigurováno tak, aby se přihlašovalo bez hesla.
Nejprve otevřete shell MySQL pomocí následujícího příkazu:
mysql
Po připojení změňte databázi na mysql pomocí následujícího příkazu:
use mysql;
Dále nastavte kořenové heslo MySQL pomocí následujícího příkazu:
ALTER USER 'root'@'localhost' IDENTIFIED WITH mysql_native_password BY 'password';
Dále vyprázdněte oprávnění a ukončete prostředí MySQL pomocí následujícího příkazu:
FLUSH PRIVILEGES; EXIT;
Dále se přihlaste do MySQL jako uživatel root:
mysql -u root -p
Zadejte své kořenové heslo MySQL a stiskněte klávesu Enter pro připojení shellu MySQL. Dále vytvořte testovací databázi pomocí následujícího příkazu:
create database testdb;
Dále udělte všechna oprávnění pro všechny databáze a všechny vzdálené adresy IP pomocí následujícího příkazu:
GRANT ALL PRIVILEGES ON *.* TO 'root'@'%' IDENTIFIED BY 'password';
Dále vyprázdněte oprávnění a ukončete prostředí MySQL pomocí následujícího příkazu:
FLUSH PRIVILEGES; EXIT;
Chcete-li připojit MySQL Workbench přes TCP/IP přes tunel SSH, budete muset do konfiguračního souboru SSH přidat algoritmy pro výměnu klíčů KexAlgorithms. Můžete to udělat úpravou souboru /etc/ssh/sshd_config:
nano /etc/ssh/sshd_config
Na konec souboru přidejte následující řádek:
KexAlgorithms [email protected],ecdh-sha2-nistp256,ecdh-sha2-nistp384,ecdh-sha2- nistp521,diffie-hellman-group-exchange-sha256,diffie-hellman-group14-sha1,diffie-hellman- group1-sha1
Po dokončení uložte a zavřete soubor a poté restartujte službu SSH, aby se změny implementovaly:
systemctl restart ssh
V tomto okamžiku je server MySQL nainstalován a nakonfigurován.
Krok 3 – Instalace MySQL Workbench
Dále budete muset nainstalovat MySQL Workbench do vašeho desktopového systému Ubuntu 18.04.
apt-get install mysql-workbench -y
Po dokončení instalace můžete přejít k dalšímu kroku.
Krok 4 – Připojte MySQL Server k MySQL Workbench
V této části otevřeme rozhraní MySQL Workbench a připojíme MySQL server přes TCP/IP přes SSH.
Na desktopovém systému Ubuntu 18.04 otevřete rozhraní MySQL Workbench, jak je znázorněno níže:
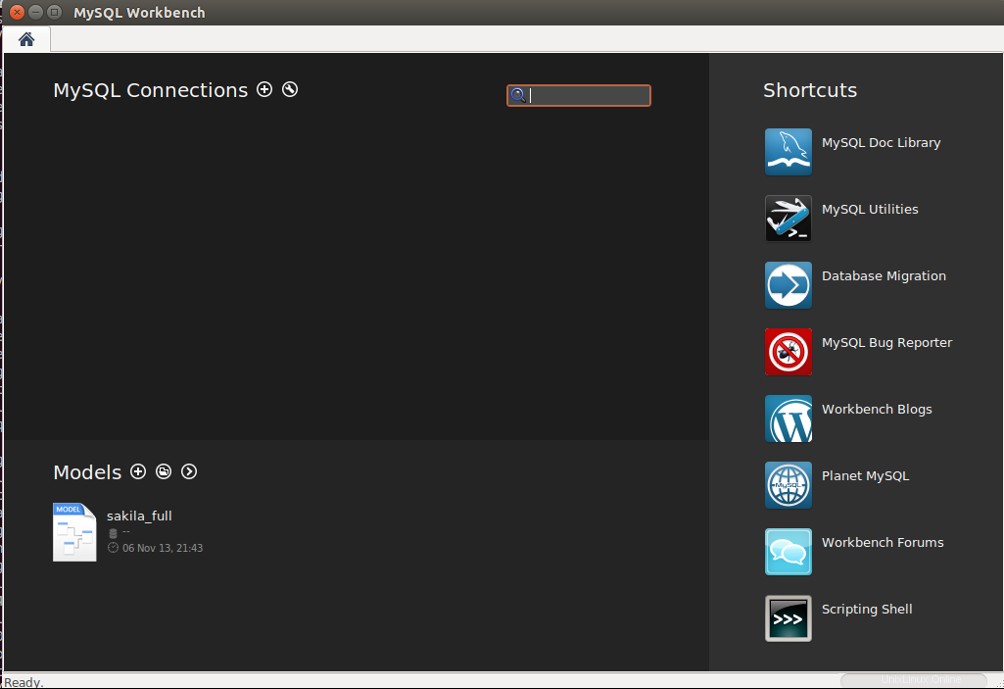
Klikněte na + ikonu pro vytvoření nového připojení. Měli byste vidět následující obrazovku:
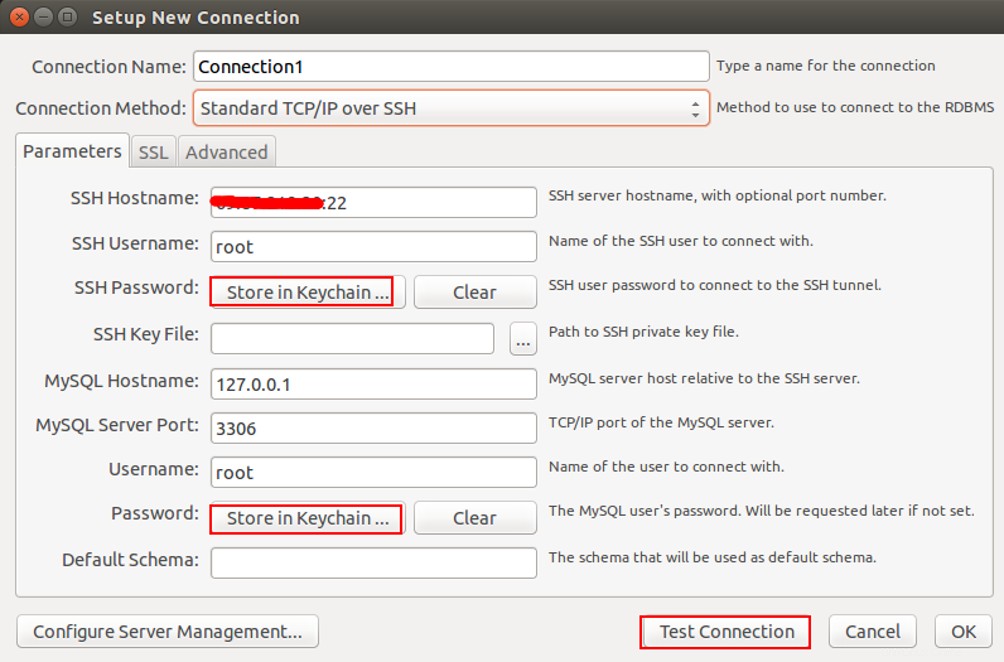
Zadejte název připojení, vyberte metodu připojení, zadejte IP adresu serveru MySQL a uživatelské jméno a v poli Heslo SSH klikněte na „Uložit do klíčenky “. Měli byste vidět následující obrazovku:
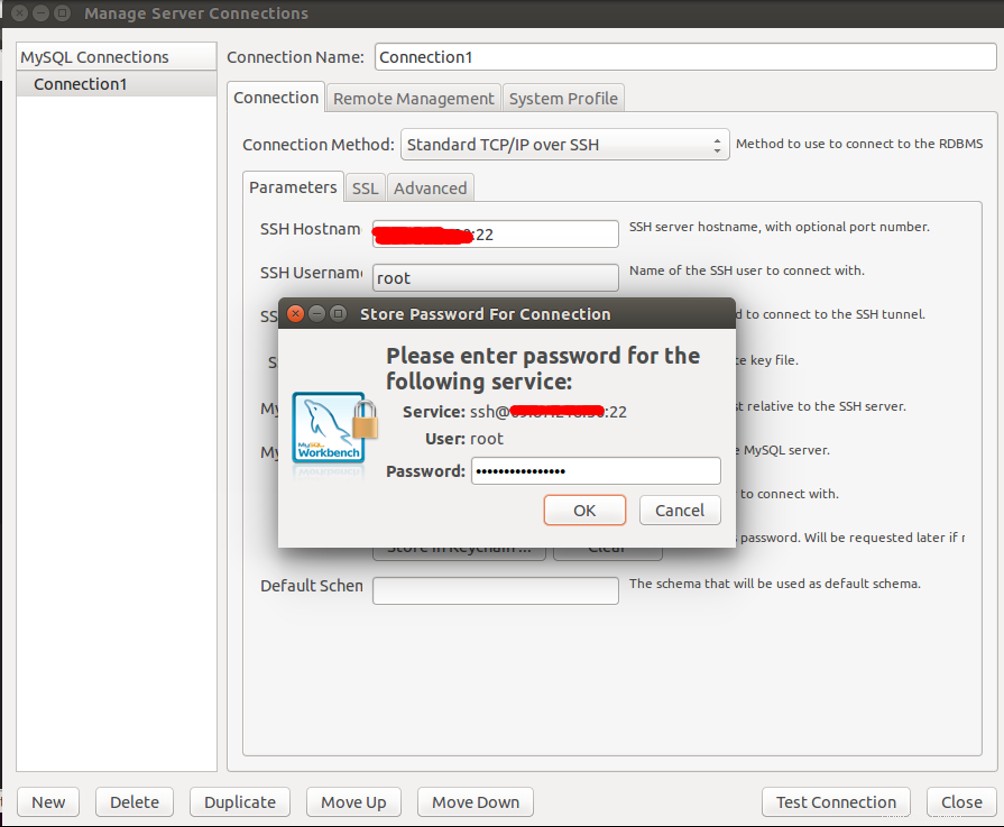
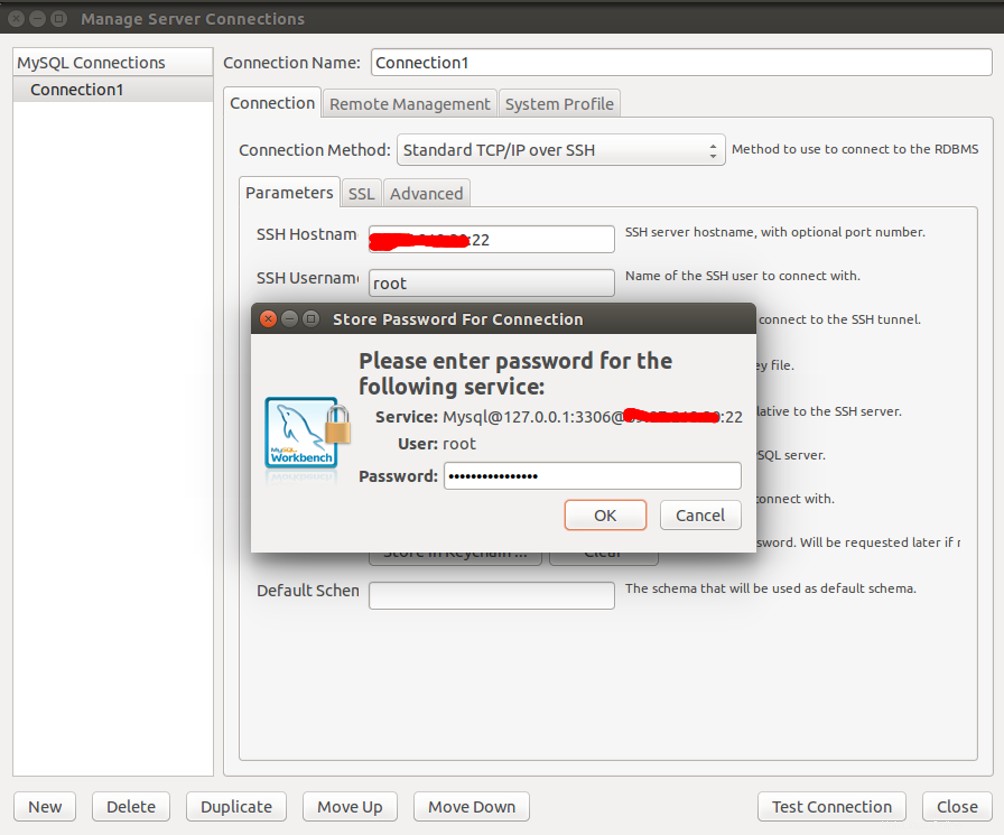
Zadejte heslo root SSH serveru MySQL a klikněte na tlačítko OK. Dále zadejte hostitele serveru MySQL, port a uživatelské jméno a v poli Heslo MySQL klikněte na „Store in Keychain “ a klikněte na Test připojení knoflík. Po úspěšném testování připojení byste měli vidět následující obrazovku:
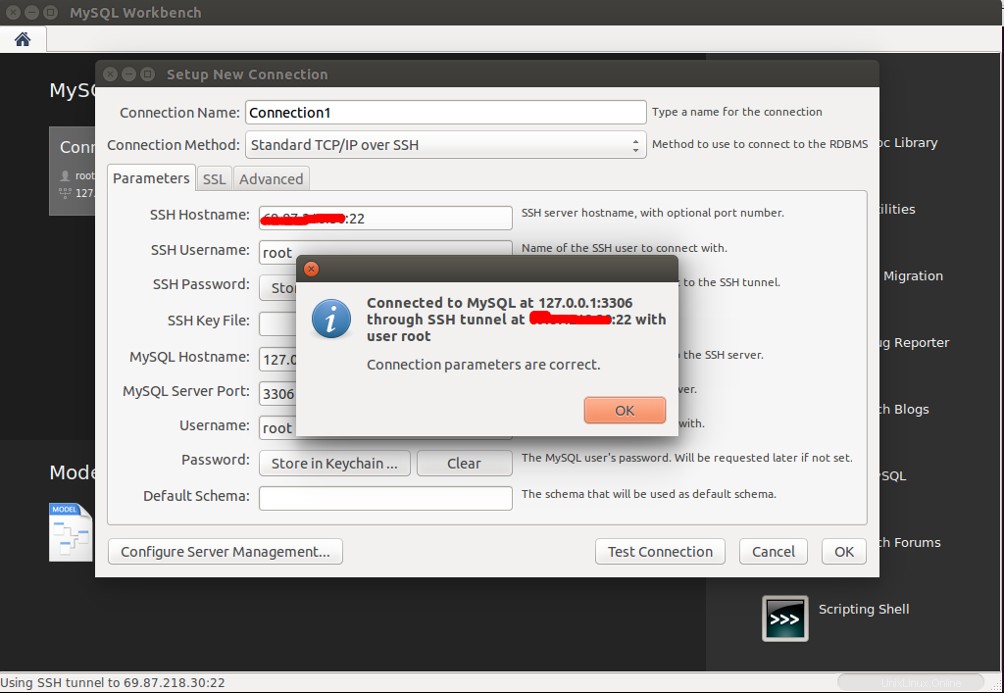
Klikněte na OK a znovu klikněte na OK tlačítko pro uložení připojení. Měli byste vidět následující obrazovku:
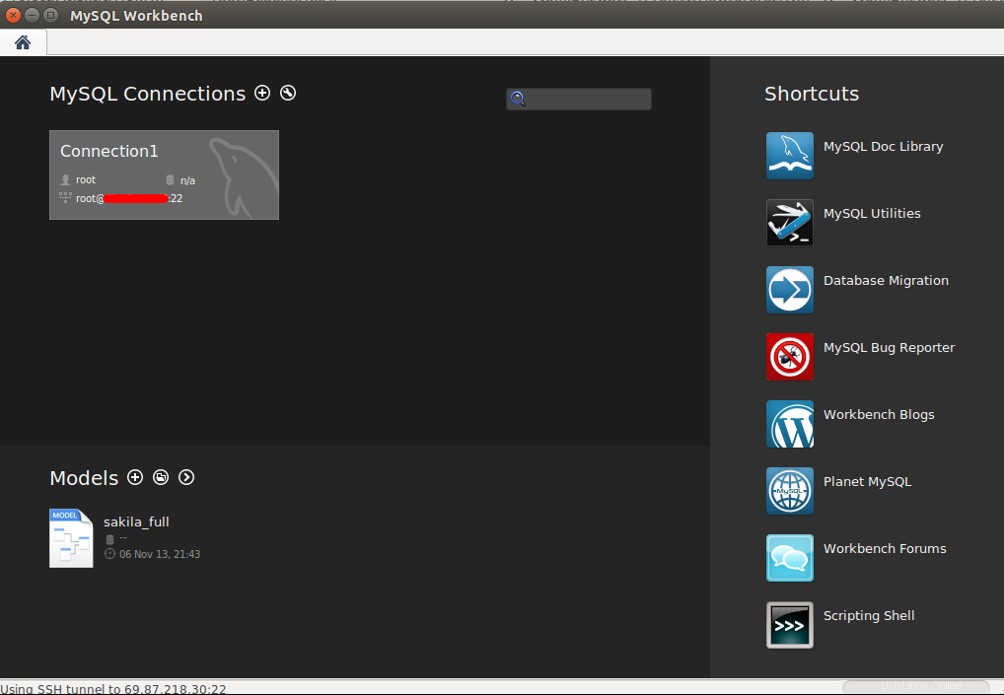
Nyní dvakrát klikněte na své připojení. Po úspěšném navázání připojení byste měli vidět úvodní stránku MySQL Workbench.
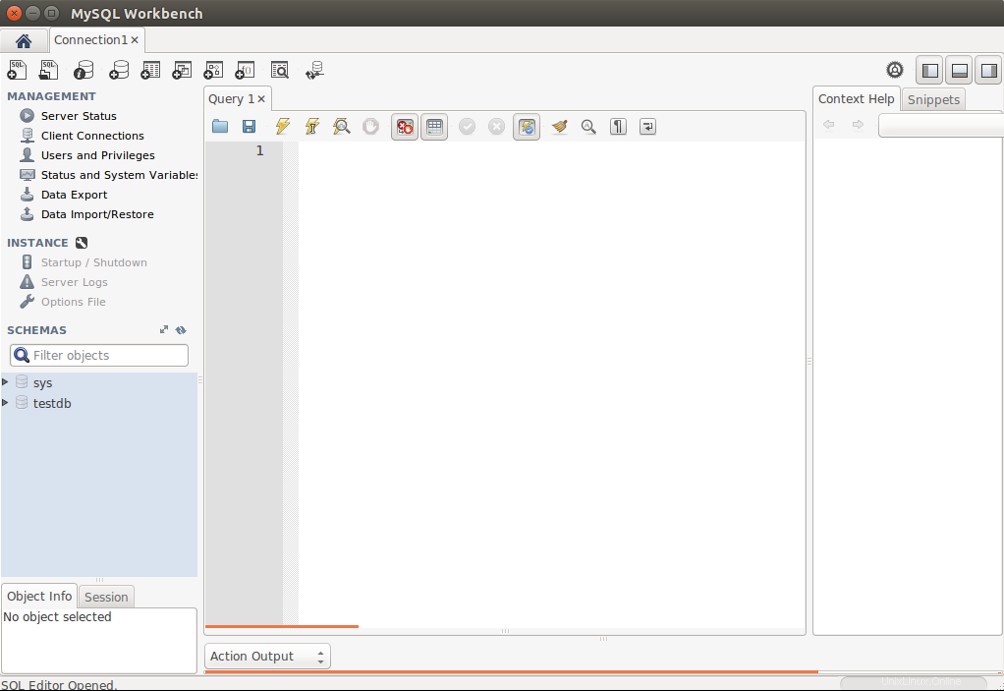
Nyní klikněte na Server Stav v levém podokně a na následující obrazovce byste měli vidět stav serveru MySQL:
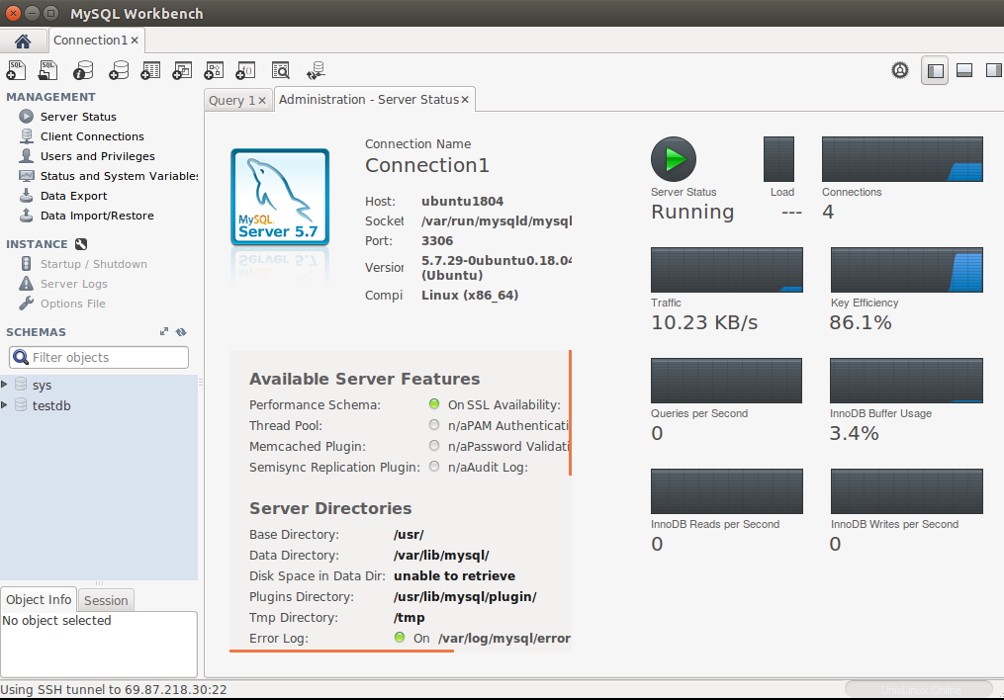
Závěr
Gratulujeme! Úspěšně jste nainstalovali server MySQL na server Ubuntu 18.04 a připojili se k MySQL Workbench. Nyní můžete začít spravovat své uživatele MySQL, schémata, databáze a mnoho dalšího. Další informace naleznete v dokumentaci k MySQL Workbench. Začněte s MySQL Workbench na VPS Hosting od Atlantic.Net ještě dnes!