Piwigo je bezplatná webová aplikace pro fotogalerii s otevřeným zdrojovým kódem, která vám umožňuje nahrávat vaše fotografie a videa přes FTP, web a desktopové aplikace. Je napsán v PHP a jako backend databáze používá MySQL. Piwigo je zvláště užitečné pro fotografa, který chce nahrát své fotografie na web a ukázat je svému klientovi. Piwigo vám umožňuje přizpůsobit se vašim potřebám pomocí vestavěných rozšíření.
V tomto tutoriálu vám ukážeme, jak nainstalovat Piwigo Photo Gallery na Ubuntu 20.04.
Předpoklady
- Nové Ubuntu 20.04 VPS na cloudové platformě Atlantic.Net
- Platný název domény odkazující na IP adresu vašeho serveru
- Heslo uživatele root nakonfigurované na vašem serveru
Krok 1 – Vytvořte cloudový server Atlantic.Net
Nejprve se přihlaste ke svému cloudovému serveru Atlantic.Net. Vytvořte nový server a jako operační systém vyberte Ubuntu 20.04 s alespoň 1 GB RAM. Připojte se ke svému cloudovému serveru přes SSH a přihlaste se pomocí přihlašovacích údajů zvýrazněných v horní části stránky.
Jakmile se přihlásíte ke svému serveru Ubuntu 20.04, spusťte následující příkaz a aktualizujte svůj základní systém nejnovějšími dostupnými balíčky.
apt-get update -y
Krok 2 – Instalace serveru LAMP
Nejprve budete muset na svůj server nainstalovat webový server Apache, MariaDB, PHP a další rozšíření PHP. Všechny je můžete nainstalovat pomocí následujícího příkazu:
apt-get install apache2 mariadb-server php libapache2-mod-php php-common php-mbstring php- xmlrpc php-gd php-xml php-intl php-mysql php-cli php php-ldap php-zip php-curl unzip git -y
Jakmile jsou všechny balíčky nainstalovány, upravte soubor php.ini a dolaďte některá nastavení na doporučené hodnoty:
nano /etc/php/7.4/apache2/php.ini
Změňte následující řádky:
memory_limit = 256M upload_max_filesize = 100M date.timezone = America/Chicago
Uložte a zavřete soubor a poté restartujte službu Apache, abyste použili konfiguraci.
systemctl restart apache2
Krok 3 – Vytvořte databázi pro Piwigo
Piwigo používá MySQL nebo MariaDB jako backend databáze, takže budete muset vytvořit databázi a uživatele pro Piwigo.
Nejprve se přihlaste do MySQL pomocí následujícího příkazu:
mysql
Po přihlášení vytvořte databázi a uživatele pomocí následujícího příkazu:
CREATE DATABASE piwigo; CREATE USER 'piwigo'@'localhost' IDENTIFIED BY 'password';
Dále udělte všechna oprávnění databázi piwigo pomocí následujícího příkazu:
GRANT ALL ON piwigo.* TO 'piwigo'@'localhost' IDENTIFIED BY 'password' WITH GRANT OPTION;
Dále vyprázdněte oprávnění a ukončete prostředí MySQL pomocí následujícího příkazu:
FLUSH PRIVILEGES; EXIT;
Krok 4 – Instalace Piwigo
Nejprve si stáhněte nejnovější verzi Piwigo z jejich oficiálních stránek pomocí následujícího příkazu:
curl -o piwigo.zip http://piwigo.org/download/dlcounter.php?code=latest
Po dokončení stahování rozbalte stažený soubor pomocí následujícího příkazu:
unzip piwigo.zip
Dále přesuňte extrahovaný adresář do webového kořenového adresáře Apache:
mv piwigo /var/www/html/piwigo
Dále nastavte správná oprávnění a vlastnictví pomocí následujícího příkazu:
chown -R www-data:www-data /var/www/html/piwigo/ chmod -R 755 /var/www/html/piwigo/
Krok 5 – Konfigurace Apache pro Piwigo
Dále budete muset vytvořit konfigurační soubor virtuálního hostitele Apache pro Piwigo. Můžete jej vytvořit pomocí následujícího příkazu:
nano /etc/apache2/sites-available/piwigo.conf
Přidejte následující řádky:
<VirtualHost *:80> ServerAdmin [email protected] DocumentRoot /var/www/html/piwigo ServerName piwigo.example.com <Directory /var/www/html/piwigo/> Options +FollowSymlinks AllowOverride All Require all granted </Directory> ErrorLog ${APACHE_LOG_DIR}/error.log CustomLog ${APACHE_LOG_DIR}/access.log combined </VirtualHost>
Uložte a zavřete soubor a poté povolte virtuální hostitel Piwigo a modul přepisu Apache pomocí následujícího příkazu:
a2ensite piwigo.conf a2enmod rewrite
Nakonec restartujte službu Apache pomocí následujícího příkazu:
systemctl restart apache2
Krok 6 – Přístup k Piwigo
Nyní otevřete webový prohlížeč a zadejte adresu URL http://piwigo.example.com . Budete přesměrováni na stránku nastavení Piwigo:
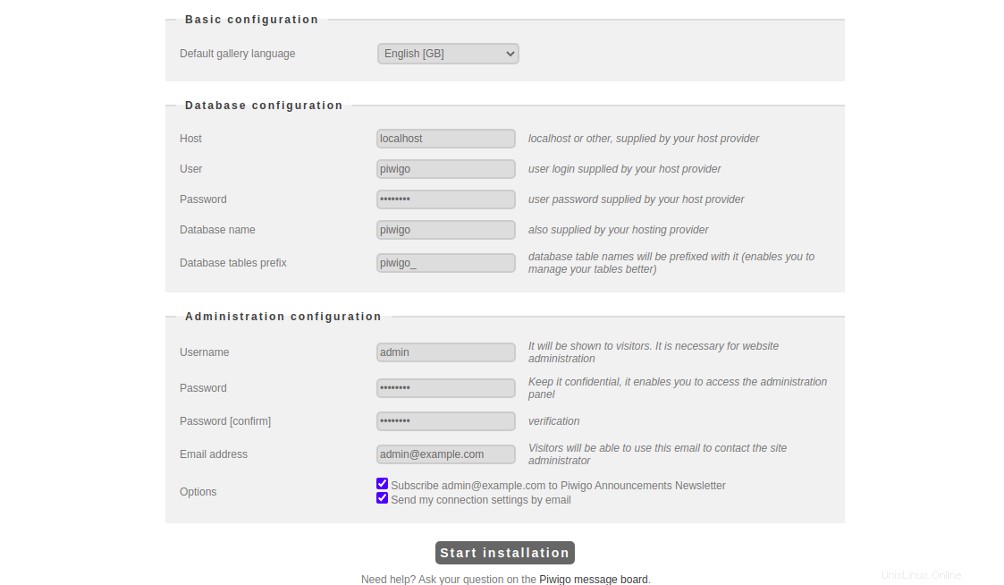
Zadejte podrobnosti o své databázi a informace o uživateli správce a klikněte na tlačítko Start instalace knoflík. Po úspěšném dokončení instalace byste měli vidět následující stránku:
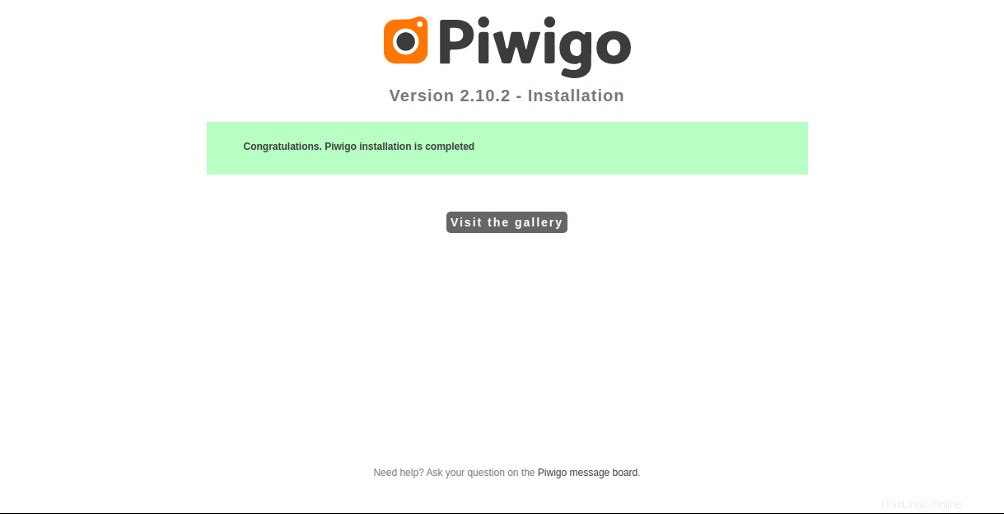
Nyní klikněte na Navštívit ten galerie . Na následující stránce byste měli vidět řídicí panel Piwigo:
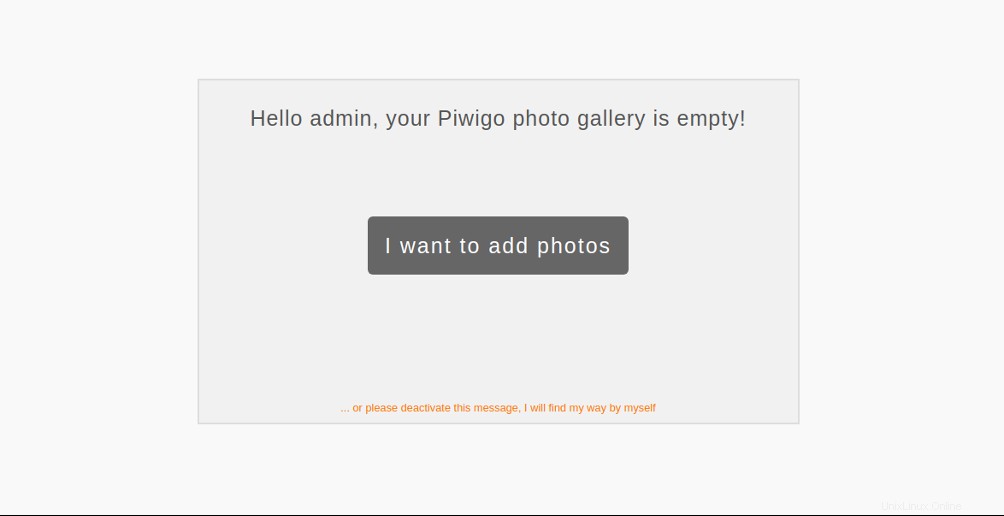
Odtud můžete snadno přidat svou fotografii nebo kliknout na „Najdu si cestu sám. ” Měli byste vidět následující stránku:
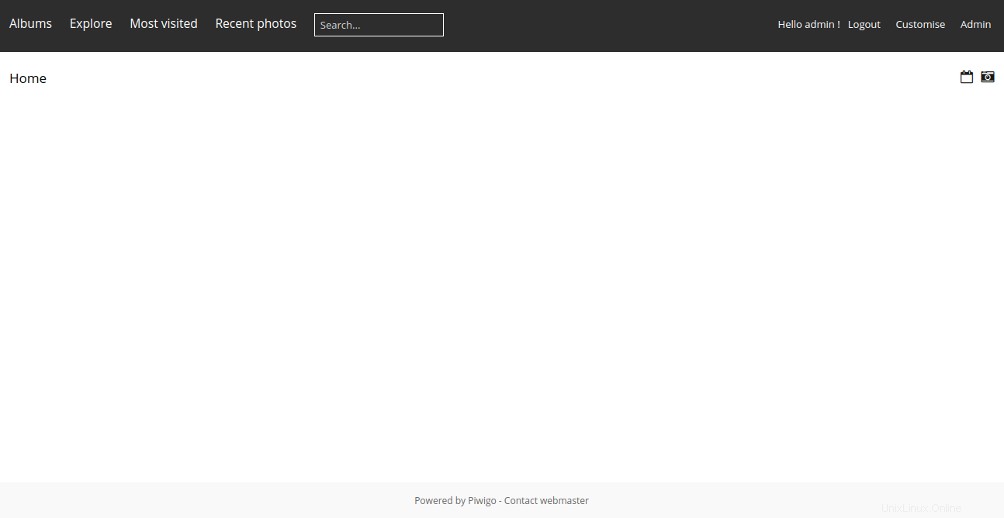
Závěr
Gratulujeme! Úspěšně jste nainstalovali a nakonfigurovali fotogalerii Piwigo na Ubuntu 20.04. Nyní můžete nahrát své fotografie a snadno k nim přistupovat přes internet – vyzkoušejte to s VPS hostingem od Atlantic.Net!