PrestaShop je řešení pro e-commerce, které vám umožní snadno si vytvořit vlastní online obchod. Je napsán v PHP a k ukládání obsahu využívá MySQL/MariaDB. PrestaShop poskytuje jednoduchou a efektivní platformu pro prodej a správu vašeho produktu online. Nabízí velmi užitečné funkce včetně správy zásob, fakturace, dopravy, produktových katalogů, podpory více platebních bran a mnoha dalších.
V tomto příspěvku vám ukážeme, jak nainstalovat PrestaShop s Apache na Ubuntu 20.04 VPS.
Předpoklady
- Nový server Ubuntu 20.04 na cloudové platformě Atlantic.Net
- Heslo uživatele root nakonfigurované na vašem serveru
Krok 1 – Vytvořte cloudový server Atlantic.Net
Nejprve se přihlaste ke svému cloudovému serveru Atlantic.Net. Vytvořte nový server a jako operační systém vyberte Ubuntu 20.04 s alespoň 2 GB RAM. Připojte se ke svému cloudovému serveru přes SSH a přihlaste se pomocí přihlašovacích údajů zvýrazněných v horní části stránky.
Jakmile se přihlásíte ke svému serveru Ubuntu 20.04, spusťte následující příkaz a aktualizujte svůj základní systém nejnovějšími dostupnými balíčky.
apt-get update -y
Krok 2 – Nainstalujte Apache, MariaDB a PHP
Nejprve budete muset do svého systému nainstalovat webový server Apache, databázi MariaDB, PHP a další balíčky. Všechny je můžete nainstalovat pomocí následujícího příkazu:
apt-get install apache2 mariadb-server php7.4 libapache2-mod-php7.4 php7.4-gd php7.4-mbstring php7.4-mysql php7.4-curl php-xml php-cli php7.4-intl php7.4-zip unzip -y
Po instalaci všech balíčků upravte soubor php.ini:
nano /etc/php/7.4/apache2/php.ini
Změňte následující nastavení podle svých požadavků:
memory_limit = 512M post_max_size = 32M upload_max_filesize = 32M date.timezone = Asia/Kolkata
Uložte a zavřete soubor a poté restartujte službu Apache, aby se změny projevily:
systemctl restart apache2
Krok 3 – Vytvořte databázi PrestaShop
Dále budete muset vytvořit databázi pro PrestaShop pro ukládání jejich obsahu.
Nejprve se připojte k MySQL pomocí následujícího příkazu:
mysql
Po připojení vytvořte databázi a uživatele pomocí následujícího příkazu:
CREATE DATABASE prestadb; GRANT ALL PRIVILEGES ON prestadb.* TO 'prestauser'@'localhost' IDENTIFIED BY 'password';
Dále vyprázdněte oprávnění k použití změn:
FLUSH PRIVILEGES;
Dále ukončete MySQL pomocí následujícího příkazu:
EXIT;
Krok 4 – Stáhněte si PrestaShop
Nejprve přejděte na stránku úložiště PrestaShop Git Hub a stáhněte si nejnovější verzi PrestaShopu pomocí následujícího příkazu:
wget https://github.com/PrestaShop/PrestaShop/releases/download/1.7.7.4/prestashop_1.7.7.4.zip
Po dokončení stahování rozbalte stažený soubor do kořenového adresáře Apache:
unzip prestashop_1.7.7.4.zip -d /var/www/html/prestashop
Dále nastavte správná oprávnění pro adresář PrestaShop:
chown -R www-data:www-data /var/www/html/prestashop/ chmod -R 755 /var/www/html/prestashop
Jakmile budete hotovi, můžete přejít k dalšímu kroku.
Krok 5 – Konfigurace Apache pro PrestaShop
Dále budete muset vytvořit konfigurační soubor virtuálního hostitele Apache pro hostování PrestaShopu. Můžete jej vytvořit pomocí následujícího příkazu:
nano /etc/apache2/sites-available/prestashop.conf
Přidejte následující řádky:
<VirtualHost *:80> ServerAdmin [email protected] DocumentRoot /var/www/html/prestashop ServerName presta.example.com <Directory /var/www/html/prestashop> Options FollowSymlinks AllowOverride All Require all granted </Directory> ErrorLog ${APACHE_LOG_DIR}/example_error.log CustomLog ${APACHE_LOG_DIR}/example_access.log combined </VirtualHost>
Uložte a zavřete soubor a poté povolte virtuálního hostitele PrestaShop pomocí následujícího příkazu:
a2ensite prestashop
Dále povolte modul pro přepis Apache a restartujte službu Apache, aby se změny projevily:
a2enmod rewrite systemctl restart apache2
Nyní je váš webový server Apache nakonfigurován pro obsluhu PrestaShopu. Nyní můžete přejít k přístupu do PrestaShopu.
Krok 6 – Přístup k webovému uživatelskému rozhraní PrestaShop
Nyní otevřete webový prohlížeč a zadejte adresu URL http://presta.example.com. Měli byste vidět následující stránku:
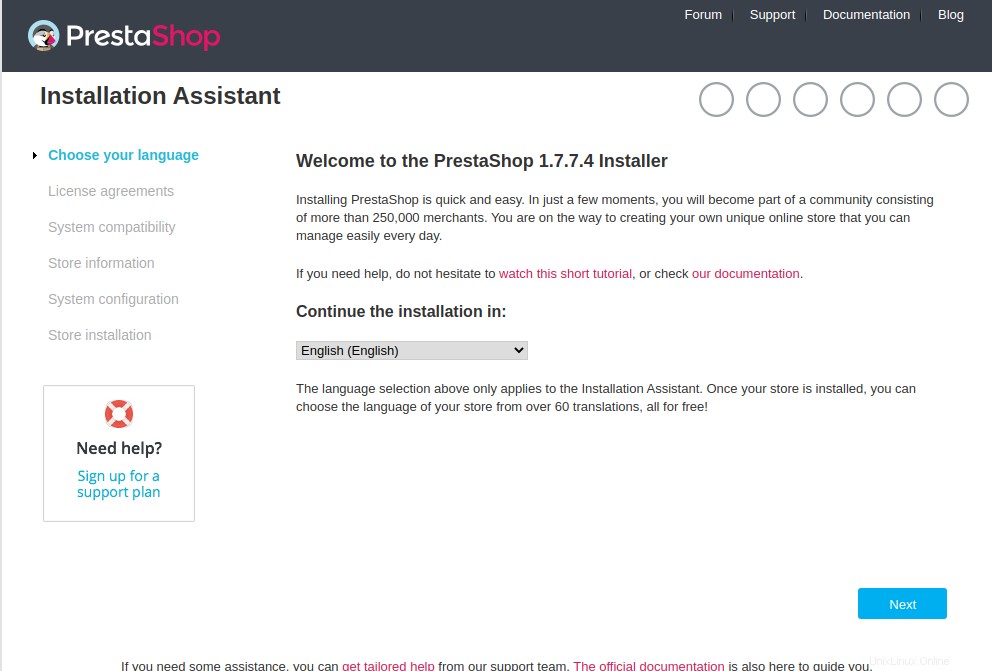
Vyberte jazyk a klikněte na Další . Měli byste vidět následující stránku:
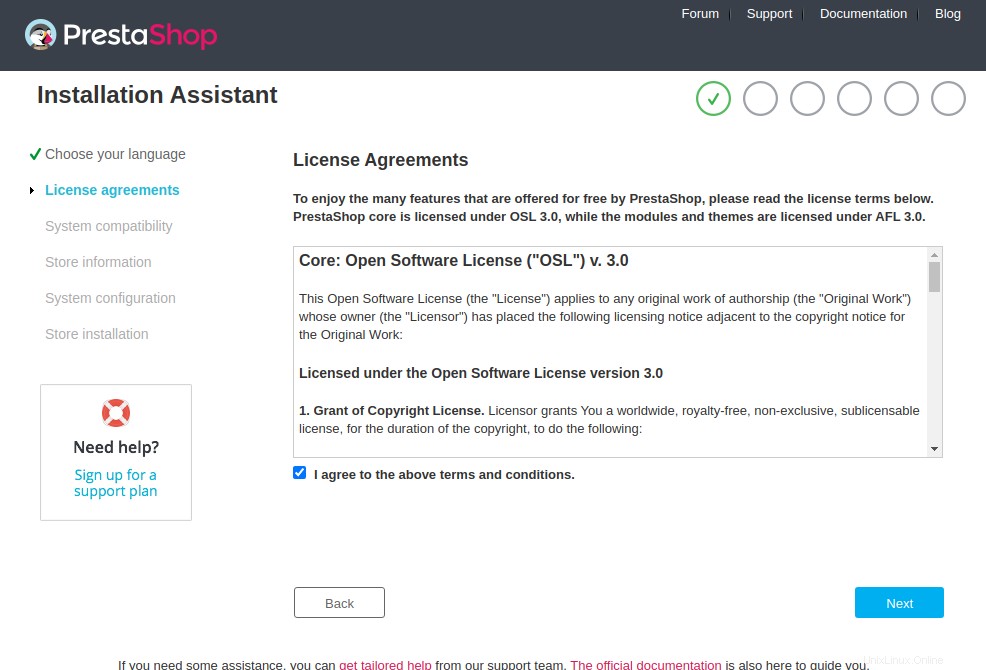
Přijměte licenci a klikněte na Další . Měli byste vidět následující stránku:
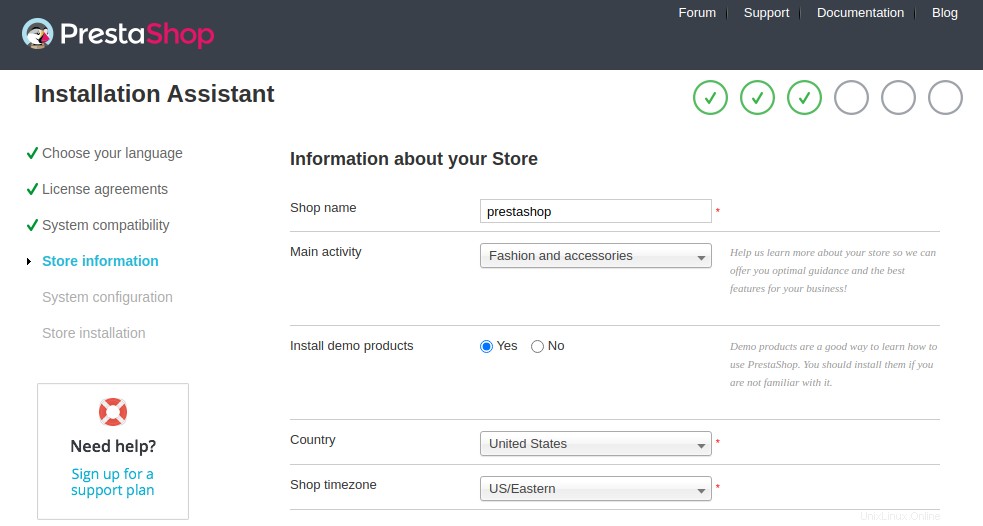
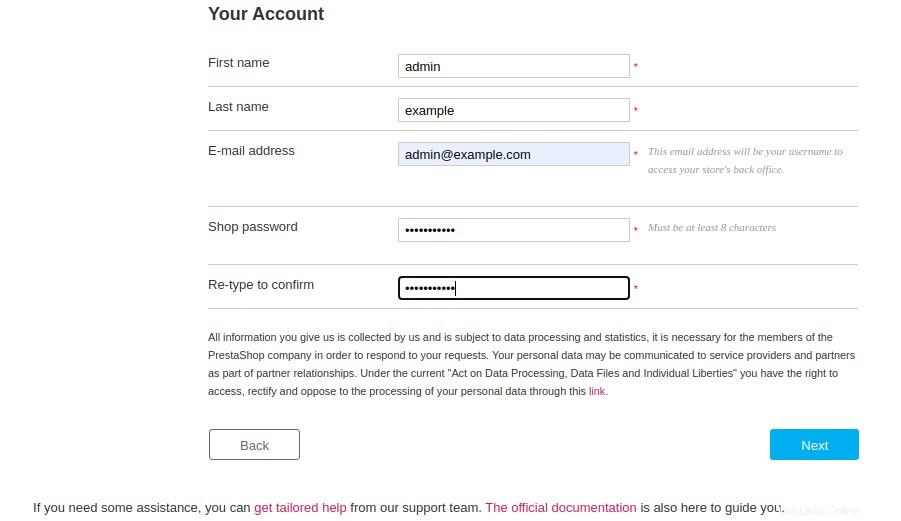
Zadejte informace o svém webu a klikněte na Další . Měli byste vidět následující stránku:
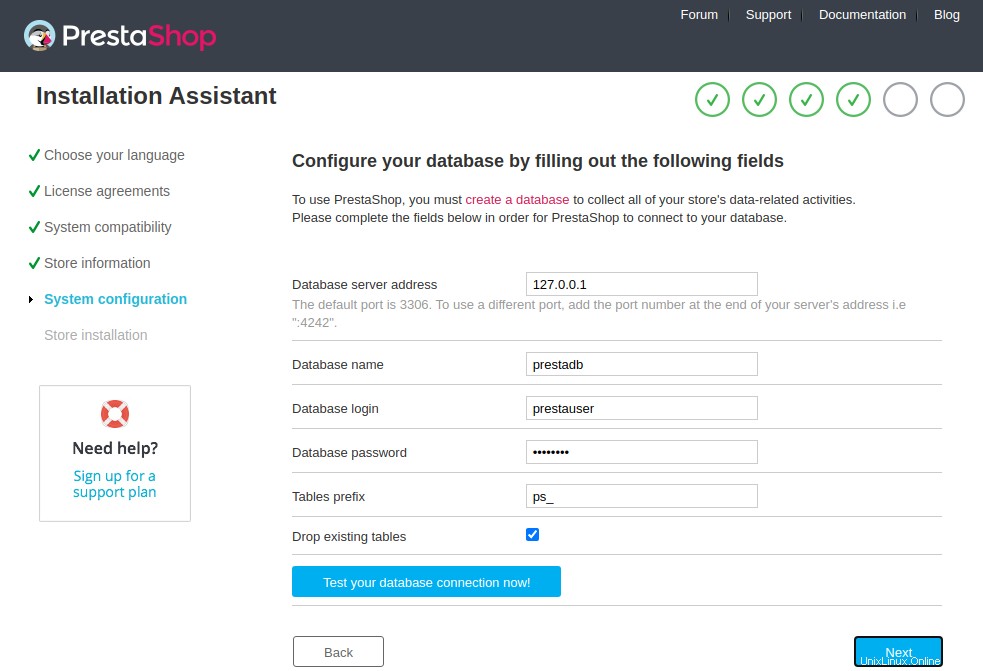
Zadejte informace o databázi a klikněte na Další . Měli byste vidět následující stránku:
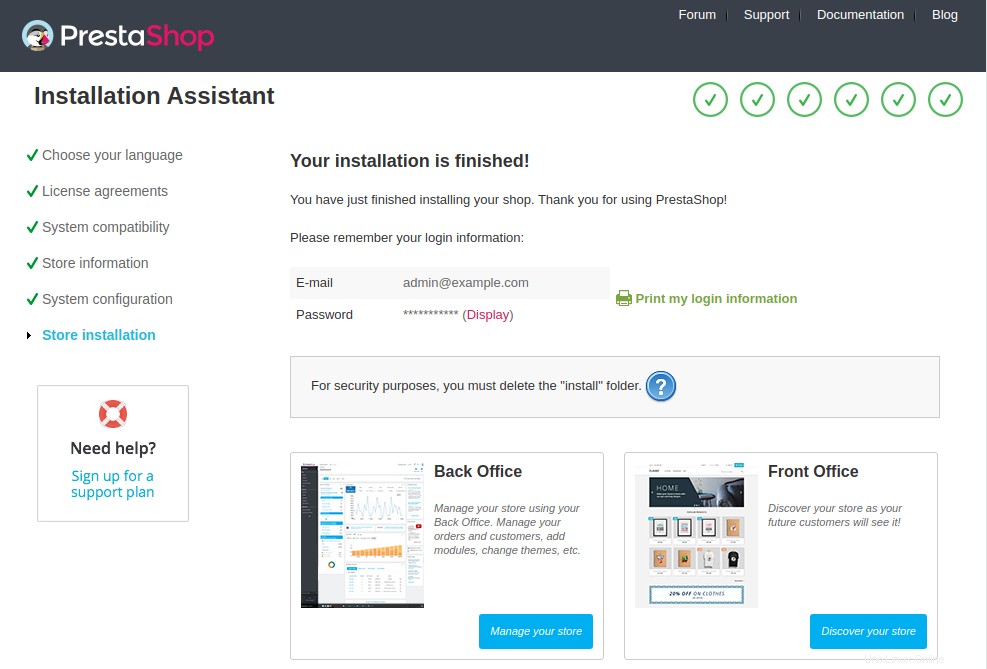
Klikněte na „Spravovat svůj obchod “. Budete přesměrováni na následující stránku:
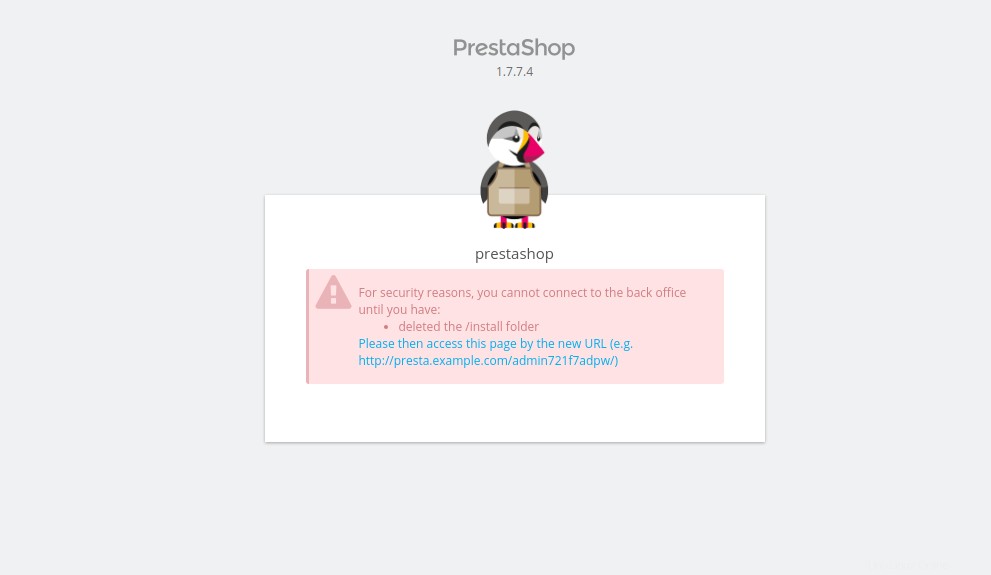
Před připojením k administrátorskému rozhraní PrestaShop odstraňte instalační složku pomocí následujícího příkazu:
rm -rf /var/www/html/prestashop/install
Dále klikněte na Administrátorskou adresu PrestaShop . Budete přesměrováni na přihlašovací stránku správce PrestaShop:
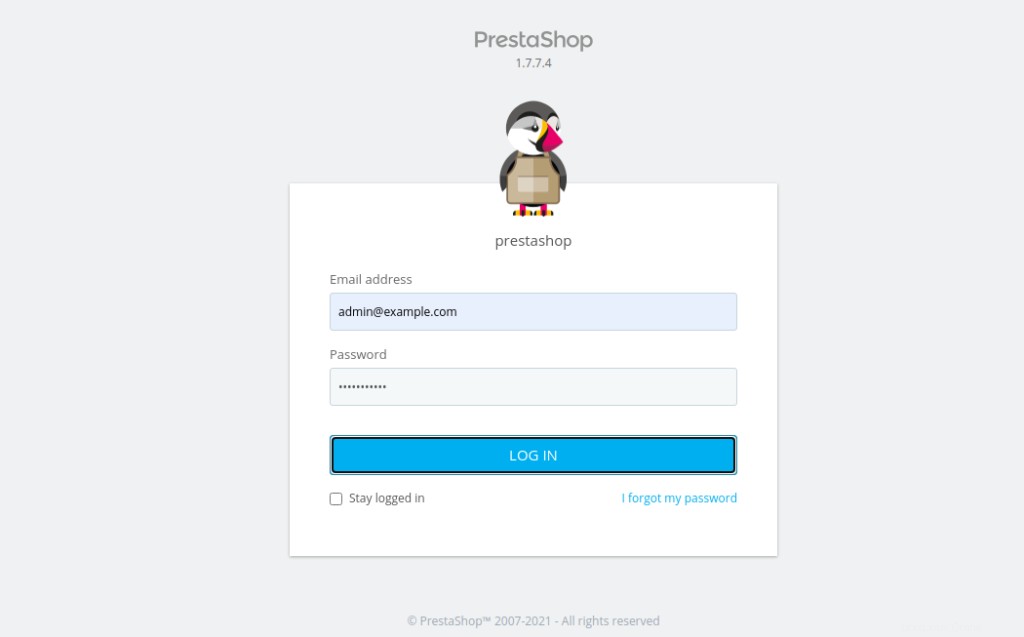
Zadejte své uživatelské jméno a heslo správce a klikněte na PŘIHLÁSIT SE . Budete přesměrováni na řídicí panel PrestaShopu:
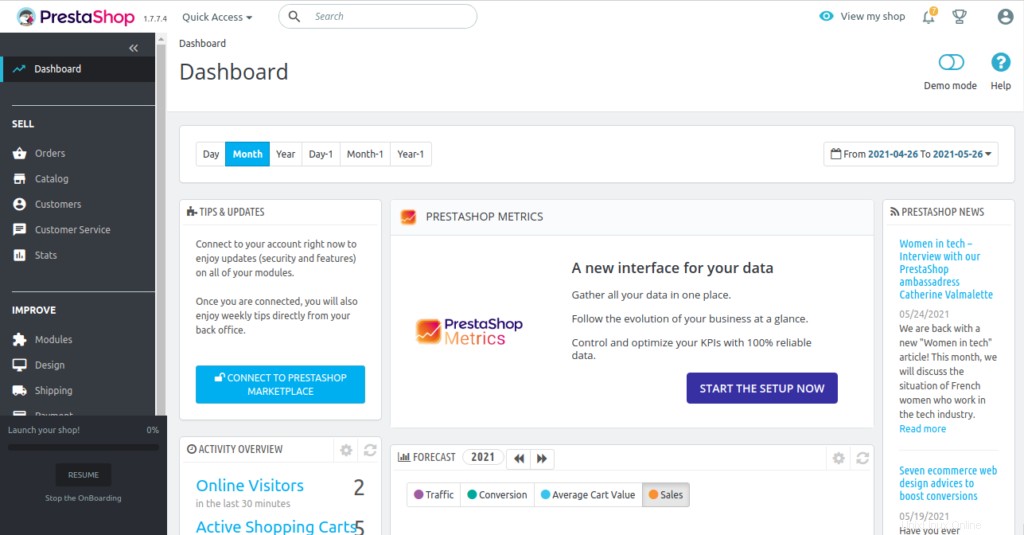
Závěr
To je prozatím vše. Nyní můžete prozkoumat řídicí panel PrestaShopu, přidat své produkty a začít je prodávat online – nainstalujte si PrestaShop na hosting VPS od Atlantic.Net a začněte se svým online obchodem!