Docker je virtualizační platforma, která umožňuje vytvářet izolované vývojové kontejnery. Docker, který byl představen v roce 2013, poskytuje možnost snadno spouštět vaše aplikace na jakémkoli počítači bez ohledu na operační systém nebo platformu. Dnes mnoho vývojářů používá Docker k testování a nasazování svých aplikací v kontejnerech. Kontejnery jsou virtuální instance izolované od zdrojů, které umožňují provozovat několik izolovaných systémů na jednom hostitelském počítači.
Proč Docker?
Docker vám usnadňuje vytváření, nasazování a spouštění aplikací na různých platformách bez rizika nekompatibility mezi vývojovým a produkčním prostředím. Umožňuje vám také spravovat infrastrukturu efektivněji.
Existují dvě edice Dockeru:komunitní edice (Docker CE) a podniková edice (Docker EE). Docker EE je řešení pro správu kontejnerů připravené pro podniky.
Obrázky kontejnerů Docker si můžete stáhnout z oficiálních úložišť nazývaných registry, které zahrnují veřejné registry, jako je Docker Hub, nebo soukromé registry, jako je Registry Hub. Můžete také vytvořit své vlastní přizpůsobené obrázky pomocí docker commit.
V této příručce se dozvíte, jak nainstalovat a používat Docker na Rocky Linux 8.
Předpoklady
K dokončení tohoto článku budete potřebovat následující:
- Nová instalace Rocky Linux 8
- V systému musíte mít nainstalovanou alespoň 2 GB paměti RAM. Volitelně můžete přidělit více než 2 GB v závislosti na vašich potřebách. 2 jádra vCPU / CPU a minimálně 20 GB místa na systémovém disku pro Docker plus další volné místo v závislosti na tom, kolik obrazů kontejneru chcete vytvořit.
- Na serveru je nakonfigurován uživatel s právy sudo
Aktualizace serveru
Nejprve se pomocí následujících příkazů ujistěte, že je váš server aktuální:
sudo dnf update -y
Pokud jsou ve vašem systému nainstalovány předchozí verze Dockeru, musíte je odebrat pomocí následujících příkazů:
sudo dnf remove docker*
Instalace Dockeru
Nejprve přidejte oficiální úložiště Docker pomocí následujícího příkazu:
sudo dnf install -y dnf-utils
sudo dnf config-manager --add-repo https://download.docker.com/linux/centos/docker-ce.repo

Aktualizujte systémová úložiště pomocí následujícího příkazu:
sudo dnf update -y
Nově přidané úložiště můžete vypsat pomocí následujícího příkazu:
sudo dnf repolist -v
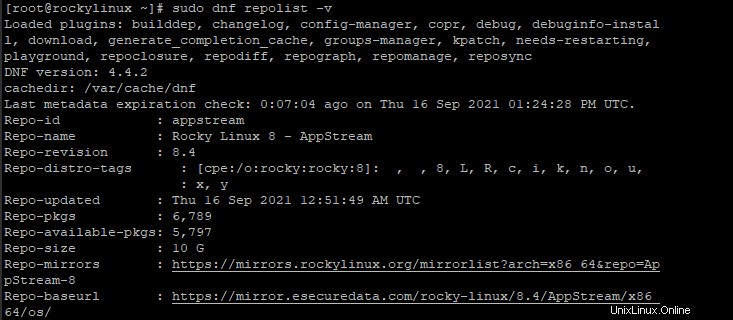
Nainstalujte Docker CE na svůj systém následovně:
sudo dnf install -y docker-ce
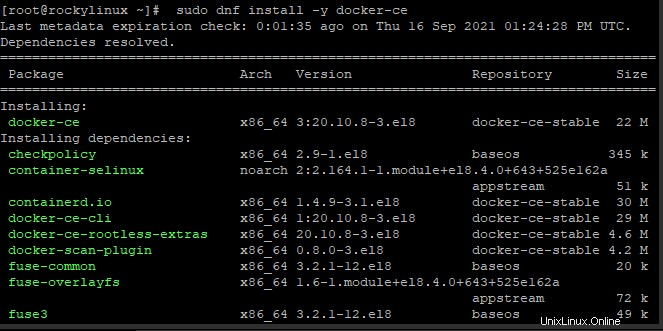
Po instalaci můžete ověřit verzi Docker Enterprise Edition pomocí následujícího příkazu:
docker --version
Měli byste vidět výstup podobný následujícímu:

Spusťte službu Docker a nastavte ji tak, aby se spouštěla automaticky při spuštění systému.
sudo systemctl start docker
sudo systemctl enable docker

Zkontrolujte stav služby docker.
sudo systemctl status docker
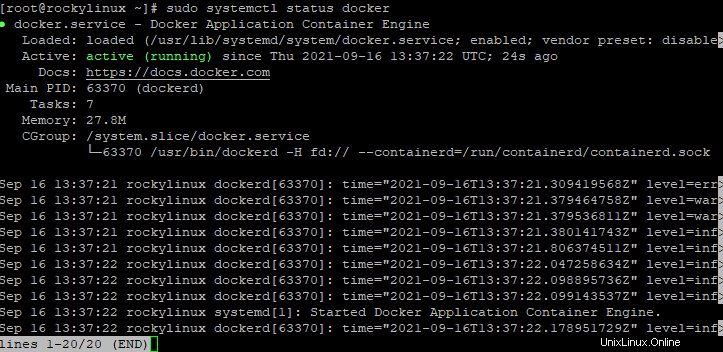
Aktivní (běžící) můžete vidět zelenou barvou. Pokud vidíte výstup jako tento, vaše instalace Dockeru je úspěšná. Stisknutím q se vrátíte zpět do příkazového řádku.
Povolení přístupu bez oprávnění root
Pokud spustíte Docker jako standardní uživatel, může se zobrazit chyba jako „Chyba při spuštění démona“. Chcete-li povolit spuštění příkazu docker bez předpony sudo, přidejte svého aktuálního systémového uživatele do skupiny Docker pomocí následujícího příkazu:
sudo usermod -aG docker $USER
Kde $USER je jméno vašeho systémového uživatele. Aby se tato změna projevila, odhlaste se a znovu přihlaste.
Ověřování instalace Docker
Správnou instalaci Dockeru můžete ověřit stažením obrazu dockeru hello-world z centra dockeru. Docker hub je veřejný registr, který obsahuje užitečné obrázky dockeru. Můžete vytvářet své vlastní obrázky nebo stahovat již vytvořené a sdílené obrázky z centra dockeru.
docker container run hello-world
Pokud se obrázek hello-world na hostiteli nenajde, Docker jej automaticky objeví a stáhne z Docker Hub. Po stažení obrazu z něj démon docker vytvoří instanci nového kontejneru a spustí program uvnitř, aby vytiskl „Hello from Docker!“
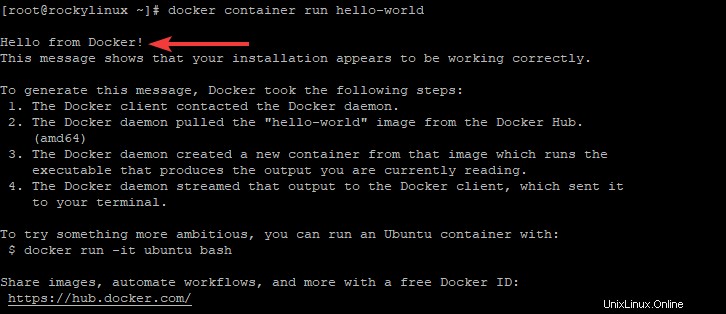
Použití příkazů Docker
Nyní je Docker nainstalován a funguje, pojďme se podívat, jak jej používat. Všechny příkazy dockeru můžete zobrazit jednoduchým zadáním:
docker
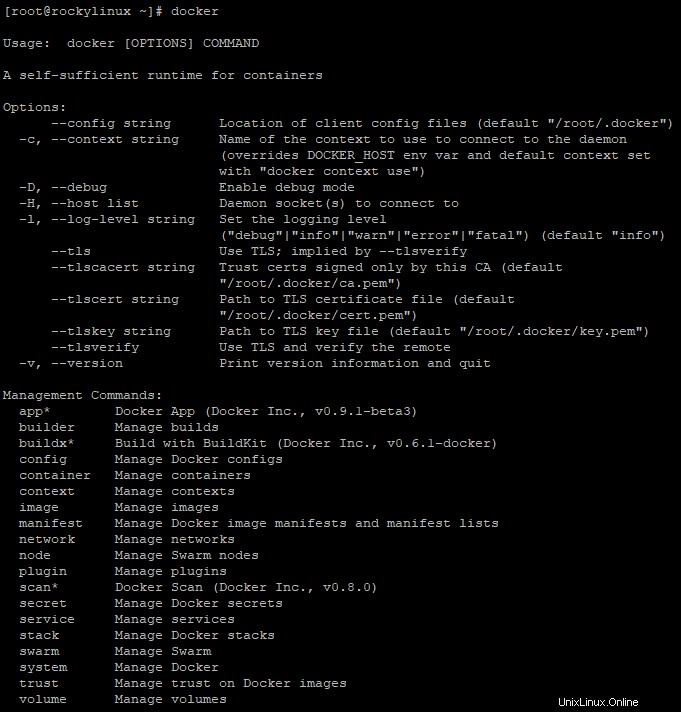
Chcete-li získat informace, jako je OSType, Architektura, CPU, Celková paměť, spusťte příkaz info pomocí dockeru.
sudo docker info
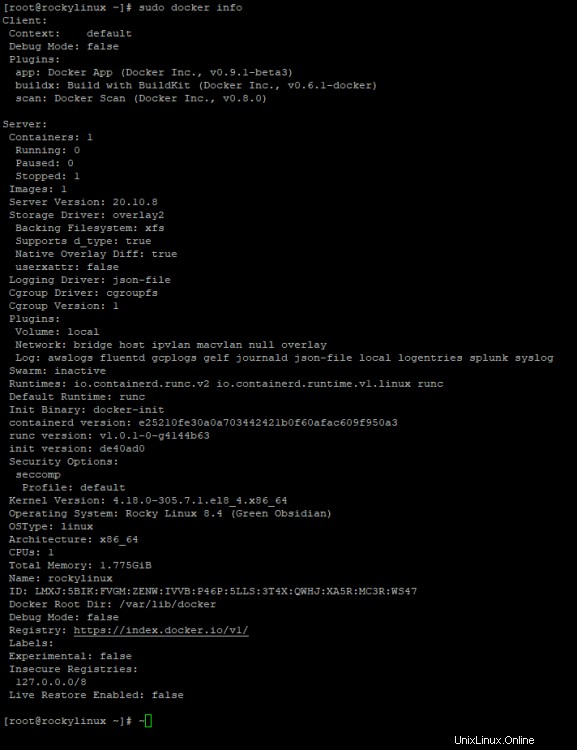
Chcete-li vyhledávat obrázky dostupné na Docker Hub, můžete použít příkaz hledat pomocí příkazu docker. Chcete-li například vyhledat obrázek centos, zadejte
sudo docker search centos
Skript projde Docker Hub a vrátí odpovídající obrázky. Níže se můžete podívat na seznam obrázků dostupných pro centos.
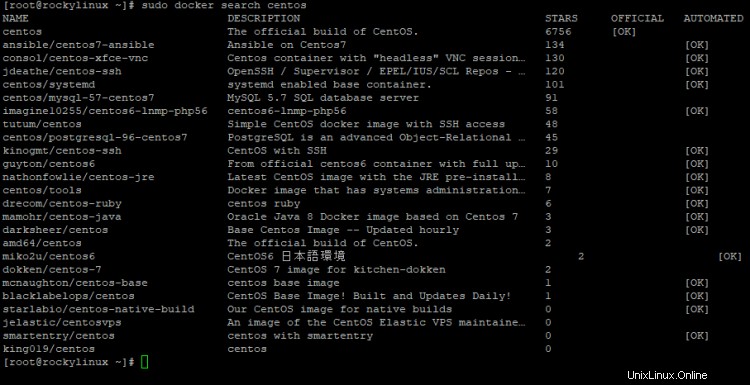
Můžete vidět OK stav v OFFICIAL sloupec, který označuje, že tyto obrázky jsou podporovány společností, která za projektem stojí.
Pomocí příkazu pull si můžete stáhnout obrázek do počítače poté, co identifikujete ten, který byste chtěli použít.
sudo docker pull centos
Tento příkaz stáhne nejnovější verzi obrazu Centos do vašeho počítače. Chcete-li zobrazit seznam obrázků ve vašem systému, zadejte:
sudo docker images
Výstup by měl vypadat podobně jako následující:

Spuštění kontejneru Docker
Kontejner Docker můžete spustit pomocí příkazu docker run nebo docker create. Pomocí docker run můžete interaktivně vytvořit nový kontejner nebo můžete předat již existující obraz z místního souborového systému, registru nebo docker hubu.
Docker spustí syntaxi příkazového řádku následovně:
sudo docker run [OPTIONS] IMAGE [COMMAND] [ARG…]
Jako příklad spustíme kontejner pomocí nejnovějšího obrázku centos, který jsme stáhli z centra Docker výše.
sudo docker run centos
Nyní jste uvnitř kontejneru s ID kontejneru. V tomto příkladu je to 2d80435f0d91. Měli byste mít příkazový řádek, který vypadá takto:

V kontejneru lze spustit jakýkoli příkaz bez použití sudo, protože jste uživatel root. Můžete například spustit příkaz dnf update pro aktualizaci balíčků uvnitř obrazu centos:
dnf update
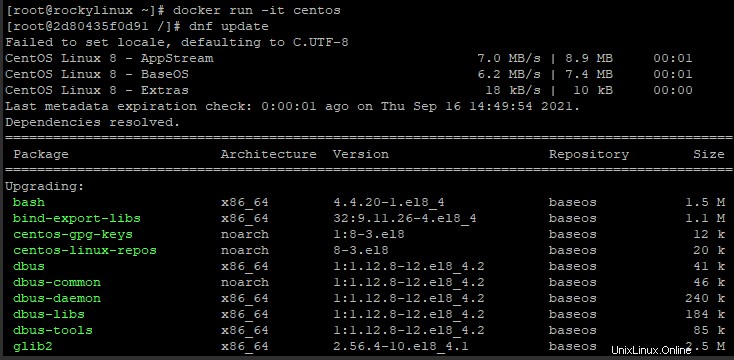
Jakékoli změny provedené v kontejneru, tyto změny ovlivní pouze tento kontejner. Kontejner můžete opustit zadáním exit na výzvu.

Závěr
V tomto tutoriálu se dozvíte, jak nainstalovat Docker na váš server, jak pracovat s obrázky a kontejnery. Jakmile se seznámíte s těmito základními pojmy, můžete přejít k pokročilejším tématům v oficiální dokumentaci Docker.