Rozhodnutí Redhat přesunout své zaměření z CentOS 8 na CentOS stream 8 připravilo cestu mnoha distribucím k vzestupu a lesku. Brzy poté, co Red Hat oznámil svůj plán, Gregory Kurtzer , původní zakladatel CentOS, začal vyvíjet další přestavbu RHEL s názvem Rocky Linux . Před pár měsíci byla vydána první stabilní verze Rocky Linuxu 8.4 s kódovým označením Green Obsidian. Tento průvodce krok za krokem vysvětluje, jak stáhnout nejnovější verzi Rocky Linux 8.4 a jak nainstalovat Rocky Linux 8 pomocí snímků obrazovky.
Pokud již používáte CentOS 8, můžete snadno migrovat na Rocky Linux 8 z CentOS 8, jak je popsáno v následující příručce:
- Jak přejít na Rocky Linux 8 z CentOS 8 Linux
Pokud dáváte přednost čerstvé instalaci Rocky Linuxu, čtěte dále. V tomto článku vás provedu podrobnými pokyny k instalaci Rocky Linux 8.4.
Stáhněte si Rocky Linux 8.4
Rocky Linux je k dispozici pro architektury ARM64 (aarch64) a x86_64. Přejděte na následující odkaz a stáhněte si nejnovější verzi Rocky Linux 8.4:
Kliknutím sem stáhnete Rocky Linux 8.4Rocky Linux je k dispozici jako minimální, spouštěcí, DVD a torrent obrazy. Stáhněte si preferovanou verzi.
Vytvořte spouštěcí médium Rocky Linux
Po stažení souboru ISO Rocky Linux 8 musíte vytvořit zaváděcí USB médium. Existuje mnoho vytváření zaváděcích USB dostupné nástroje pro vytvoření zaváděcího USB média
Chcete-li vytvořit zaváděcí USB Rocky Linux, můžete si vybrat kterýkoli z následujících nástrojů.
Nástroje pro vytváření bootovatelných USB z příkazového řádku:
- Jak vytvořit multibootové USB disky s Ventoy v Linuxu
- Jak vytvořit spouštěcí jednotku USB pomocí příkazu dd
- Bootiso vám umožní bezpečně vytvořit spouštěcí USB disk v Linuxu
Nástroje pro vytváření grafických bootovatelných USB:
- Vytvořte spouštěcí USB disk pomocí Ventoy WebUI v Linuxu
- Vytvoření zaváděcích USB disků a SD karet pomocí Etcher v Linuxu
- Popsicle – vytvořte více spouštěcích USB disků najednou
- Vytvořte spouštěcí USB disk pomocí USBImager v systému Linux
- Kindd – grafické rozhraní příkazu dd
Pokud se chystáte nainstalovat ISO do jakéhokoli hypervizoru, jako je KVM , Vmware , Virtualbox , atd., pak není potřeba vytvářet zaváděcí médium.
Pro účely demonstrace používám Oracle VirtualBox pro instalaci rocky Linux 8.4.
Instalace Rocky Linux 8.4 krok za krokem
Pokud jste již nainstalovali CentOS 8 nebo RHEL 8, nenajdete při instalaci Rocky Linuxu 8 žádné potíže. Rocky Linux používá stejný instalační program Anaconda, jaký používal CentOS.
KROK 1 – Spusťte instalační program
Zapojte spouštěcí médium USB a zapněte systém. Ujistěte se, že jste v BIOSu vybrali jako první spouštěcí zařízení USB disk.
Uvítá vás obrazovka instalačního programu Anaconda.
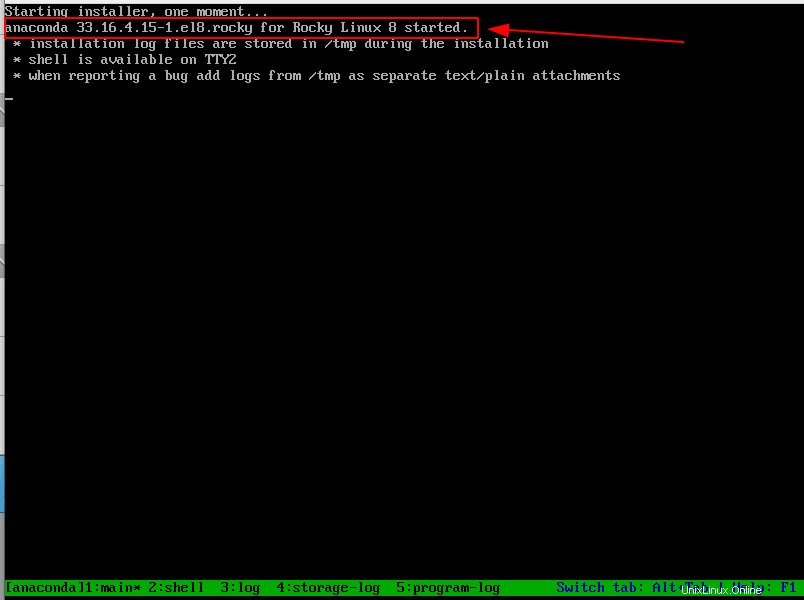
Jakmile zavedete ISO, počkejte, až se načte instalační program, a zobrazí se obrazovka Install, jak je znázorněno na obrázku níže.
Zvolte „Instalovat Rocky Linux 8“ a stiskněte ENTER pro zahájení instalace.
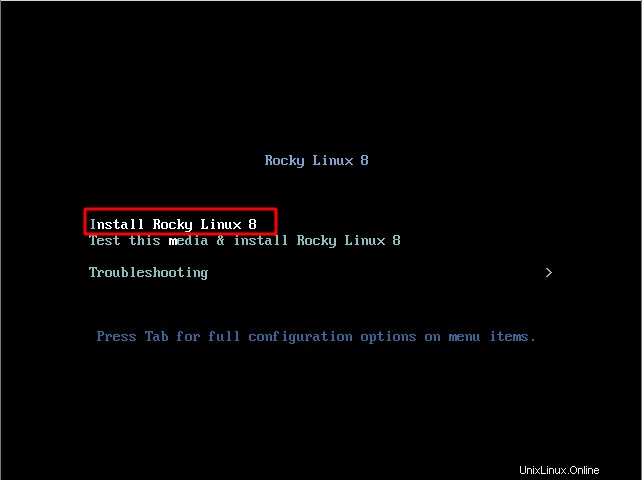
KROK 2 – Preferovaný jazyk
V tomto kroku vyberte preferovaný jazyk instalace a stiskněte pokračovat. Další kroky instalace budou záviset na tom, jaký jazyk si v tomto kroku vyberete.
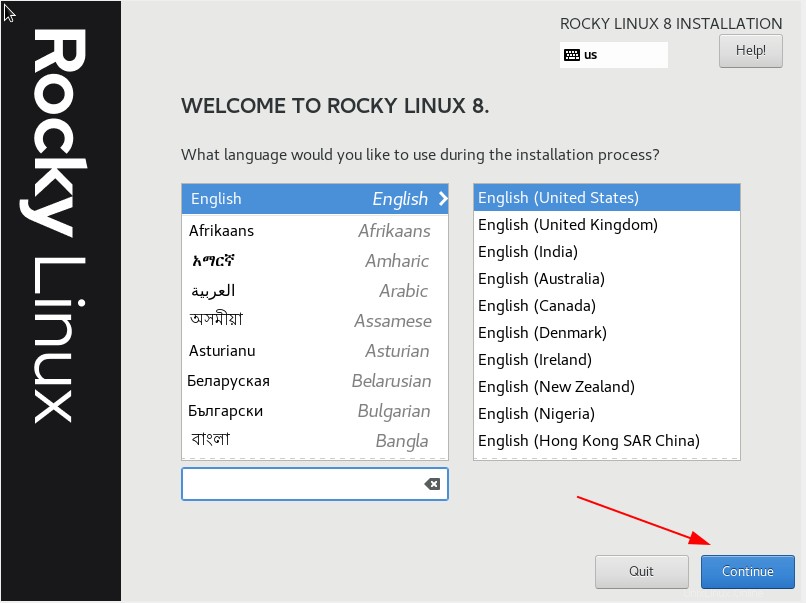
KROK 3 – Shrnutí instalace
Toto je důležitá část instalace. Existují čtyři sekce lokalizace, software, systém a uživatelská nastavení, jak je znázorněno na níže uvedeném diagramu. Všechny tyto parametry rozhodují o tom, jak bude váš operační systém nainstalován.
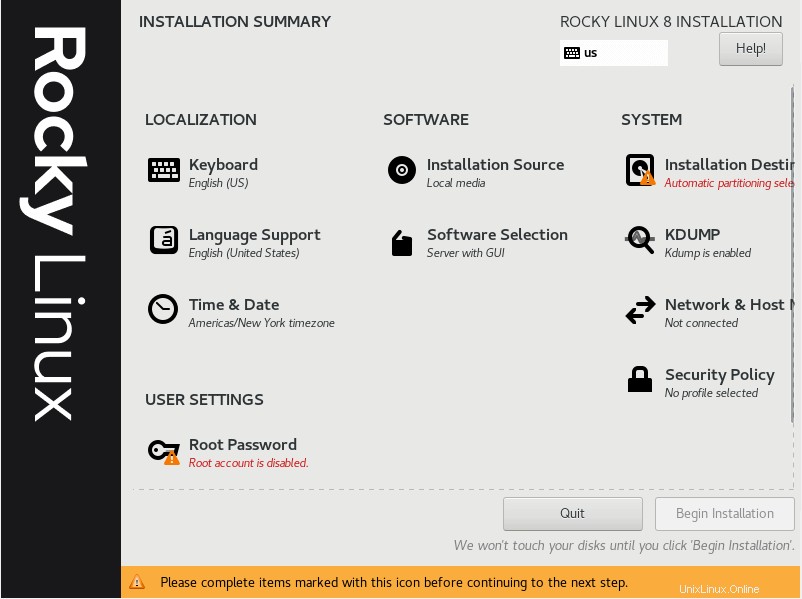
Existují tři povinné parametry, které je třeba nakonfigurovat a které jsou zvýrazněny varovným symbolem, jak je znázorněno na obrázku níže.
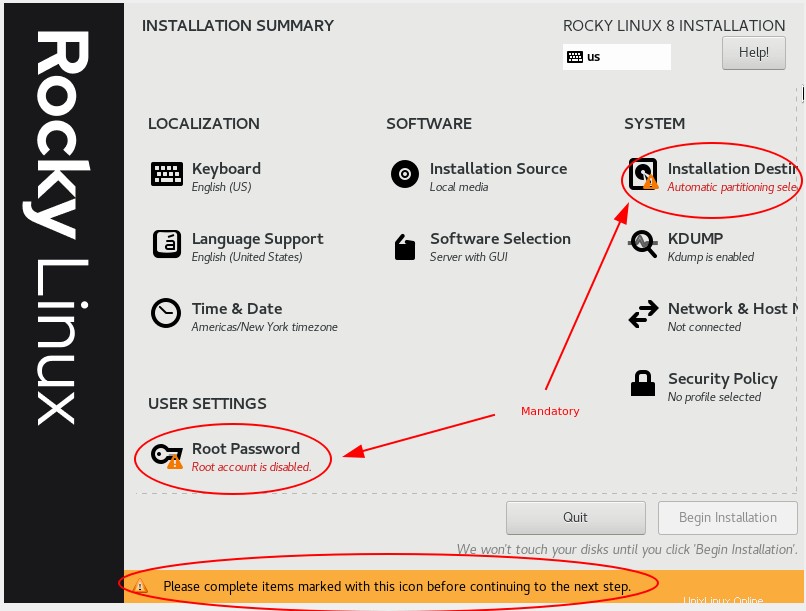
Zde vás provedu konfigurací všech parametrů po částech.
KROK 3.1 – Rozložení klávesnice
Klikněte na "Klávesnice" a vyberte rozložení, které preferujete. Zde jsem jako rozložení zvolil angličtinu (USA). Můžete také přidat další rozvržení stisknutím + tlačítko.
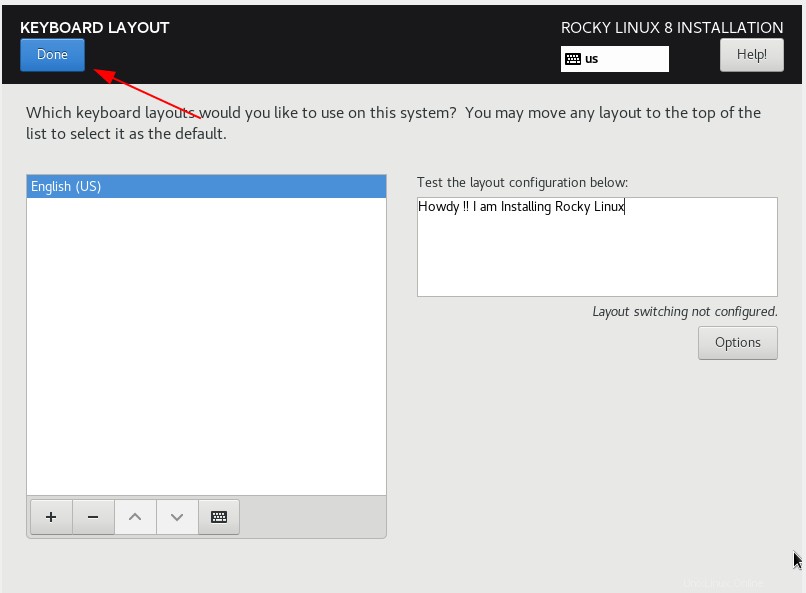
KROK 3.2 – Jazyková podpora
Vyberte „Jazyková podpora“ a vyberte preferované jazyky. Po výběru jazyků stiskněte „Hotovo“.
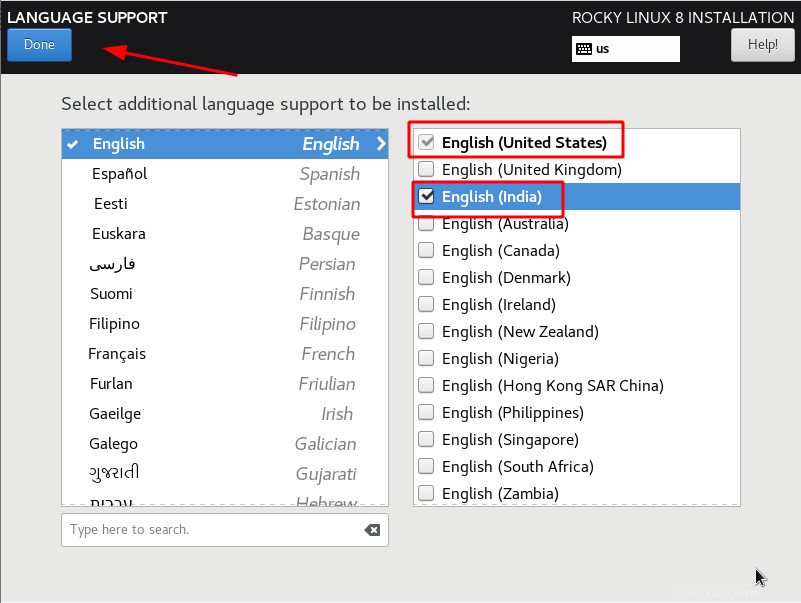
KROK 3.3 – Čas a datum
Nastavte datum a časové pásmo stisknutím možnosti „Čas a datum“.
Zobrazí se mapa pro výběr vaší lokality. K dispozici je přepínací tlačítko pro nastavení data a časového pásma na základě NTP. Před zapnutím/vypnutím síťového časového pásma je třeba nakonfigurovat síť.
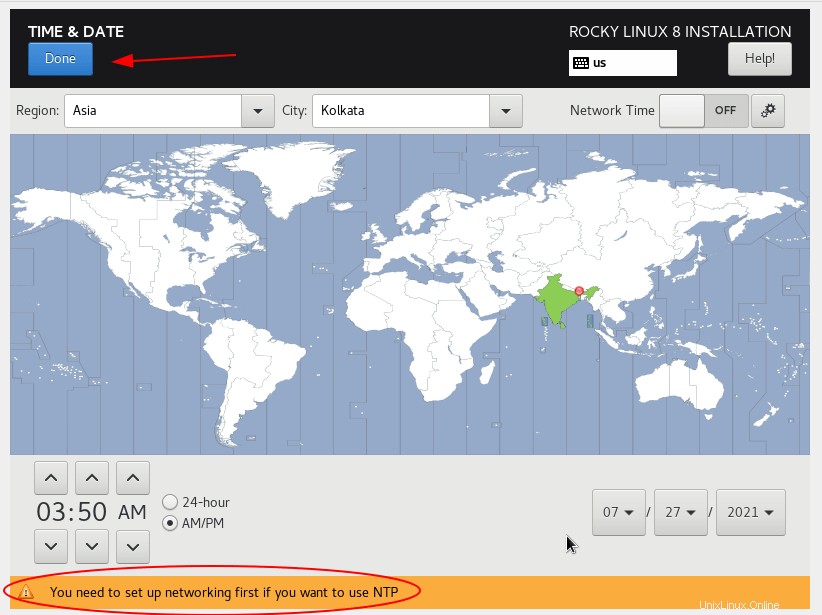
KROK 3.4 – Zdroj instalace
Zdroj instalace rozhoduje, přes které médium instalujete operační systém. Klikněte na ikonu „Zdroj instalace“ a dostanete se na stránku, jak je znázorněno na obrázku níže.
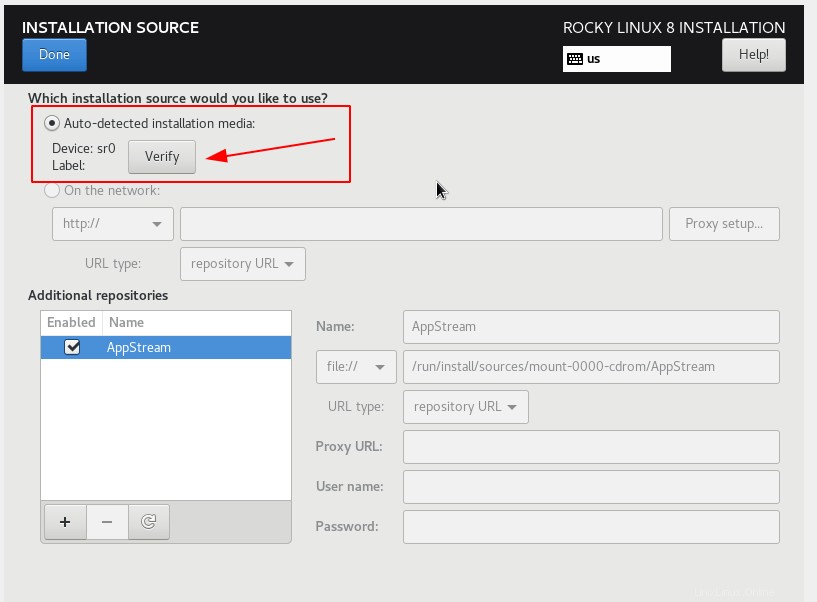
Zde jsem připojil obraz ISO lokálně ve VirtualBoxu. Síťovou instalaci můžete provést také konfigurací umístění obrazu ISO v síti. Pokud si přejete ověřit integritu instalačního média, stiskněte tlačítko "Ověřit" a dostanete výsledek, jak je znázorněno na obrázku níže.
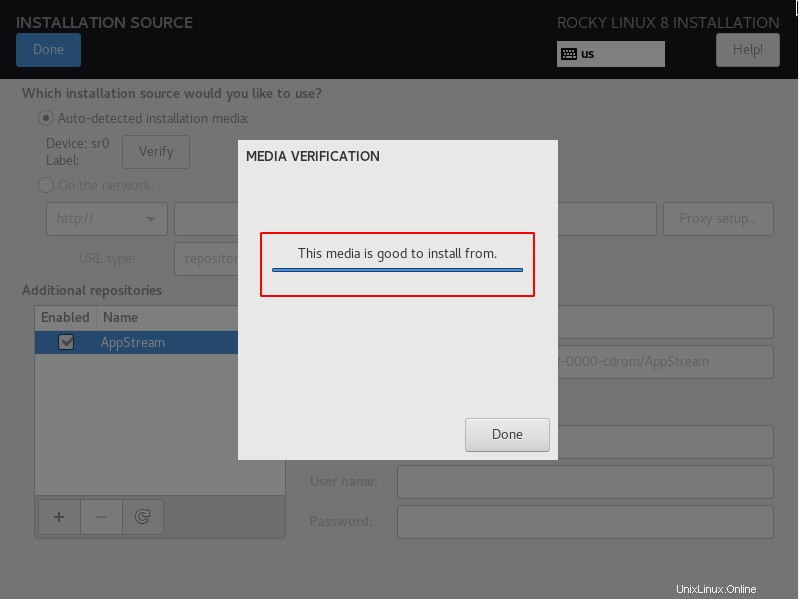
Pokud si přejete přidat další úložiště, můžete je přidat v sekci "Další úložiště".
KROK 3.5 – Výběr softwaru
Pod výběrem softwaru jsou různá prostředí. Každé prostředí definuje, jak bude váš operační systém během instalace nastaven a jaké balíčky budou nainstalovány jako součást tohoto prostředí.
Vybírám "Workstation", která je dodávána s desktopem Gnome. V závislosti na vašem případu použití si můžete vybrat, co potřebujete.
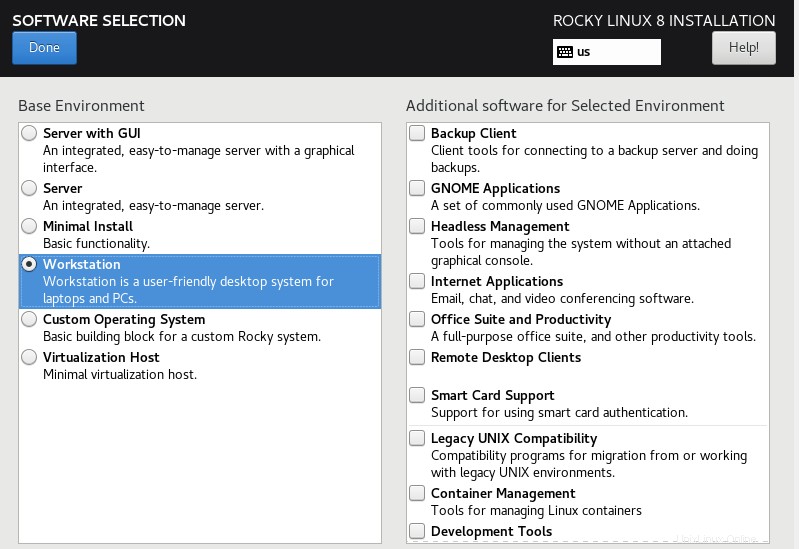
KROK 3.6 – Heslo uživatele root
Vyberte ikonu Root Password a dostanete se na stránku, kde můžete nastavit heslo pro root Uživatelský účet. Vždy dodržujte osvědčený postup nastavení silného hesla.
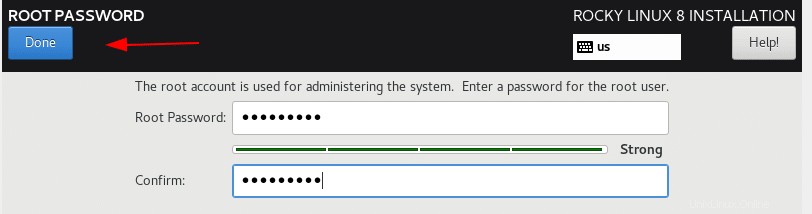
KROK 3.7 – Vytvoření uživatele
Stiskněte tlačítko "Vytvoření uživatele" a dostanete se do okna, kde musíte vyplnit uživatelské jméno, heslo a oprávnění pro daného uživatele. Můžete nastavit správce uživatele, který uživateli udělí zvýšená oprávnění.
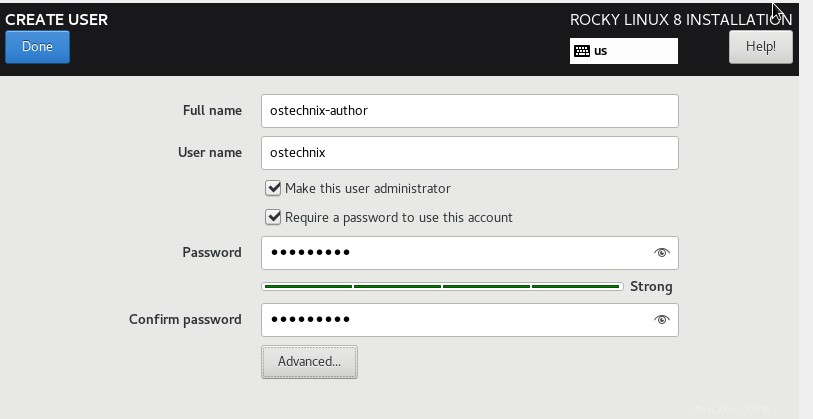
KROK 3.8 – Cíl instalace
V tomto kroku budete konfigurovat podkladový disk připojený k OS. Můžete se rozhodnout, jak rozdělit disk na oddíly, jaký typ souborového systému použít a mnoho dalšího.
Klikněte na "Cíl instalace" a dostanete se na stránku, kde můžete nastavit automatický nebo ruční oddíl. Ve výchozím nastavení je vybráno "Automatické rozdělení", ve kterém systém rozhodne, jak rozdělit disk.
Chcete-li vytvořit vlastní oddíl, vyberte „Vlastní“, jak je znázorněno na obrázku níže, a stiskněte hotovo.
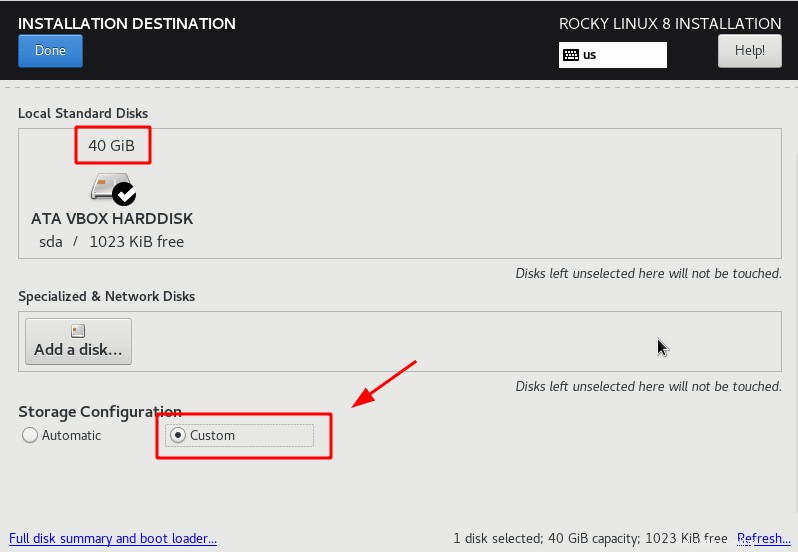
Můžete použít LVM nebo standardní oddíly. Vybírám standardní oddíl a níže uvedená tabulka ukazuje, jak bude vypadat moje schéma oddílů.
| ODDĚLENÍ | VELIKOST | TYP SOUBOROVÉHO SYSTÉMU |
| / | 14 GB | XFS |
| /home | 10 GB | XFS |
| /var | 10 GB | XFS |
| /boot | 2 GB | XFS |
| /tmp | 2 GB | XFS |
| swap | 2 GB | XFS |
Z rozevíracího seznamu vyberte „standardní oddíl“ a stisknutím symbolu „+“ přidejte nový oddíl.
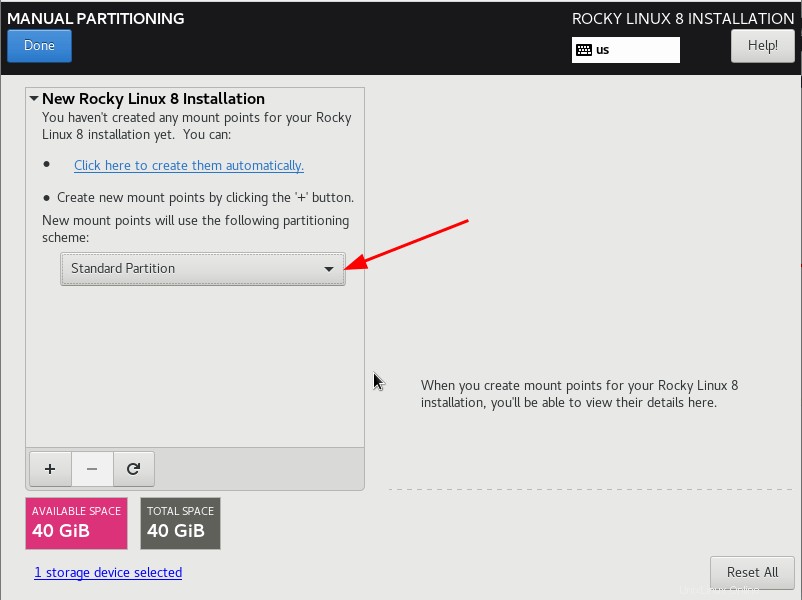
V rozevíracím seznamu "Bod připojení" je několik předdefinovaných možností pro výběr bodu připojení. Můžete také zadat vlastní přípojný bod. Do pole požadované kapacity zadejte velikost oddílu.
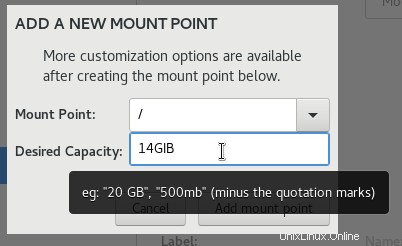
Opakujte stejný krok a vytvořte všechna připojení podle toho, jak jste navrhli svůj oddíl.
Po vytvoření všech oddílů bude vaše tabulka oddílů vypadat podobně jako na obrázku níže. Před stisknutím „Hotovo“ můžete vybrat oddíl a upravit jeho parametry.
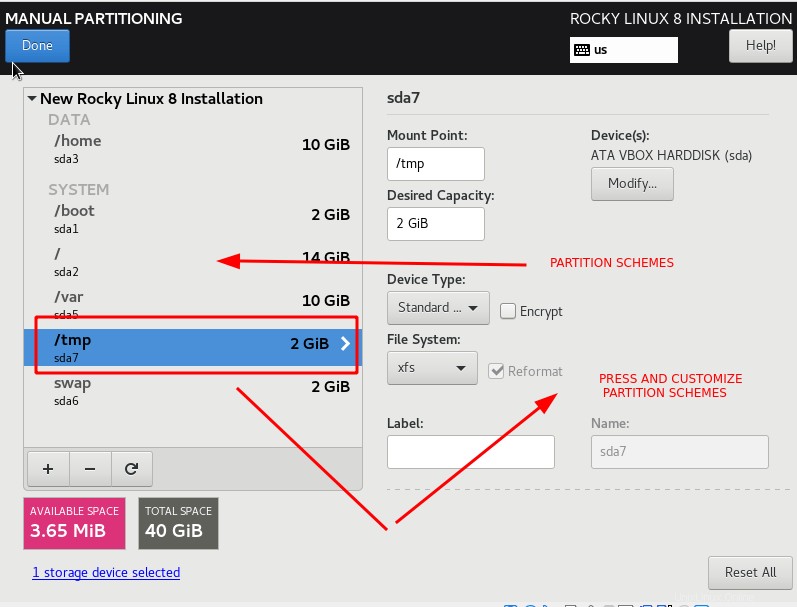
Jakmile stisknete "Hotovo", uvidíte souhrn změn v oddílech. Pokud souhlasíte s aktuálním schématem oddílů, stiskněte "Přijmout změny" pro uložení změn a pokračujte.
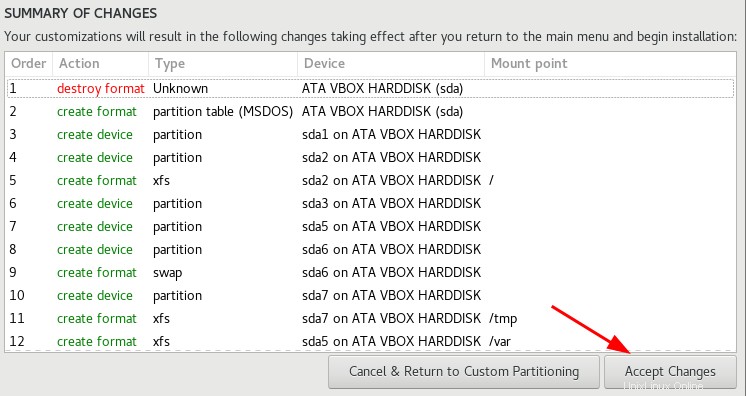
KROK 3.9 – Kdump
Kdump se používá k zachycení výpisů při zhroucení linuxového jádra. Normálně v produkčním systému bude kdump zakázán a bude povolen pouze na žádost dodavatele o zachycení výpisu.
Vyberte možnost "kdump". Ve výchozím nastavení je kdump povolen. Chcete-li deaktivovat kdump, odstraňte značku zaškrtnutí a stiskněte hotovo.
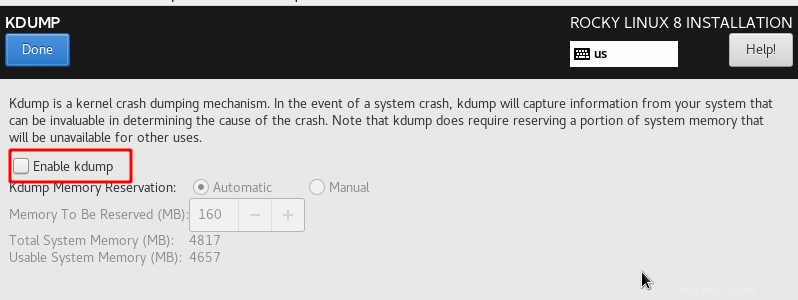
KROK 3.9 – Název sítě a hostitele
Chcete-li nakonfigurovat síť, přejděte na „Název sítě a hostitele“. Přepněte rozhraní Ethernet na "ON" a nastavte název hostitele a stiskněte použít.
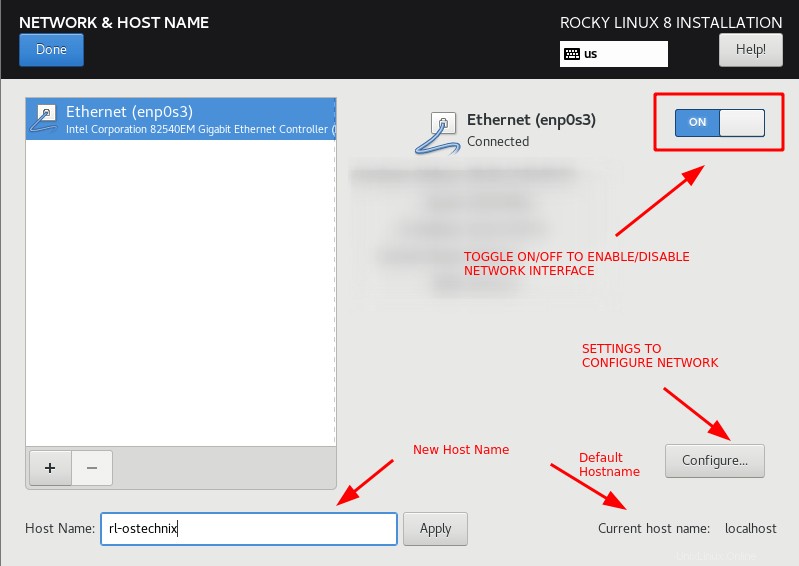
Chcete-li nastavit statickou IP adresu, klikněte na „konfigurovat“ a přejděte na kartu Nastavení IPv4. Přidejte IP adresu, masku sítě, bránu a stiskněte uložit.
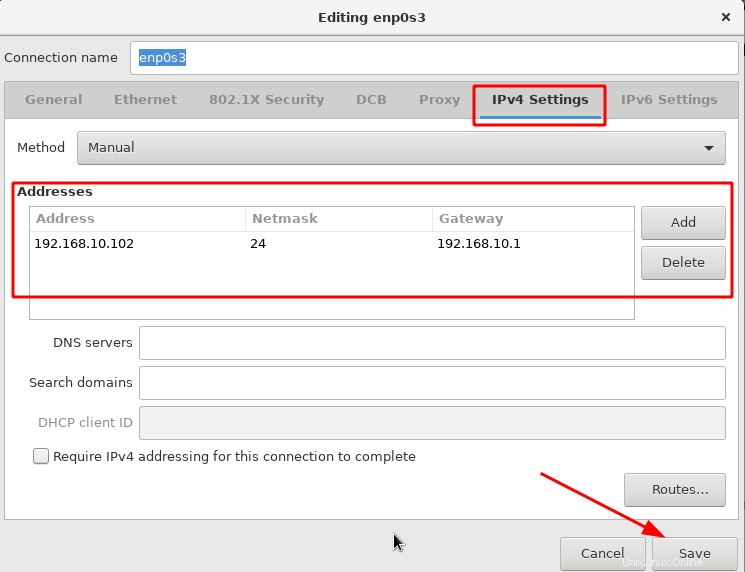
KROK 3.10 – Zásady zabezpečení
Existují standardní zásady benchmarku, zpevnění a zabezpečení vytvořené různými řídícími orgány.
Přejděte na „Zásady zabezpečení“ a existuje mnoho profilů, ze kterých si můžete vybrat. Podle požadavku klikněte na profil a stiskněte "Vybrat profil" a poté stiskněte "Hotovo".
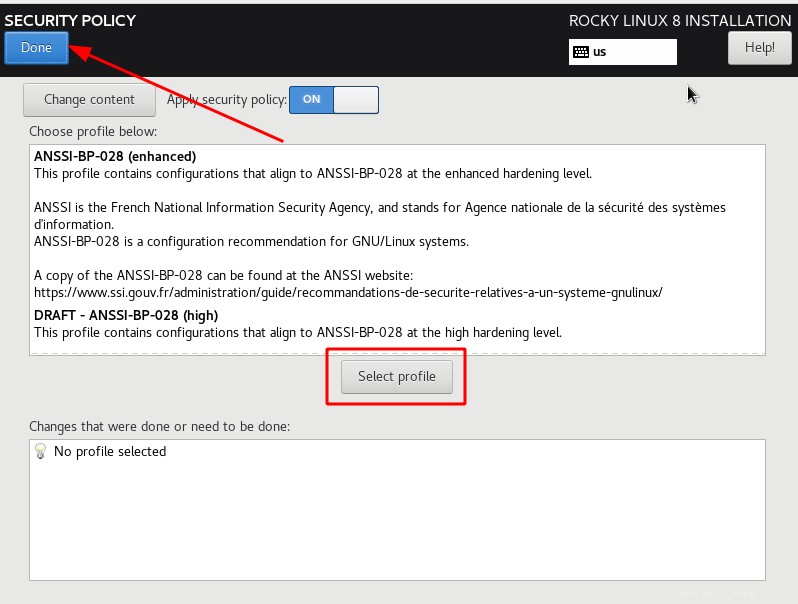
KROK 4 – Spusťte instalaci Rocky Linux 8
Jakmile jsou všechny parametry nakonfigurovány, stiskněte „Zahájit instalaci“.
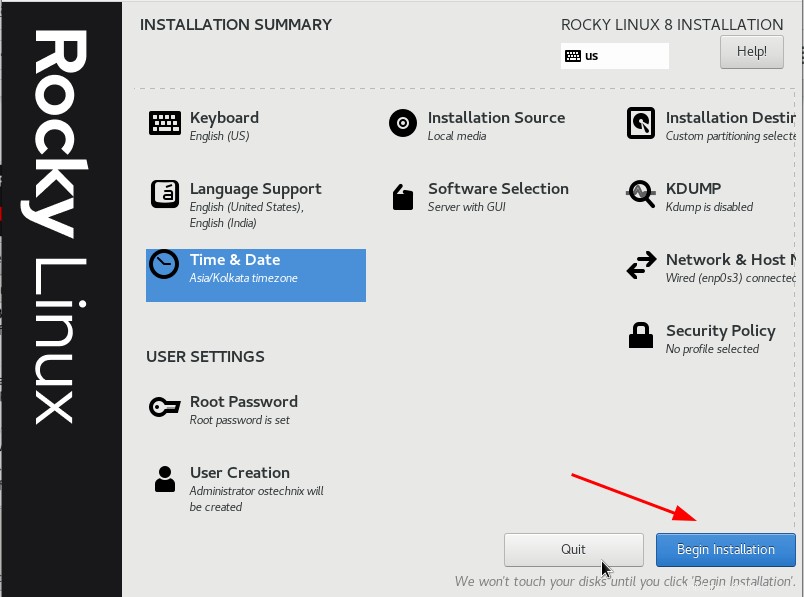
Po dokončení instalace vás instalační program vyzve k restartování počítače.
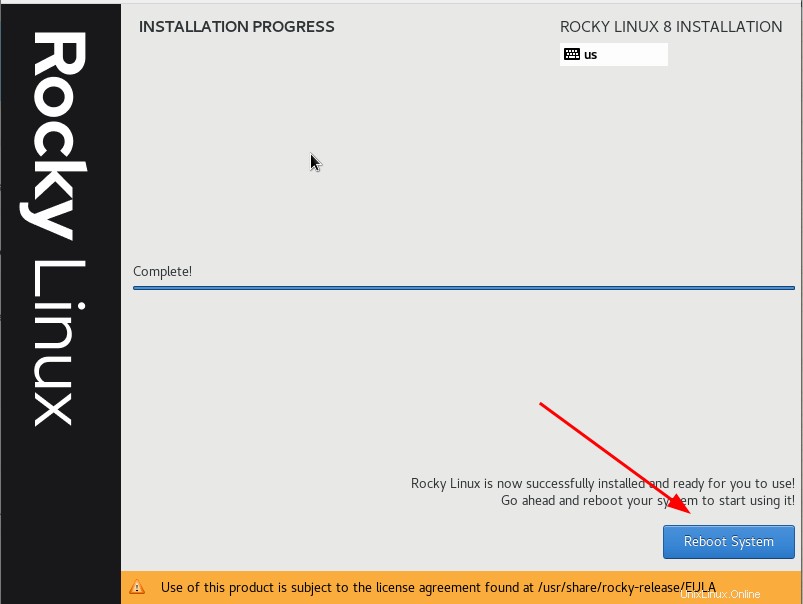
Nakonec klikněte na Finish Configuration pro dokončení instalace Rocky Linux.
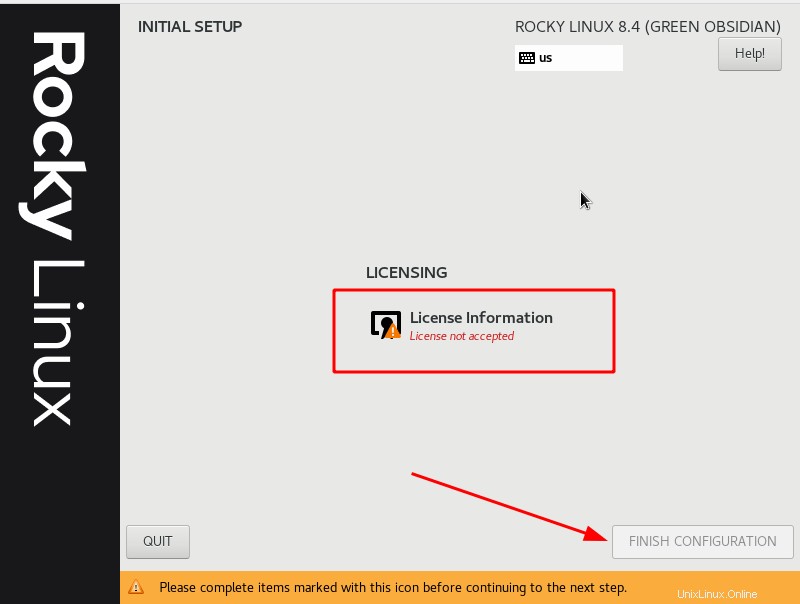
Krok 5 – Přihlaste se do Rocky Linux 8.4
Klikněte na uživatelské jméno a zadejte jeho heslo pro přihlášení do Rocky Linux.
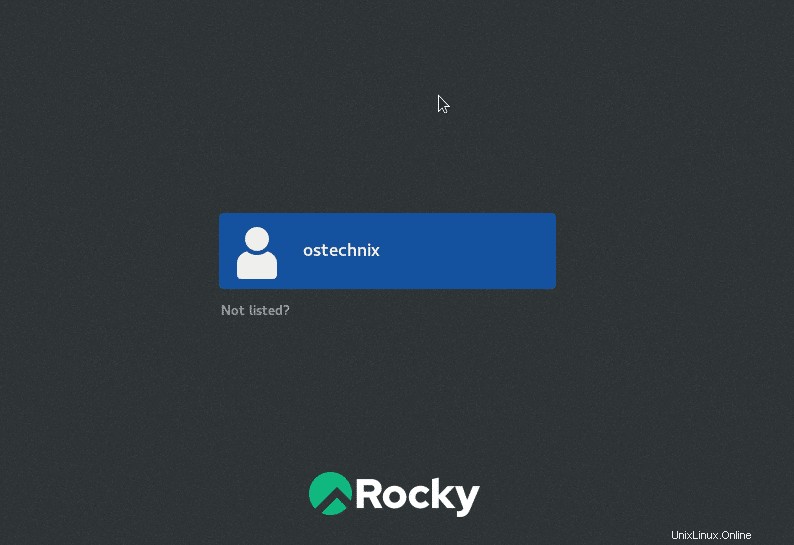
Gratulujeme! Úspěšně jsme nainstalovali Rocky Linux 8.4.
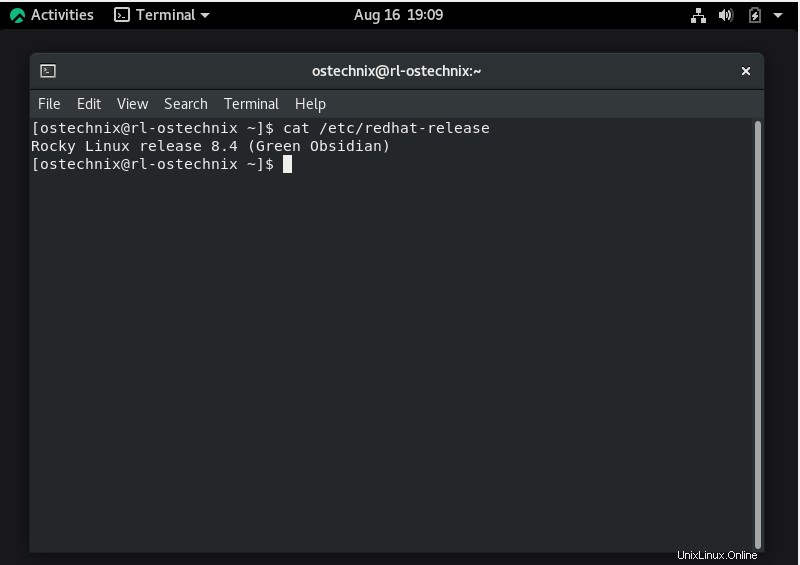
Začněte používat nově nainstalovaný Rocky Linux!
Závěr
To je prozatím vše. V tomto komplexním průvodci jsme diskutovali o tom, co je Rocky Linux a jak nainstalovat Rocky Linux 8.4 pomocí snímků obrazovky. Máte-li nějaké dotazy ohledně instalace Rocky Linuxu, neváhejte nám je dát vědět v sekci komentářů níže.
V nadcházejících dnech zveřejníme další průvodce související s Rocky Linuxem. Zůstaňte naladěni!
Související čtení:
- Jak nainstalovat Red Hat Enterprise Linux 8 (RHEL 8)
- Jak nainstalovat AlmaLinux 8.4
- Jak nainstalovat openSUSE Leap 15.3 Desktop – průvodce krok za krokem
- Migrujte na AlmaLinux z CentOS 8 pomocí skriptu Almalinux-deploy Script
- Jak přejít na CentOS Stream 8 z CentOS Linux 8
- Jak migrovat CentOS Linux na Oracle Linux