htop je lehký dostupný pro systémy Linux, který zobrazuje dynamický přehled běžících procesů a použitých systémových prostředků. Oproti klasickému topu nabízí tento správce procesů některé pohodlné funkce. Zde vidíme kroky k instalaci na AlmaLinux, CentOS, 8, Rocky, Oracle nebo RHEL.
Program má rozhraní ncurses, ncurses znamená nové curses, jde o bezplatnou knihovnu C – program pro znakové uživatelské rozhraní (Text user interface – TUI) nezávisle na ilustrativním textovém terminálu nebo displeji emulátoru terminálu. Htop lze snadno ovládat pomocí klávesnice, aniž byste museli psát dlouhé příkazy. Pokud je htop spuštěn v terminálu v prostředí desktopu, lze také použít myš. Pokud chcete používat myš ve virtuálním terminálu, musí být nainstalován gpm.
Program navíc nabízí volně konfigurovatelnou lištu v horní části displeje. Jejich grafy pro systémové zdroje a různé další informace lze vytisknout.
Podle vývojáře v htop se na rozdíl od srovnatelných správců procesů zobrazují všechna jednotlivá vlákna procesu. To je snadno vidět ve stromovém zobrazení. Celková spotřeba paměti nadřazeného procesu je však specifikována pro každé vlákno, nikoli pouze pro příslušné vlákno. V části „Nastavení“ stiskněte F2 výpis všech vláken lze zcela deaktivovat nebo nakonfigurovat tak, aby byly seskupeny barevně.
Kroky k instalaci Htop na AlmaLinux nebo Rocky Linux 8
1. Spusťte aktualizaci systému
Nejprve aktualizujeme všechny balíčky nainstalované v systému spolu s obnovením systémových úložišť.
sudo dnf update
2. Přidejte úložiště Epel
Balíčky pro instalaci htop na AlmaLinux, CentOS, RHEL nebo Rocky Linux jsou k dispozici v úložišti EPEL, proto jsme je nejprve povolili v našem systému, pokud jste tak ještě neučinili.
sudo dnf install epel-release
2. Příkaz k instalaci htop v AlmaLinux nebo Rocky
Takže, protože to, co potřebujeme pro htop, bylo nastaveno, nyní je čas jej nainstalovat pomocí níže uvedeného příkazu-
sudo dnf install htop
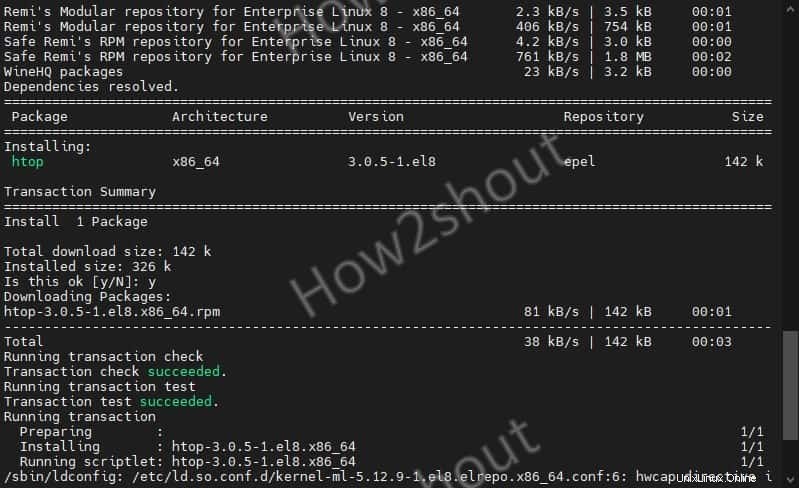
3. Spusťte htop na Almalinux/Rocky/CentOS/RHEL 8
Jakmile je instalace dokončena, můžeme ji spustit na našem terminálu a začít sledovat různé procesy. V horní části rozhraní tohoto nástroje také získáte rychlý přehled o spotřebě hardwaru vašeho operačního systému Linux.
sudo htop
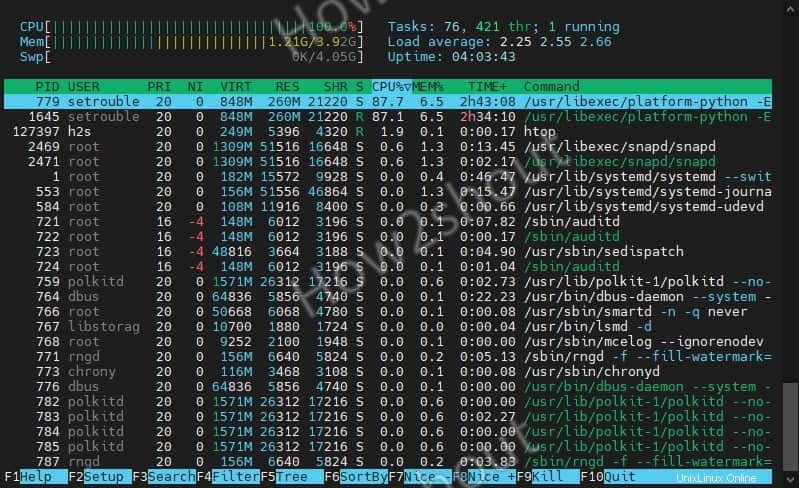
4. Použijte možnosti nebo parametry htop
Pomocí příkazu htop můžeme použít několik možností, jak získat přizpůsobené výsledky nebo změnit nastavení. Ke zpoždění aktualizace můžeme použít -d parametr.
htop -d 10
10 je čas v sekundách.
| parametr | funkce |
-d --delay= 10 | Určete rychlost aktualizace za 1/10 sekundy |
-C --no-color --no-color | Začněte bez barev |
-h --help | Zobrazit rychlou nápovědu |
-u --user=username | Zobrazit pouze procesy zadaného uživatele |
-s --sort-key | Seřadit podle konkrétního sloupce. Seznam povolených názvů sloupců může být htop -s help výstup s “ “. |
-v --version | Zobrazit verzi |
Klávesové zkratky htop

Můžeme použít myš k výběru a použití možností uvedených v dolní části htop spolu s ostatními, ale pro rychlý a efektivní přístup k věcem bude nejlepší používat klávesové zkratky s htop. Zde je několik klíčových zkratek, které můžete použít.
| Klíče | funkce |
| ← , ↑ , → , ↓ | Procházejte seznamem procesů |
| ⇧ + U | Odstranit všechny štítky |
| . nebo , | Přírůstkové vyhledávání PID |
| F1 , ? , H | zobrazit nápovědu |
| U | Zobrazit procesy uživatele |
| F2 , ⇧ + S | Otevřete nastavení a změňte nastavení |
| ⇧ + H | Zobrazit/skrýt uživatelská vlákna |
| F3, ⇧ + / | Inkrementální vyhledávání názvu procesu |
| ⇧ + K | Zobrazit/skrýt vlákna jádra |
| F4, \ | Filtrovat podle názvu |
| ⇧ + F. | Připněte kurzor k procesu |
| F5 , T | Aktivovat/deaktivovat stromové zobrazení |
| + , – | Rozbalit/sbalit strom |
| F6, > | Vyberte sloupec k řazení |
| ⇧ + P | Seřadit procesy podle využití procesoru |
| F7 | Snížit hodnotu Nice |
| ⇧ + M | Seřadit procesy podle využití paměti |
| F8 | Zvýšení hodnoty Nice |
| ⇧ + T | Seřadit procesy podle času |
| F9, K | Ukončit proces nebo procesy dne |
| L | Otevírejte soubory pomocí lsof open |
| F10 , Q , Ctrl + C | rozejít se |
| S | Systémová volání strace trasovat |
| Mezerník | Proces tagování |
| ⇧ + L | Knihovna stop ltrace hovory |
| Já | Ovládání I/O |
Další informace o:
- Jak nainstalovat Sysdig na Linux pro sledování zatížení systému
- 7 nejlepších alternativních linuxových aplikací pro sledování systému Gnome