Stručně:Tato příručka pro začátečníky vám ukáže, jak nainstalovat motivy v Ubuntu. Výukový program pokrývá instalaci motivů ikon, motivů GTK a motivů prostředí GNOME.
Ubuntu vypadá dobře, ale lze jej upravit, aby vypadal lépe. Jedním z důvodů, proč rád používám Linux, je flexibilita přizpůsobení. Změna motivů dává systému zcela nový vzhled a dojem. A nejlepší je, že máte k dispozici spoustu dobrých témat pro Ubuntu a další Linux. Můžete si s nimi hrát, jak chcete.

V tomto tutoriálu vám ukážu různé typy přizpůsobení motivu, způsoby, jak je nainstalovat. Samozřejmě budu diskutovat o tom, jak změnit témata v Ubuntu.
Začněme typem prvků motivu.
Znáte rozdíl mezi motivy ikon a motivy GTK a motivy GNOME Shell
Toto je výchozí vzhled Ubuntu 17.10:
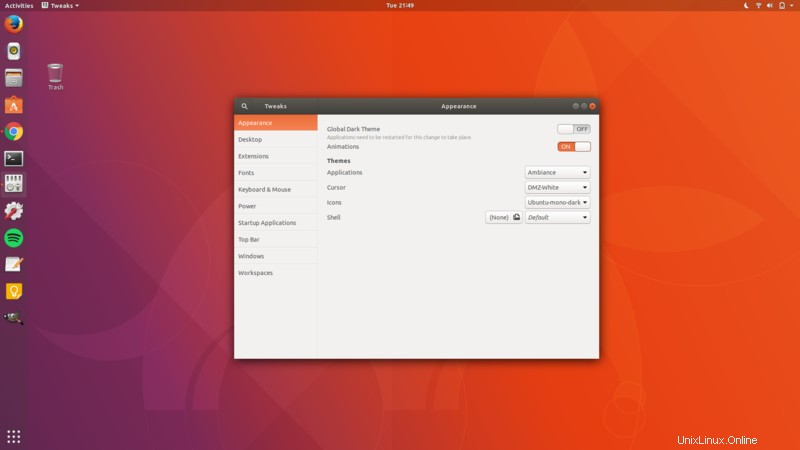
A pokud změním všechny tři prvky motivu, může to stejné vypadat takto:
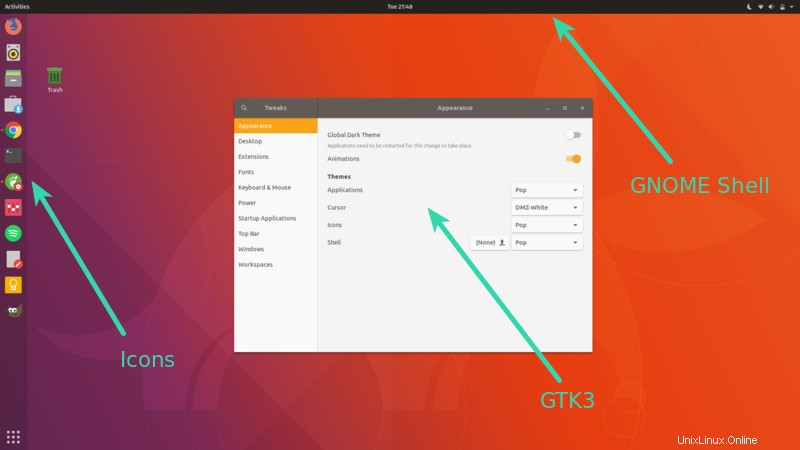
Ikony: Ikony jsou docela jednoduché. Změna motivu ikon změní vzhled ikon aplikací. Měli byste se rozhodnout pro motiv ikon, který má podporu pro širokou škálu aplikací, jinak byste mohli vidět, že některé ikony zůstanou nezměněny a budou vypadat z místa. Nejlepší motivy ikon pro Ubuntu naleznete v tomto článku.
Téma GTK: GTK je framework používaný pro vytváření grafického uživatelského rozhraní aplikace. V podstatě určuje, jak bude vypadat rozhraní aplikace (pokud se jedná o aplikaci GTK). V současnosti Ubuntu používá GTK3, takže byste si měli stáhnout témata GTK3.
Téma prostředí GNOME: Změna motivu prostředí GNOME změní prvky prostředí, jako je horní panel, přehled aktivit, upozornění na ploše atd.
Některé balíčky témat poskytují všechny tři typy prvků tématu, aby vám poskytly jednotný zážitek. Na druhou stranu najdete také samostatnou ikonu nebo témata GTK nebo Shell. Samozřejmě je můžete kombinovat, abyste svému systému Ubuntu dodali atraktivní vzhled.
Nyní, když jste obeznámeni s podmínkami, přistoupíme k instalaci motivů v Ubuntu 18.04, 18.10 a 16.04.
Jak nainstalovat motivy v Ubuntu
Jen pro informaci budu používat termín „témata“ pro všechny tři, tj. ikony, témata GTK a GNOME Shell, pokud není uvedeno individuálně.
Natočil jsem také video o instalaci motivů v Ubuntu 18.04, které je platné i pro verze 20.04 a vyšší. Můžete se podívat na video a vidět věci v akci. Přihlaste se k odběru našeho kanálu YouTube pro další výukové programy Ubuntu.
Existují tři hlavní způsoby, jak můžete instalovat motivy v Ubuntu:
1. Použití PPA k instalaci motivů
Můj oblíbený způsob instalace motivů je použití PPA. Tímto způsobem získáte automaticky aktualizované motivy. Jediné, co musíte udělat, je použít tři řádky kódu, jeden po druhém.
Vezměme si například téma Pop OS. Toto je krásný balíček témat vyvinutý společností System76 pro vlastní distribuci Pop OS Linux. Balíček motivu můžete nainstalovat pomocí příkazu níže:
sudo add-apt-repository ppa:system76/pop
sudo apt-get update
sudo apt-get install pop-themeTím se nainstaluje ikona Pop OS, GTK3 a téma GNOME Shell. Nemusíte dělat nic jiného. Nyní máte ve svém systému k dispozici nová témata. Vše, co musíte udělat, je změnit. Uvidíme, jak změnit témata v Ubuntu o něco později v tomto článku. Pojďme k dalším způsobům instalace motivů.
2. Použití balíčků .deb k instalaci témat
Někteří vývojáři motivů poskytují pro své motivy spustitelný soubor .deb. Vše, co musíte udělat, je stáhnout si balíček .deb a dvakrát na něj kliknout, aby se motiv nainstaloval jako jakýkoli jiný software. Vezměte si například motiv ikony Masalla. Soubory .deb si můžete stáhnout ze SourceForge.
StáhnoutPo stažení na něj stačí dvakrát kliknout a motiv nainstalovat.
3. Použití archivních souborů k instalaci motivů
Toto je možná nejběžnější způsob poskytování témat. Pokud při hledání motivů přejdete na web GNOME Looks, zjistíte, že motivy přicházejí ve formě archivu zip nebo tar. Nebojte se, instalace motivů tímto způsobem také není velký problém.
Pojďme si stáhnout motiv Ant GTK z odkazu níže. Budete muset přejít do sekce Soubory. Pokud vidíte více než jeden soubor, je to proto, že tento motiv má některé varianty. Tyto varianty jsou podobné, ale trochu se liší, pokud jde o vzhled. Může existovat například tmavá varianta motivu.
Získejte motiv AntJakmile si ji stáhnete, budete zde muset udělat ještě jednu věc navíc.
Přejděte do svého domovského adresáře a stiskněte Ctrl+H pro zobrazení skrytých souborů a složek. Pokud vidíte složky .themes a .icons, jste v pořádku. Pokud ne, vytvořte nové složky s názvem .themes a .icons.
Pokud chcete, můžete použít následující příkaz:
mkdir ~/.themesmkdir ~/.iconsNyní si pamatujte, že když si stáhnete archivovanou verzi motivu GTK nebo GNOME Shell, rozbalte jej a zkopírujte extrahovanou složku do složky .themes ve vašem domovském adresáři. Pokud si stáhnete archivovanou verzi motivu ikon, rozbalte ji a zkopírujte extrahovanou složku do složky .icons ve vašem domovském adresáři.
Abych to shrnul:
- .themes – pro motivy GTK a GNOME Shell
- .icons – pro motivy ikon
No, právě jste se naučili, jak nainstalovat motivy v Ubuntu 17.10. Je čas podívat se, jak zde změnit témata.
Jak změnit motivy v Ubuntu [prostor GNOME]
K tomuto účelu budete muset použít nástroj GNOME Tweaks. Je k dispozici v softwarovém centru. Stačí jej vyhledat a nainstalovat.
Pokud dáváte přednost terminálu, můžete k instalaci GNOME Tweaks použít následující příkaz:
sudo apt install gnome-tweaksPo instalaci jej vyhledejte a spusťte:
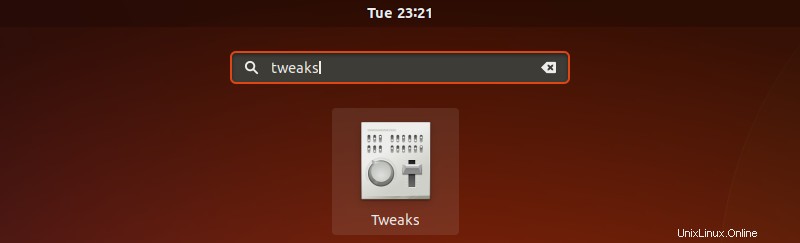
Když spustíte Tweaks, uvidíte v sekci Vzhled možnosti pro změnu ikony, GTK3 a motivu Shell. Téma GTK se změní z možnosti „Aplikace“.
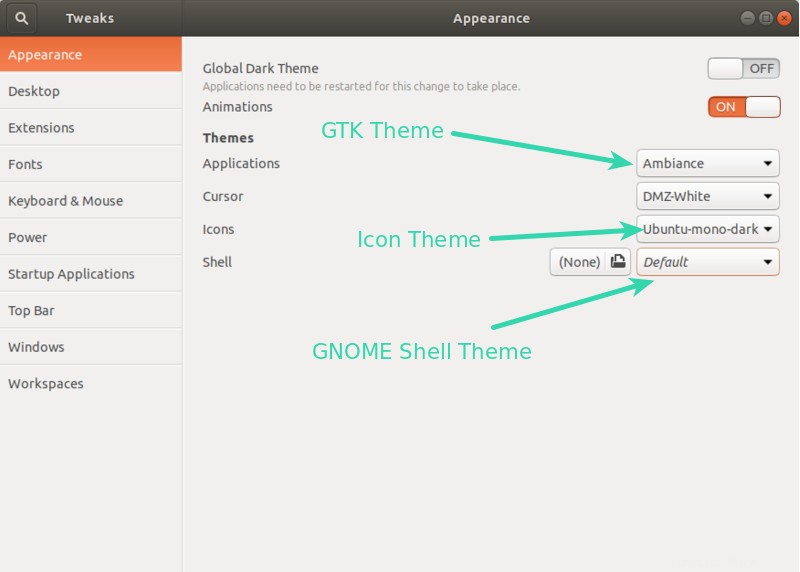
Odstraňování problémů:
Nad možností prostředí GNOME můžete vidět trojúhelník, který vám nedovolí změnit motiv prostředí GNOME.
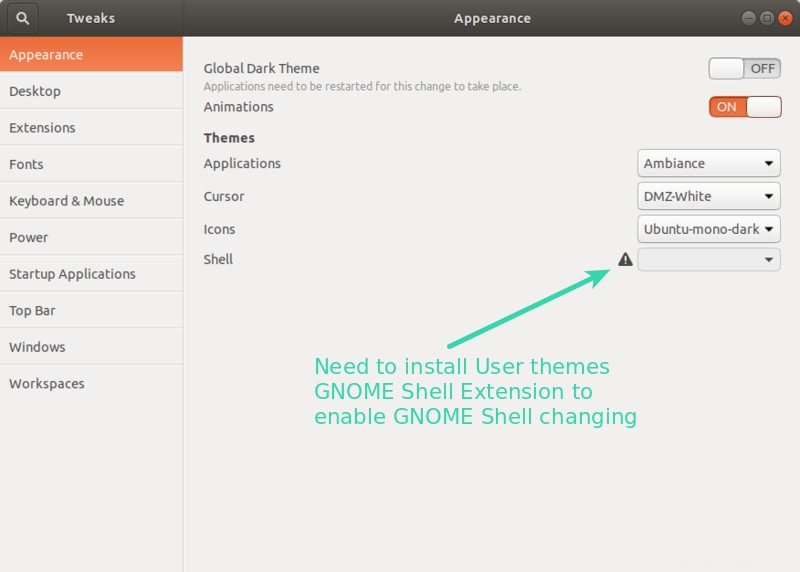
Je to proto, že některé funkce prostředí GNOME jsou ve výchozím nastavení uzamčeny. Lze je změnit pomocí GNOME Shell Extensions. I když je k dispozici mnoho rozšíření GNOME Shell Extensions, nejspolehlivějším způsobem je použití rozšíření GNOME Shell obsažených v úložišti Ubuntu. Skládá se z 8–10 užitečných rozšíření, včetně toho, které vám umožní změnit motiv prostředí GNOME.
Chcete-li nainstalovat, budete muset použít terminál zde. Není jiné cesty:
sudo apt install gnome-shell-extensionsV tuto chvíli si nepamatuji, zda se musíte odhlásit nebo restartovat systém. Pokud v GNOME Tweaks přejdete pod možnost Rozšíření a nevidíte tam spoustu rozšíření, měli byste se odhlásit a znovu přihlásit.
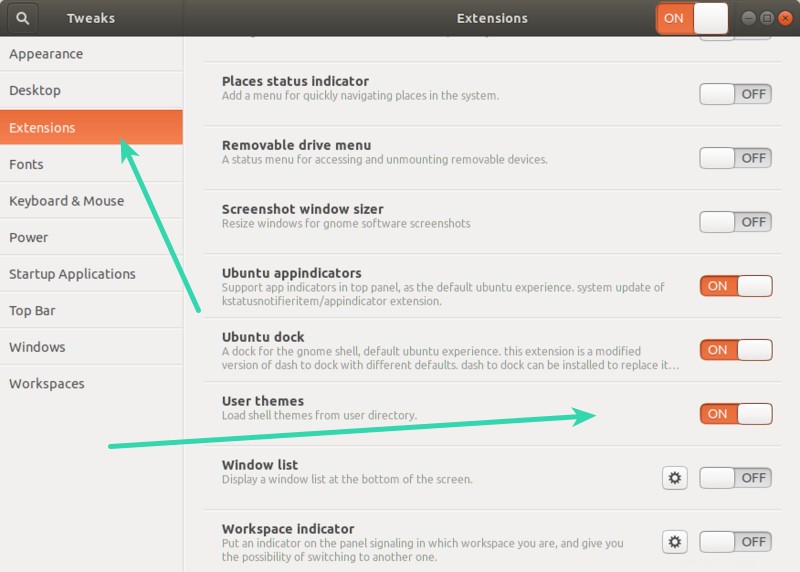
Zde musíte povolit rozšíření GNOME Shell „Uživatelská témata“. Poté restartujte aplikaci GNOME Tweaks. Nyní uvidíte, že trojúhelník zmizel a můžete změnit prostředí GNOME.
Jak změnit motivy v Ubuntu 16.04 [Unity desktop]
Nástroj Unity Tweak můžete nainstalovat z Ubuntu Software Center.
Alternativně můžete také použít terminál a nainstalovat jej pomocí následujícího příkazu:
sudo apt-get install unity-tweak-toolJakmile nainstalujete motiv nebo rozbalíte obsah v adresáři ~/.themes, spusťte Unity Tweak Tool. Přejděte na Unity Dash a vyhledejte nástroj Unity Tweak:
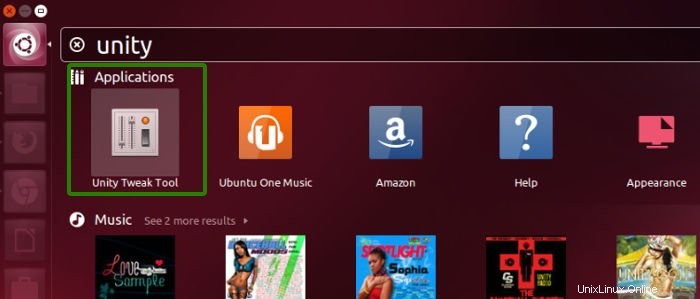
Možnost Motiv najdete v sekci Vzhled.
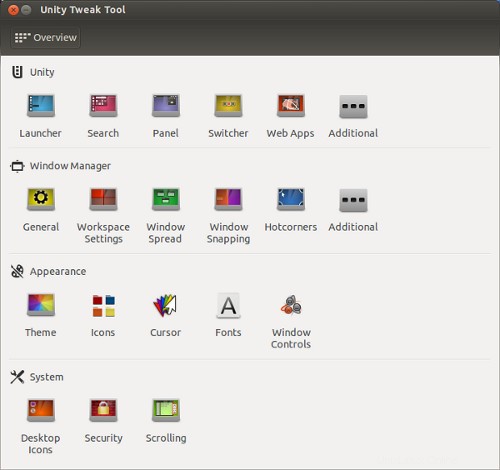
Jakmile vyberete možnost Témata, najdete zde všechna témata přítomná v systému. Stačí kliknout na ten, který se vám líbí. Okamžitě se změní.
Pokud chcete, můžete změnit ikony pouze na kartě Ikona. Preferuji ponechat výchozí ikony dodávané s motivem.
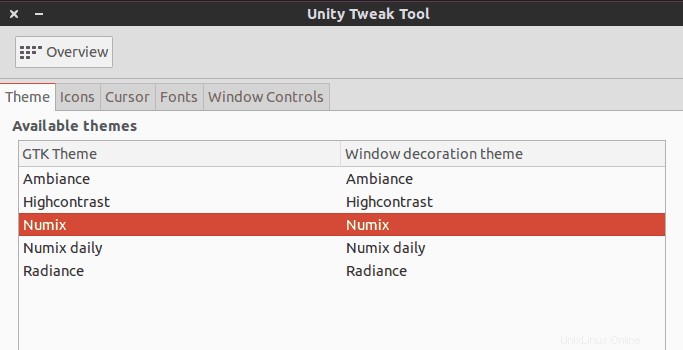
Zde je kompletní video s kroky instalace motivu v Ubuntu 16.04:
Měníte často témata v Ubuntu?
No, to by bylo vše, co musíte udělat, abyste mohli nainstalovat témata v Ubuntu. Pokud se mě zeptáte, téměř nikdy neponechávám výchozí téma. Není to tak, že by výchozí téma Ubuntu nevypadalo dobře. Prostě jsem zvyklý mít lépe vypadající témata. A co vy?