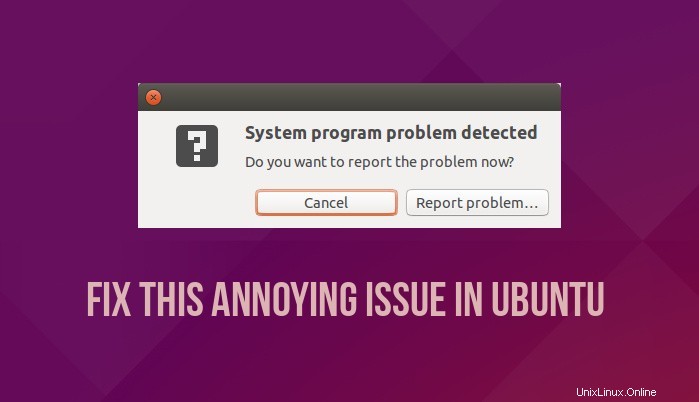
Posledních pár týdnů (téměř) pokaždé, když jsem byl uvítán problémem se systémovým programem zjištěným při spuštění v Ubuntu . Nějakou dobu jsem to ignoroval, ale po určité chvíli to bylo docela otravné. Nebudete příliš šťastní, když vás při každém spuštění systému přivítá vyskakovací okno, které toto zobrazí:
Zjištěn problém se systémovým programem
Chcete problém nahlásit nyní?
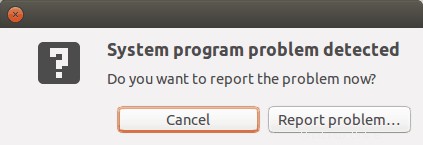
Vím, že pokud jste uživatelem Ubuntu, možná jste někdy čelili tomuto nepříjemnému vyskakovacímu oknu. V tomto příspěvku uvidíme, co dělat se zprávou „detekován problém systémového programu“ v Ubuntu 14.04 a 16.04.
Co dělat s chybou „detekován problém systémového programu“ v Ubuntu?
O čem tedy tento oznamovatel přesně je?
V podstatě vás to upozorní na selhání systému. Nepropadejte panice slovem „havárie“. Není to zásadní problém a váš systém je velmi dobře použitelný. Jde jen o to, že nějaký program selhal někdy v minulosti a Ubuntu chce, abyste se rozhodli, zda chcete tuto zprávu o selhání nahlásit vývojářům, aby mohli tento problém vyřešit.
Klikneme tedy na Nahlásit problém a problém zmizí?
Ne, fakt ne. I když kliknete na nahlásit problém, nakonec vás přivítá vyskakovací okno, jako je toto:
Je nám líto, v Ubuntu 16.04 došlo k vnitřní chybě.
Pokud zaznamenáte další problémy, zkuste restartovat počítač.
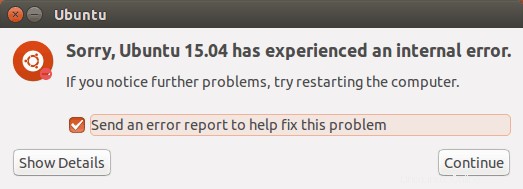
Litujeme, v Ubuntu došlo k vnitřní chybě aplikace, která dále otevře webový prohlížeč a poté můžete podat hlášení o chybě přihlášením nebo vytvořením účtu pomocí Launchpadu. Víte, je to složitý postup, který bude trvat asi čtyři kroky.
Ale chci vývojářům pomoci a upozornit je na chyby!
Je to od vás velmi ohleduplné a je to správné. Jsou zde ale dva problémy. Za prvé, existuje vysoká pravděpodobnost, že chyba již byla nahlášena. Zadruhé, i když se budete trápit s nahlášením havárie, není to záruka, že ji znovu neuvidíte.
Takže navrhujete nehodu nehlásit?
Ano i ne. Pokud chcete, nahlaste havárii, až ji uvidíte poprvé. Zhroucení programu můžete vidět v části „Zobrazit podrobnosti“ na obrázku výše. Ale pokud to vidíte opakovaně nebo pokud nechcete chybu nahlásit pomocí Linux Handbookant, doporučuji vám zbavit se pádu systému jednou provždy.
Oprava chyby „detekován problém systémového programu“ v Ubuntu
Můžete se podívat na toto video a zjistit, jak tento problém vyřešit v Ubuntu. Také se přihlaste k odběru našeho kanálu YouTube a získejte další výuková videa pro Linux.
Zprávy o selhání jsou uloženy v adresáři /var/crash v Ubuntu. Pokud se podíváte do tohoto adresáře, měli byste vidět některé soubory končící havárií.
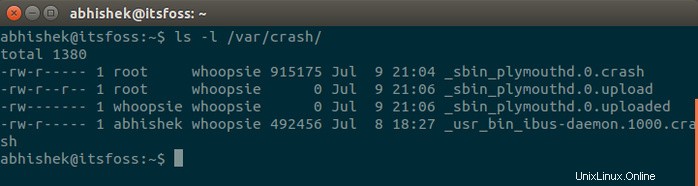
Navrhuji, abyste tyto zprávy o selhání smazali. Otevřete terminál a použijte následující příkaz:
sudo rm /var/crash/*Tím smažete veškerý obsah adresáře /var/crash. Tímto způsobem vás nebude obtěžovat vyskakovací okno pro selhání programů, ke kterému došlo v minulosti. Pokud se však program znovu zhroutí, znovu uvidíte, že systémový program zjistil chybu. Můžete buď odstranit zprávy o selhání znovu, jako jsme to udělali my, nebo můžete deaktivovat Apport (nástroj pro ladění) a trvale se zbavit vyskakovacích oken.
Natrvalo se v Ubuntu zbavte systémové chyby
Pokud to uděláte, nikdy nebudete upozorněni na selhání programu, ke kterému dojde v systému. Pokud se zeptáte na můj názor, řekl bych, že to není tak špatné, pokud nejste ochotni podávat hlášení o chybách. Pokud nemáte v úmyslu podat hlášení o chybě, oznámení o selhání a jejich nepřítomnost nebudou mít žádný vliv.
Chcete-li zakázat aplikaci Apport a zcela se zbavit zprávy o selhání systému, otevřete terminál a pomocí následujícího příkazu upravte soubor nastavení aplikace Apport:
sudo gedit /etc/default/apport &Obsah souboru je:
# nastavte na 0 pro deaktivaci aplikace nebo na 1 pro aktivaci
# můžete to dočasně přepsat pomocí
# sudo service appport start force_start=1
povoleno=1
Změňte hodnotu enabled=1 na povoleno=0. Uložte a zavřete soubor. Poté, co to uděláte, neuvidíte žádné vyskakovací okno se zprávami o selhání. Je zřejmé, že pokud chcete zprávy o selhání znovu povolit, stačí změnit stejný soubor a znovu povolit hodnotu 1.
Fungovalo to pro vás?
Doufám, že vám tento návod pomohl vyřešit problém se systémovým programem zjištěný v Ubuntu 18.04 a Ubuntu 16.04 a novějších verzích. Dejte mi vědět, jestli vám tento tip pomohl zbavit se této nepříjemnosti.