CentOS je open-source linuxová distribuce založená na Red Hat Enterprise Linux (RHEL). CentOS 7 je považován za preferovanou možnost pro webhosting díky své stabilitě a aktivní komunitě vývojářů.
V tomto kurzu se v několika jednoduchých krocích naučte, jak nainstalovat CentOS 7.
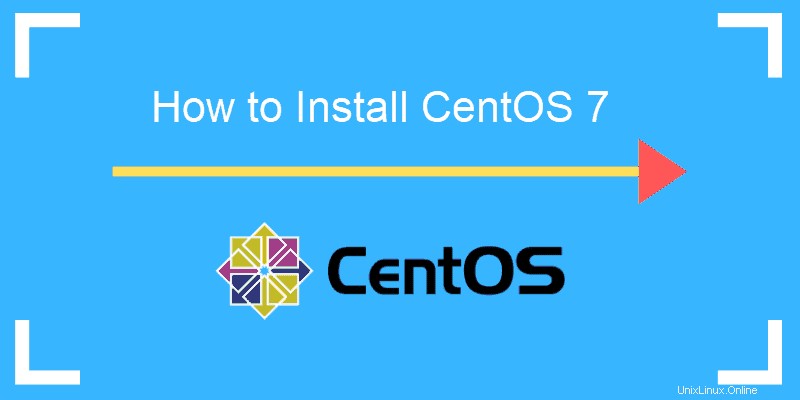
Předpoklady
- Doporučeno minimálně 10 GB volného místa na disku
- Instalační soubor ISO CentOS 7
Postupujte podle kroků k instalaci CentOS 7
Pokud chcete pouze aktualizovat nebo upgradovat CentOS, přečtěte si článek Jak upgradovat nebo aktualizovat CentOS.
Krok 1:Stáhněte si CentOS 7
Chcete-li stáhnout oficiální a aktuální soubor ISO CentOS 7, přejděte na https://www.centos.org/download/.
Naše doporučení pro nepodniková prostředí je stáhnout DVD ISO možnost, která zahrnuje GUI. Doporučujeme Minimální ISO možnost pouze pro produkční podniková prostředí.
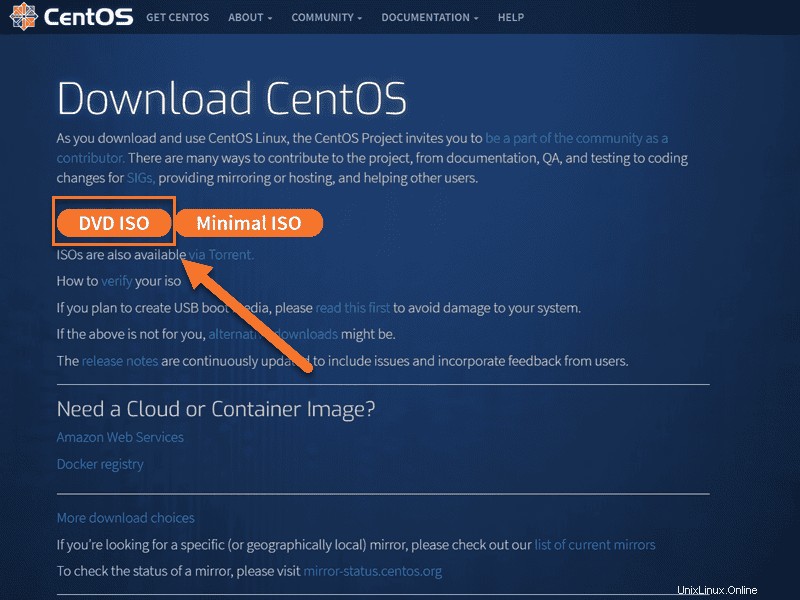
Krok 2:Vytvořte spouštěcí USB nebo DVD
Nyní, když jste si stáhli obraz ISO, můžete vytvořit zaváděcí USB, vypálit jej na DVD nebo načíst obraz na virtuální počítač.
Několik aplikací vám může pomoci vytvořit zaváděcí USB. Doporučujeme používat Etcher. Stáhněte si aplikaci pro váš systém (Windows, macOS nebo Linux), nainstalujte a spusťte.
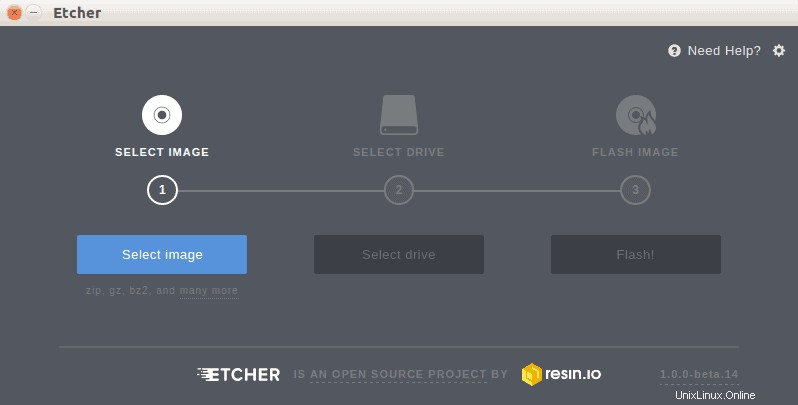
Nastavení je intuitivní a snadné:
- Vyberte obraz ISO CentOS 7.
- Vložte USB flash.
- Najděte USB a vyberte jej v části Vybrat jednotku krok.
- Klikněte na Flash.
Krok 3:Spusťte soubor ISO CentOS
Po zavedení souboru ISO CentOS 7 můžete zahájit proces instalace. Chcete-li tak učinit, vyberte Instalovat CentOS 7 . Tím se spustí grafické rozhraní instalátoru.
Pokud spouštíte systém z USB, klikněte na Instalovat na pevný disk ikonu na ploše. Tím se otevře průvodce instalací.
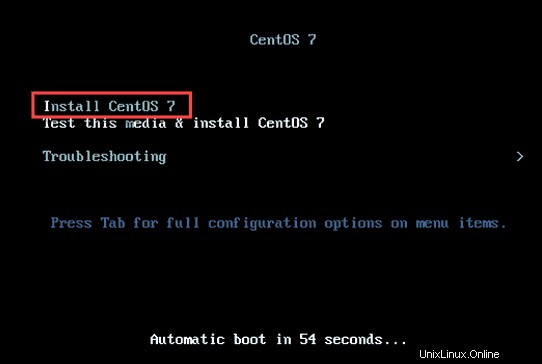
Krok 4:Nainstalujte CentOS
Před zahájením samotného procesu instalace vyberte jazyk, který chcete při instalaci používat. Výchozí možností je angličtina.
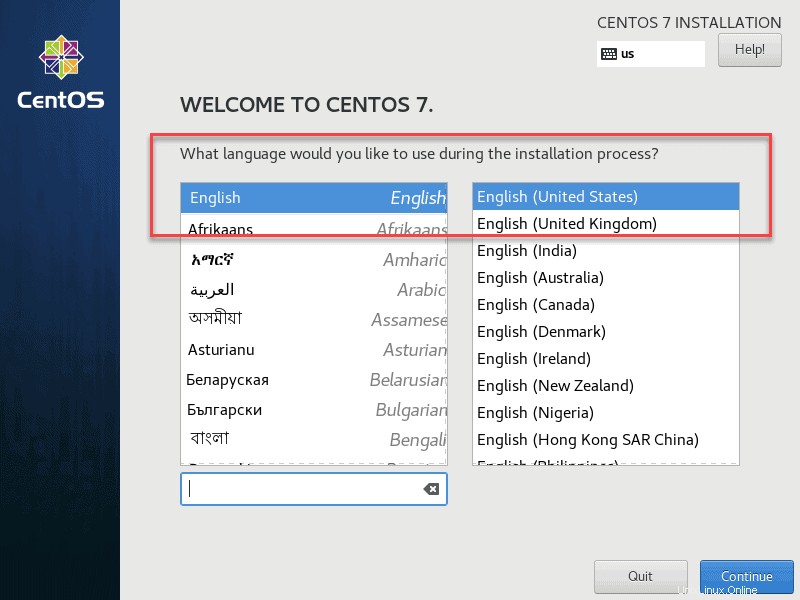
Klikněte na Pokračovat potvrďte svůj výběr.
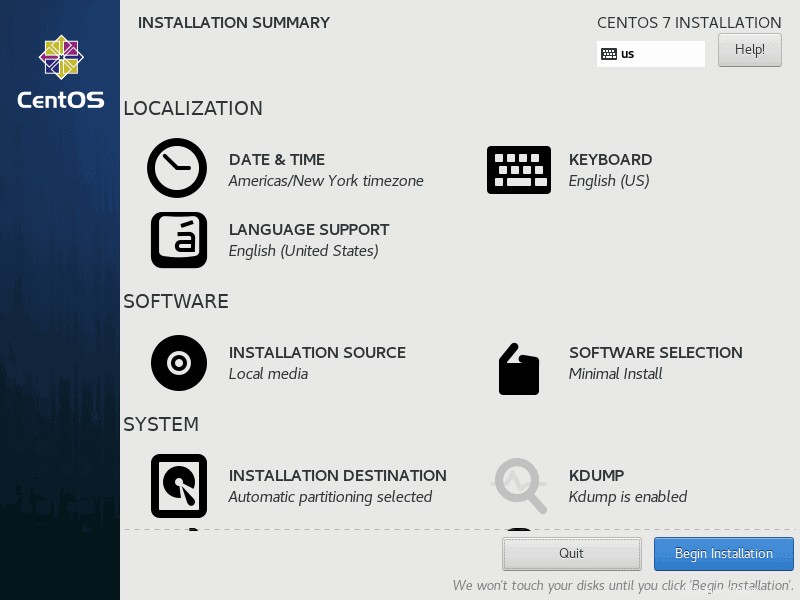
Existuje několik nastavení, která byste chtěli nakonfigurovat. Všechny položky označené výstražnou ikonou musí být nakonfigurovány před zahájením instalace.
Konfigurace systému uvedené níže se mohou lišit podle případu použití.
Nastavit datum a čas
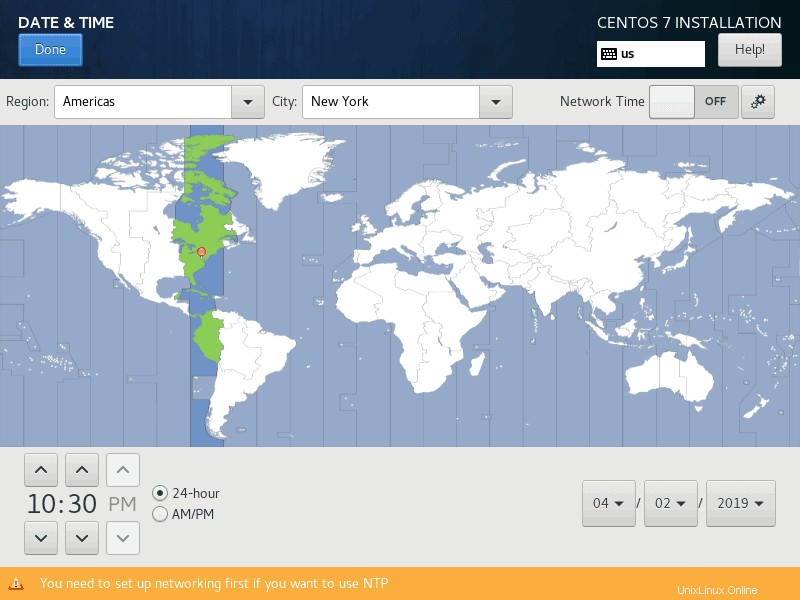
Chcete-li nastavit datum a čas systému, klikněte na Datum a čas ikonu pod Lokalizací nadpis. Vyberte region/časové pásmo na mapě světa, jak je vidět níže. Jakmile vyberete své časové pásmo, klikněte na Hotovo pro uložení změn.
Rozvržení klávesnice
Vyberte Klávesnici možnost pod Lokalizace k nastavení rozložení klávesnice.
Výchozí nastavení systému je Angličtina (USA) a jazyk, který jste vybrali v úvodním okně. Klikněte na plus ikonu pro přidání dalších rozvržení. Přesuňte rozvržení na začátek seznamu, aby se stalo výchozí možností.
Klikněte na Možnosti k definování kombinace kláves pro přepínání mezi rozloženími klávesnice. Až budete s definovaným nastavením spokojeni, vyberte Hotovo potvrďte změny.
Jazyk systému
Dále vyberte Jazyková podpora možnost pod Lokalizace nadpis. Jazyk vybraný v Vítejte v CentOS 7 okno bude výchozím jazykem systému. V případě potřeby vyberte další jazyky a stiskněte Hotovo až budete hotovi.
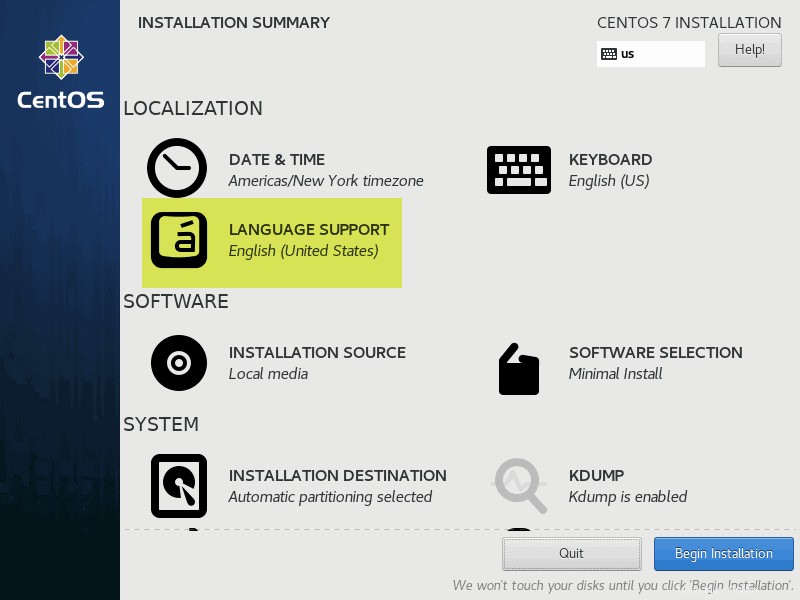
Výběr softwaru
Vyberte možnost Software Selection pod Software nadpis. Zobrazí se seznam předdefinovaných Základního prostředí možnosti a volitelné doplňky. Tato část zcela závisí na vašich potřebách.
- Minimální instalace. Toto je nejflexibilnější a nejméně náročná možnost. Vynikající pro servery v produkčním prostředí. Buďte připraveni přizpůsobit prostředí.
- Předdefinované možnosti serveru. Pokud jste si 100% jisti rolí svého serveru a nechcete jej pro jeho roli přizpůsobovat, vyberte jedno z předdefinovaných serverových prostředí.
- Pracovní prostory GNOME a KDE Plasma. Tato prostředí zahrnují plné grafické uživatelské rozhraní.
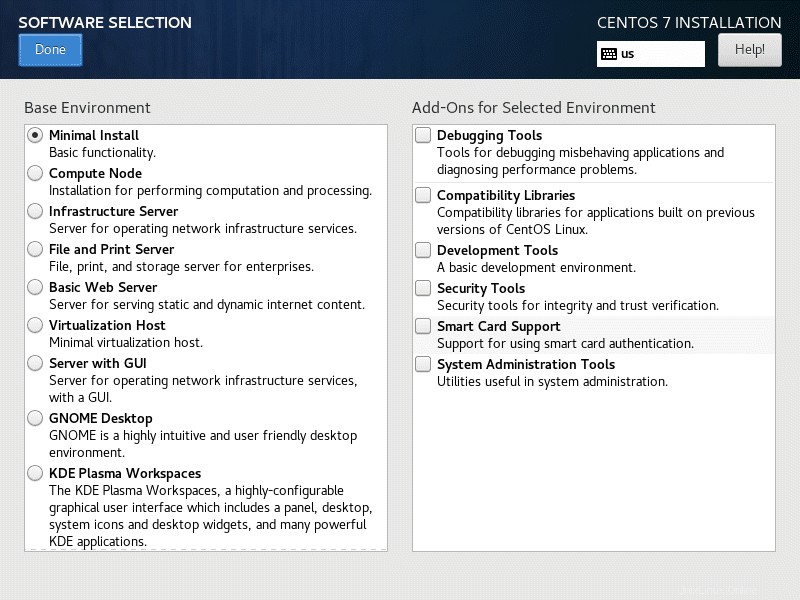
Po výběru základního prostředí a volitelných doplňků klikněte na Hotovo knoflík. Než přejdete k další možnosti, počkejte, až systém zkontroluje softwarové závislosti.
Vyberte umístění instalace
Klikněte na Cíl instalace možnost pod Systém nadpis. Zkontrolujte úložiště svého počítače v části Místní standardní disky nadpis. CentOS 7 se nainstaluje na vybraný disk.
Rozdělení
Možnost 1:Automatické rozdělení
V části Další možnosti úložiště v záhlaví vyberte Automaticky konfigurovat rozdělení zaškrtávací políčko. Tím zajistíte, že se vybraný cílový úložný disk automaticky rozdělí s /(root) , /home a vyměnit oddíly. Automaticky vytvoří logický svazek LVM v systému souborů XFS .
Pokud nemáte dostatek volného místa, můžete získat místo na disku a dát systému pokyn k odstranění souborů.
Po dokončení klikněte na tlačítko Hotovo tlačítko.
Možnost 2:Ruční rozdělení
Vyberte možnost Nakonfiguruji rozdělení zaškrtněte políčko a vyberte Hotovo.
Pokud chcete používat jiné systémy souborů (například ext4 a vfat ) a schéma rozdělení na jiné než LVM, jako je btrfs . Tím se spustí vyskakovací okno s konfigurací, kde můžete ručně nastavit dělení.
Toto je pokročilá možnost, která závisí na vašich požadavcích.
Konfigurace KDUMP
KDUMP je ve výchozím nastavení povoleno.
Chcete-li deaktivovat mechanismus ukládání při selhání jádra KDUMP, vyberte KDUMP možnost pod Systém a zrušte zaškrtnutí políčka Povolit kdump zaškrtávací políčko. Klikněte na tlačítko Hotovo potvrďte změny.
Síť a název hostitele
Klikněte na Název sítě a hostitele možnost pod Systém nadpis.
Jako název hostitele zadejte plně kvalifikovaný název domény vašeho systému. V našem příkladu nastavíme Název hostitele jako muj_server.phoenixnap.com, kde můj_server je název hostitele při phoenixnap.com je doména.
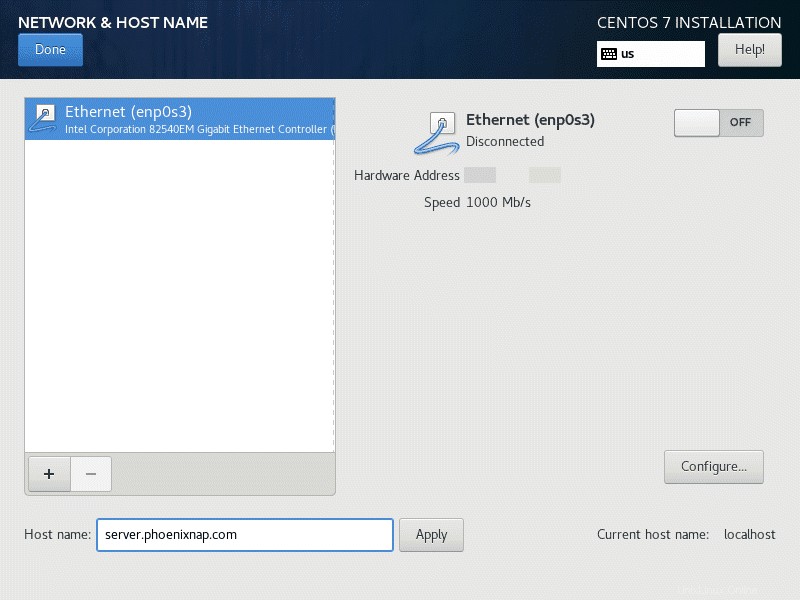
Vyberte Konfigurovat… a vyberte pro přidání IPv4 nastavení nebo IPv6 nastavení podle toho, co máte. Přidejte statické adresy IP, které vám pomohou identifikovat váš počítač v síti. Mějte na paměti, že tyto hodnoty definují nastavení vašeho síťového prostředí.
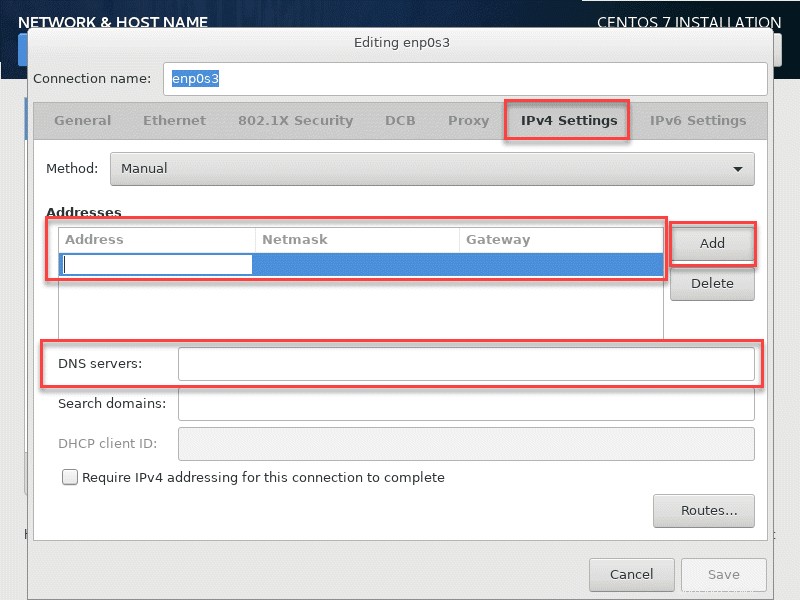
Chcete-li přidat statickou adresu IP:
- Vyberte Ručně z Metody rozbalovací nabídka.
- Klikněte na tlačítko Přidat tlačítko pro přidání statické IP adresy.
- Zadejte informace o vaší síťové doméně.
- IP adresa
- Adresa masky sítě
- Adresa brány
- Adresa serverů DNS
- Klikněte na tlačítko Uložit potvrďte změny.
Ve výchozím nastavení jsou všechna detekovaná ethernetová připojení zakázána. Klikněte na přepínač ON/OFF pro povolení připojení. Po instalaci CentOS postupujte podle našeho průvodce a zjistěte další podrobnosti o konfiguraci nastavení sítě.
Bezpečnostní zásady
Vyberte Zásady zabezpečení možnost pod Systém nadpis. Vyberte profil ze seznamu a stiskněte Vybrat profil. Klikněte na Hotovo potvrďte svůj výběr.
Spusťte instalační proces
Jakmile je vše nastaveno podle vašich představ, klikněte na Zahájit instalaci pro zahájení instalace. Tím se spustí proces počáteční instalace.
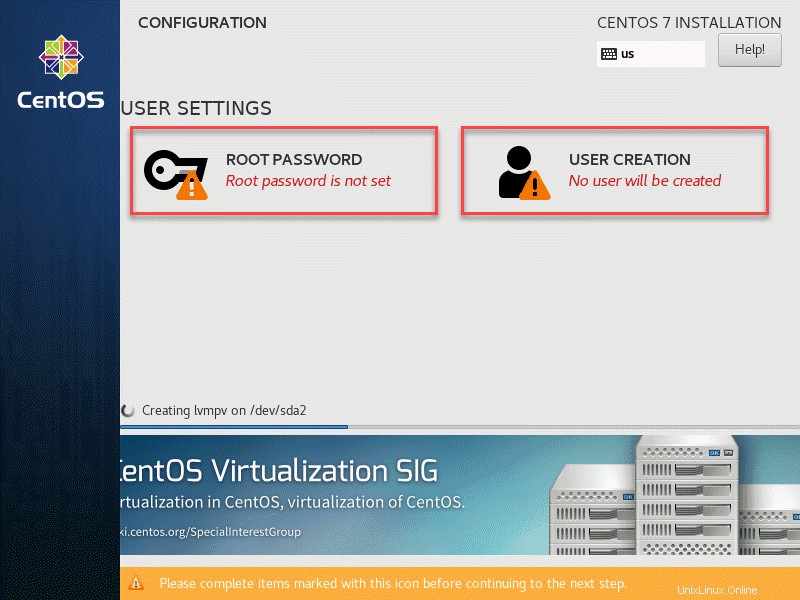
Definovat heslo uživatele root
Chcete-li definovat uživatele root, vyberte Heslo uživatele root ikonu.
Vyberte Heslo uživatele root a znovu jej zadejte do Potvrdit pole.
Uživatelské účty root by měly obsahovat alespoň 12 znaků, včetně velkých a malých písmen, čísel a speciálních znaků. Nemůžeme dostatečně zdůraznit důležitost dobře definovaného hesla root.
Klikněte na tlačítko Hotovo pokračujte.
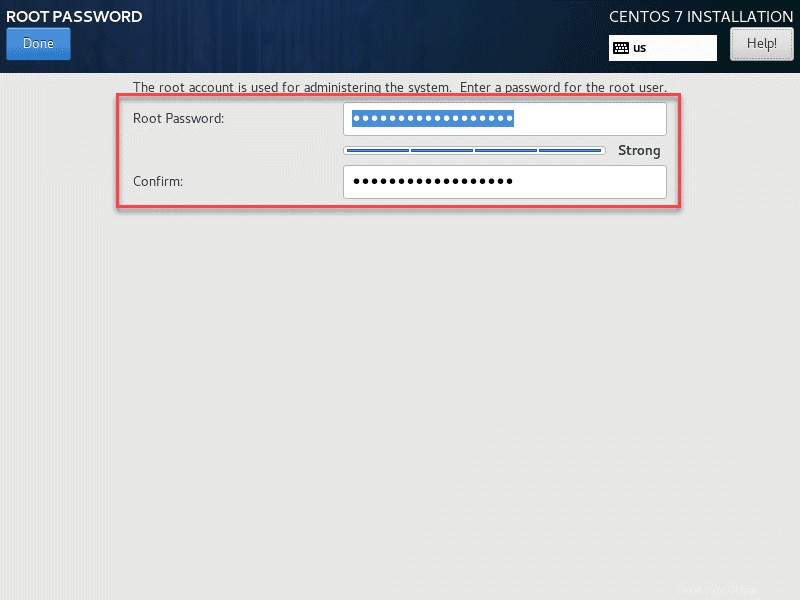
Vytvořit uživatele
Začněte výběrem Vytvoření uživatele možnost.
Definováním celého jména přidejte nového uživatele systémového účtu , uživatelské jméno a heslo . Doporučujeme zkontrolovat Udělat tohoto uživatele správcem a Pro použití tohoto účtu vyžadovat heslo zaškrtávací políčka. Tím udělíte uživateli práva root.
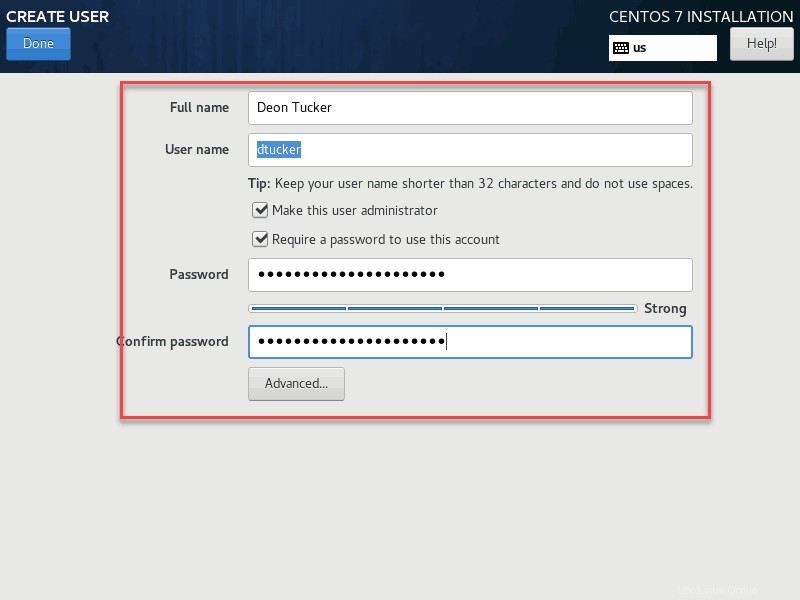
Poté, co vyplníte všechna pole a definujete bezpečné heslo , vyberte možnost Hotovo v levém horním rohu obrazovky.
Počkejte na dokončení procesu instalace.
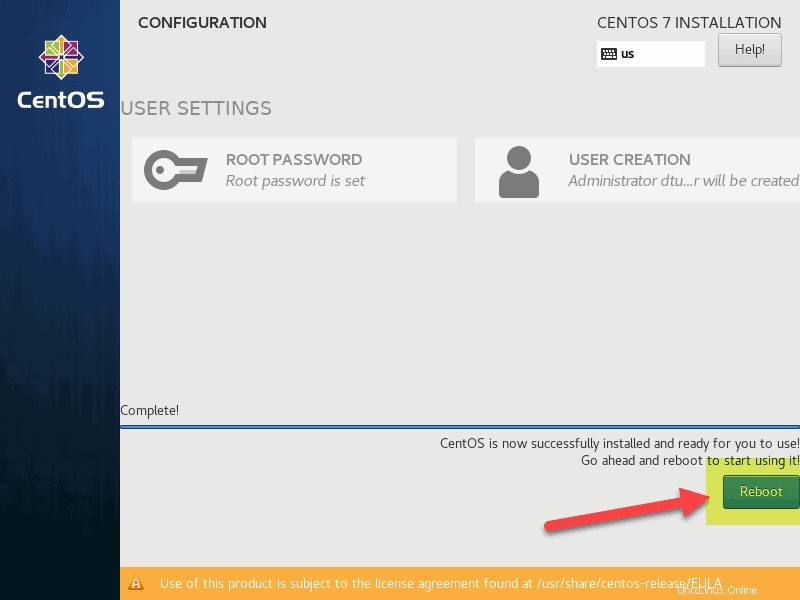
Než začnete používat novou instalaci CentOS, restartujte systém. Klikněte na tlačítko Restartovat tlačítko.
Přihlaste se do systému pomocí dříve definovaných přihlašovacích údajů.