Úvod
Při práci s obrazy a kontejnery Dockeru je jednou ze základních funkcí provedení změn obrazu Dockeru. Když se zavážete ke změnám, v podstatě vytvoříte nový obrázek s další vrstvou, která upravuje základní vrstvu obrázku.
V tomto kurzu se pomocí našich jednoduchých příkladů naučíte, jak provést změny v obrazu Dockeru.
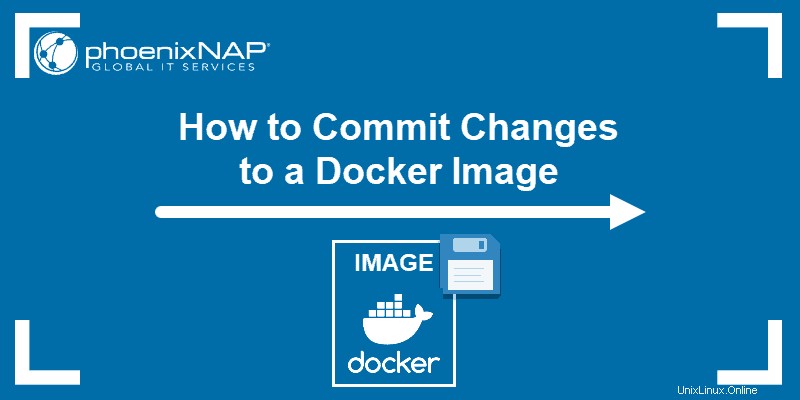
Předpoklady
- Přístup k oknu příkazového řádku/terminálu (Ctrl +Alt +T )
- Uživatelský účet s rootem nebo sudo privilegia
- Docker nainstalován a nakonfigurován
Kroky pro provedení změn obrázku Docker
Krok 1:Vytáhněte obrázek dockeru
Chcete-li ilustrovat, jak provést změny, musíte mít nejprve obrázek, se kterým budete pracovat. V tomto článku pracujeme s nejnovějším obrazem Ubuntu pro Docker. Stáhněte si obrázek z knihovny Docker pomocí:
sudo docker pull ubuntu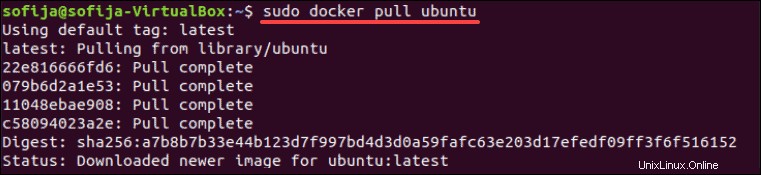
Pokud znovu zkontrolujete dostupné obrázky, uvidíte obrázek Ubuntu:
sudo docker images
Zkopírujte ID OBRÁZKU pro pozdější použití.
Krok 2:Nasazení kontejneru
Přidejte ID OBRÁZKU na příkaz, který vytvoří kontejner na základě obrázku:
sudo docker run -it cf0f3ca922e0 bin/bash
–it možnosti nařídí kontejneru, aby se spustil v interaktivním a povolte psaní pomocí terminálu rozhraní. Po provedení příkazu se spustí nový kontejner a přesune vás do nového shellu pro práci v něm.

Krok 3:Upravte kontejner
Nyní, když jste v kontejneru, můžete upravit obrázek. V následujícím příkladu přidáme software Nmap pro zjišťování sítě a bezpečnostní audit:
apt-get install nmapPříkaz stáhne balíček Nmap a nainstaluje jej do běžícího kontejneru.
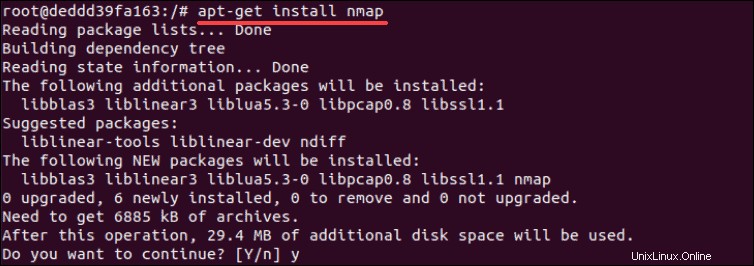
Instalaci můžete ověřit spuštěním:
nmap --versionVýstup ukazuje, že Nmap verze 7.60 je nainstalován a připraven k použití.
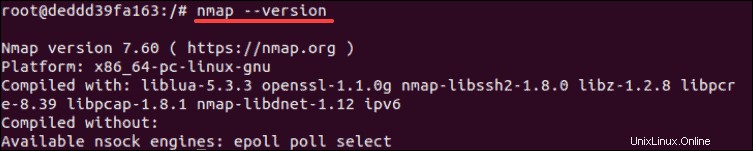
Jakmile dokončíte úpravy nového kontejneru, opusťte jej:
exitVyzvat systém, aby zobrazil seznam spuštěných kontejnerů:
sudo docker ps -aBudete potřebovat ID KONTEJNERU pro uložení změn provedených na existujícím obrázku. Zkopírujte hodnotu ID z výstupu.
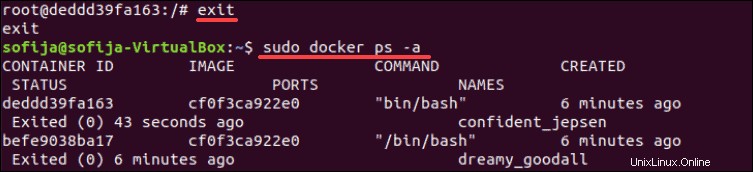
Krok 4:Potvrzení změn obrázku
Nakonec vytvořte nový obraz potvrzením změn pomocí následující syntaxe:
sudo docker commit [CONTAINER_ID] [new_image_name]V našem příkladu to tedy bude:
sudo docker commit deddd39fa163 ubuntu-nmap
Kde deddd39fa163 je ID KONTEJNERU a ubuntu-nmap je název nového obrázku.

Váš nově vytvořený obrázek by nyní měl být dostupný v seznamu místních obrázků. Můžete to ověřit opětovnou kontrolou seznamu obrázků:
sudo docker images