Úvod
Schopnost budovat a zlepšovat herní zážitek závisí na backendové infrastruktuře vašeho serveru. Dedikované servery mají pokročilý výkonnostní potenciál, což z nich dělá efektivní platformu pro herní zátěž.
Dedikované servery Minecraft jsou ideální volbou pro online hraní Minecraftu.
V tomto tutoriálu se dozvíte, proč a jak nastavit vyhrazený server Minecraft.
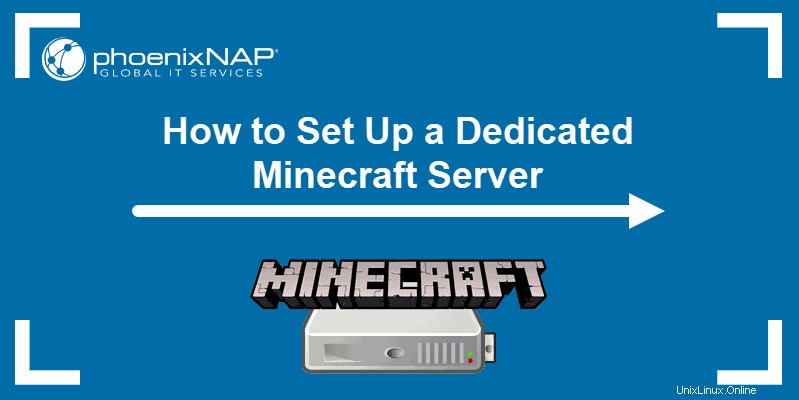
Předpoklady
- Přístup k příkazovému řádku/terminálu
- Dedikovaný herní server
- Alespoň 5 GB RAM
- CPU s jádrem Intel nebo CPU s procesorem AMD K8 IBM 970 2,0 GHz
a lepší
Výhody dedikovaného serveru pro Minecraft
S vyhrazeným serverem Minecraft jste jediným uživatelem serverových zdrojů. Proto můžete očekávat více možností zpracování, paměti a úložiště, abyste mohli lépe zvládat náročné pracovní zátěže.
Mezi hlavní výhody nastavení serveru Minecraft s vyhrazenými prostředky patří:
- Lepší výkon.
- Plné využití zdrojů a šířky pásma.
- Kontrola nad mody a pluginy.
- Lepší zabezpečení a soukromí.
Další informace o takovém nastavení naleznete na našich vyhrazených herních serverech.
Nastavení vyhrazeného serveru Minecraft
Krok 1:Připojte se k vašemu hostingu přes SSH
Prvním krokem je připojení k vašemu dedikovanému serveru.
1. Otevřete terminál SSH na místním počítači a spusťte následující příkaz:
ssh [email protected]_ip_address2. Zadejte své heslo a stiskněte Enter .
Pokud se k serveru připojujete poprvé, musíte potvrdit, že chcete pokračovat v připojování. Zadejte yes a stiskněte Enter .
Nyní byste měli být připojeni ke svému vyhrazenému serveru.
Krok 2:Nainstalujte Java
Jakmile jste připojeni k dedikovanému serveru, přejděte k instalaci Java.
Chystáme se nastavit Java Development Kit (Open JDK), open-source implementace platformy Java.
Kroky instalace se mírně liší v závislosti na distribuci Linuxu běžící na vašem serveru.
Nainstalujte Javu na Ubuntu
1. Aktualizujte úložiště, abyste zajistili stažení nejnovější verze OpenJDK:
sudo apt update2. Poté spusťte příkaz k instalaci nejnovější Java Development Kit :
sudo apt install default-jdk
3. Potvrďte instalaci zadáním y (ano) a stiskněte Enter .
4. Ověřte, že je Java na vašem serveru Ubuntu nainstalována spuštěním:
java -versionVýstup by měl odpovídat verzi OpenJDK nainstalované v systému.

Podrobnou instalační příručku pro Ubuntu najdete v části Jak nainstalovat Java na Ubuntu.
Nainstalujte Javu na CentOS
1. Začněte aktualizací úložiště balíčků:
sudo yum update2. Poté nainstalujte Java Development Kit s:
sudo yum install java-11-openjdk-devel3. Výstup by měl zobrazovat, že byla v systému úspěšně nainstalována Java. Pro potvrzení můžete zkontrolovat verzi Java:
java -version
Podrobnou instalační příručku pro CentOS najdete v části Jak nainstalovat Java 11 &12 na CentOS.
Krok 3:Instalace obrazovky
Screen je konzolová aplikace, která udržuje váš server spuštěný, když nejste připojeni.
- Nainstalujte obrazovku na Ubuntu pomocí:
sudo apt install screen- Chcete-li nainstalovat Screen na CentOS, spusťte:
sudo yum install screenKrok 4:Vytvořte adresář pro soubory Minecraft
1. Vytvořte minecraft adresář, kam budete ukládat soubory Minecraft:
mkdir minecraft2. Poté přejděte do nového adresáře pomocí:
cd minecraftKrok 5:Stáhněte si požadované konfigurační soubory
1. Přejděte na stránku pro stažení Minecraftu, klikněte pravým tlačítkem na minecraft-server uvolněte a zkopírujte umístění odkazu.
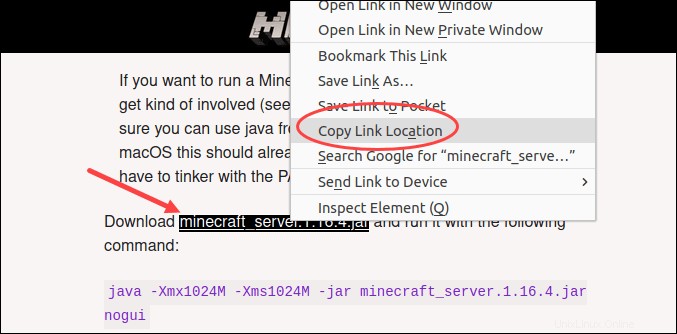
2. Dále si stáhněte soubory serveru Minecraft pomocí příkazu wget. Vložte umístění odkazu zkopírované v předchozím kroku:
wget https://launcher.mojang.com/v1/objects/35139deedbd5182953cf1caa23835da59ca3d7cd/server.jarVýstup vás informuje, že stáhl soubory serveru Minecraft a uložil je pod názvem server.jar .
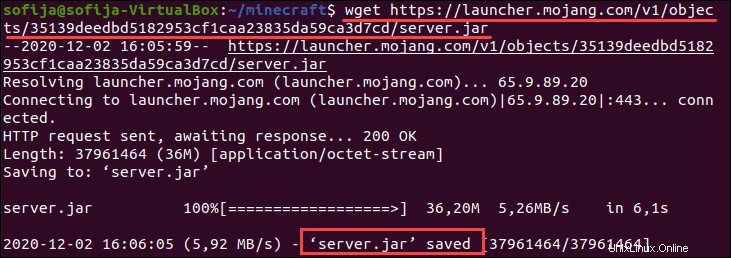
3. Přejmenujte server.jar tak, aby odpovídal názvu stažené edice Minecraft. V době psaní tohoto článku je nejnovější vydání serveru Minecraft 1.16.4 . Proto jsme pomocí následujícího příkazu přejmenovali server.jar soubor do minecraft_server.1.16.4.jar :
mv server.jar minecraft_server.1.16.4.jar4. Dále proveďte následující příkaz:
java -Xmx1024M -Xms1024M -jar minecraft_server.1.16.4.jar noguiVýstup odpoví chybou, která vás informuje, že musíte souhlasit s EULA (Licenční smlouva s koncovým uživatelem) ke spuštění služby. Chcete-li tak učinit, přejděte k dalšímu kroku.

Krok 6:Přijměte smlouvu EULA Minecraftu
1. Seznam obsahu /minecraft adresář pro ověření, že máte eula.txt soubor:
ls
2. Otevřete soubor EULA pomocí textového editoru dle vašeho výběru:
nano eula.txt3. Soubor obsahuje URL, která vás zavede do licenční smlouvy pro koncového uživatele Minecraftu. Přejděte na webovou stránku a přečtěte si licenční smlouvu.
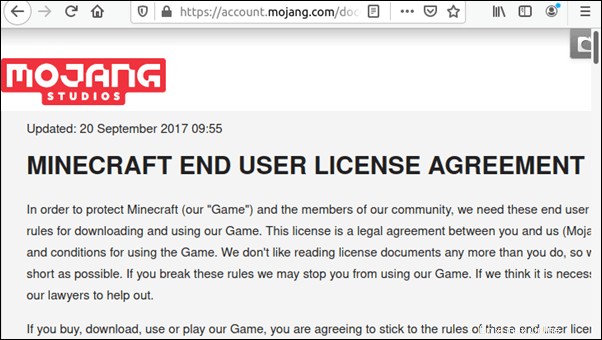
4. Pokud souhlasíte s podmínkami, vraťte se do okna terminálu a upravte eula.txt soubor. Změňte řádek eula=false do eula=true .

5. Uložte změny (CTRL +O ) a ukončete textový editor (CTRL +X ).
Krok 7:Spustit obrazovku
Spusťte relaci obrazovky pomocí screen a přidejte -S možnost pojmenovat relaci:
screen -S "Minecraft server"Krok 8:Spusťte svůj Minecraft Server
1. Zkuste znovu spustit server Minecraft opětovným spuštěním java příkaz ke spuštění jar soubor:
java -Xmx1024M -Xms1024M -jar minecraft_server.1.16.4.jar nogui
Počkejte, až systém dokončí provádění. Měli byste obdržet zprávu, že proces je Done! , což znamená, že server Minecraft je v provozu.
2. Nyní se můžete odpojit od obrazovky Minecraft stisknutím Ctrl +a +d .
3. Pro opětovné připojení k obrazovce stiskněte Ctrl +r .
Krok 9:Konfigurace brány firewall
Chcete-li povolit příchozí připojení z Minecraftu, musíte upravit konfiguraci brány firewall. Ve výchozím nastavení Minecraft používá port 25565 .
Následující příkaz povolí přesměrování portů pro ufw:
sudo ufw allow 25565CentOS 6.X a starší jsou standardně dodávány s iptables. Příkazy pro povolení přesměrování portů pro iptables jsou:
iptables -I INPUT -p tcp --dport 25565 -j ACCEPTiptables-save >/etc/sysconfig/iptablesCentOS 7.X a novější jsou standardně dodávány s firewallem. Následující příkazy umožňují přesměrování portů pro firewall:
firewall-cmd --permanent --add-port=25565/tcpfirewall-cmd --reloadKrok 10:Nasměrujte doménu na svůj Minecraft Server
Doménu můžete nasměrovat na svůj Minecraft server aktualizací DNS záznamů domény. Přidejte záznam „A“ pro vaši doménu s následujícími hodnotami:
- Hostitel :@
- Hodnota:IP adresa vašeho serveru Minecraft
- TTL :Automaticky nebo 30 min
Mějte na paměti, že provedení změn DNS může trvat až 24 hodin.