Úvod
S rostoucím počtem lidí, kteří zůstávají doma a tráví více času na internetu, zaznamenali poskytovatelé internetových služeb vyšší provoz než kdykoli předtím. Pokud jste si všimli, že rychlost vaší sítě byla občas pomalejší, důvodem je toto globální přetížení.
Existuje mnoho online nástrojů pro testování rychlosti internetu. Uživatelé Linuxu to však mohou provést z okna příkazového řádku. Některé z nástrojů pro testování místní i internetové rychlosti, kterými se budeme zabývat, jsou:
- Nejrychlejší
- Rychlý
- Color Bandwidth Meter (CBM)
- iPerf
- nload
- Tcptrack
- Pokud je nahoře
- Wget
- youtube-dl
Podle pokynů v tomto článku se dozvíte, jak otestovat rychlost síťového připojení v systému Linux pomocí terminálu. Kroky fungují v normálním i bezhlavém režimu.
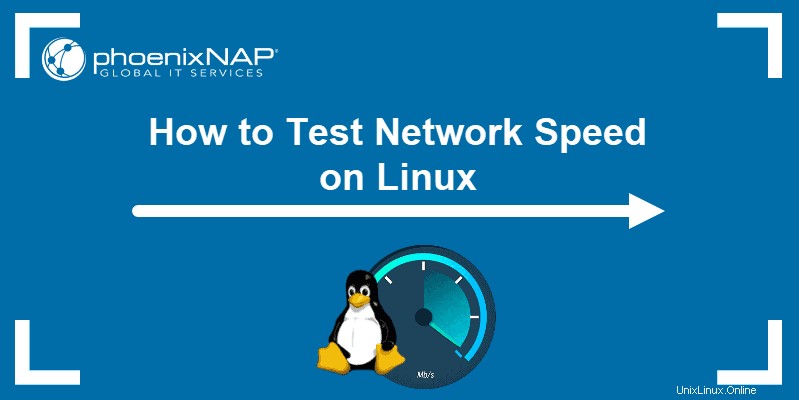
Předpoklady
- Počítač se systémem Linux
- oprávnění sudo / root
- Přístup k terminálu / oknu příkazového řádku
Otestujte rychlost sítě v systému Linux pomocí příkazového řádku
Nástroje v této příručce vám pomohou zkontrolovat rychlost internetu a LAN na počítači se systémem Linux. Tento článek používá Ubuntu 20.04 pokyny, ale nástroje fungují pro jakoukoli distribuci Linuxu.
Použití speedtest-cli k testování rychlosti internetu
Jednou z nejznámějších online aplikací pro testování připojení k internetu je speedtest.net. Chcete-li nainstalovat Speedtest na Linux přes terminál, použijte správce balíčků pro vaši distribuci.
Na Ubuntu zadejte:
sudo apt install speedtest-cli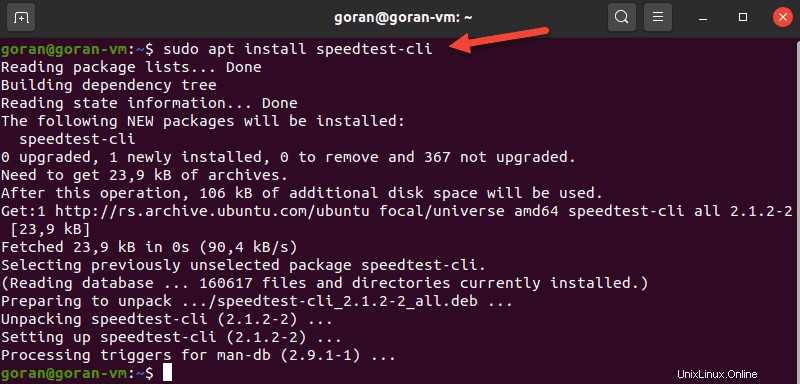
Volitelně použijte pip k instalaci speedtest-cli v Pythonu:
sudo pip install speedtest-cliChcete-li spustit test, zadejte:
speedtest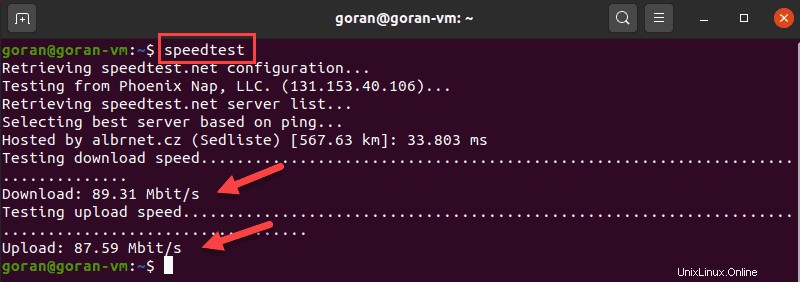
Standardní speedtest-cli výstup zobrazuje všechny kroky, včetně výběru serveru. Chcete-li zobrazit kratší výstup, zadejte:
speedtest -simple
Test se snadno používá a nabízí několik možností. Chcete-li je zobrazit všechny, předejte -h příznak pro zobrazení speedtest-cli soubor nápovědy.
Použití fast-cli k testování rychlosti internetu
Fast je lehký nástroj CLI založený na testu rychlosti webu fast.com. Test poskytuje výsledky pomocí serverů Netflix.
Fast-cli se snadno používá, ale na svém počítači potřebujete správce balíčků uzlů (NPM). Součástí balení je Nodejs .
Chcete-li například nainstalovat Node.js verze 15, zadejte tyto příkazy:
curl -sL https://deb.nodesource.com/setup_15.x | sudo -E bash -Poté spusťte instalační příkaz:
sudo apt install -y nodejs
V případě potřeby spusťte npm init a poté install Fast :
npm install --global fast-cli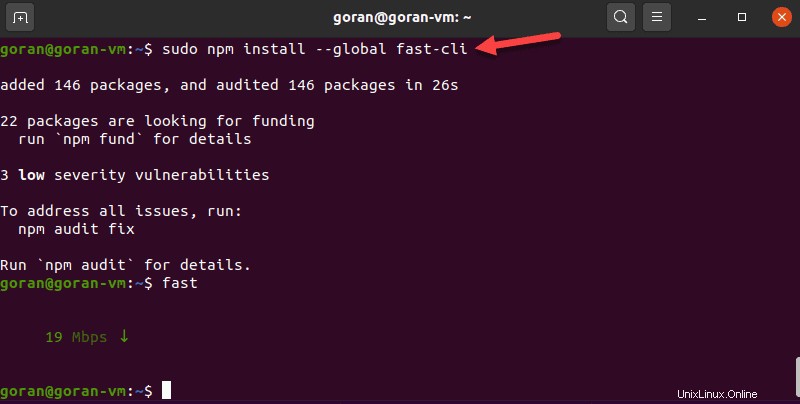
Chcete-li otestovat rychlost stahování, zadejte:
fast
Chcete-li zobrazit rychlost stahování i odesílání, přidejte -u možnost:
fast -u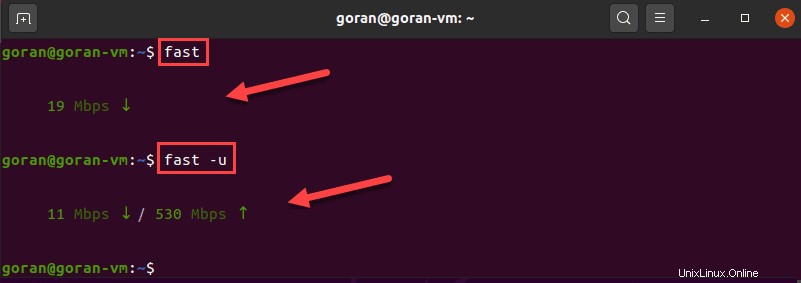
Tento test rychlosti internetu má za cíl poskytnout pouze informace o rychlosti vašeho připojení, bez jakýchkoli zvonků a píšťalek.
Použití CMB k zobrazení rychlosti sítě
Color Bandwidth Meter (CMB) je linuxový nástroj, který zobrazuje aktivitu na všech síťových rozhraních. Po instalaci spusťte nástroj, abyste viděli rychlosti sítě v barevně odlišených sloupcích.
Chcete-li nainstalovat CBM, spusťte tento příkaz:
sudo apt install cbm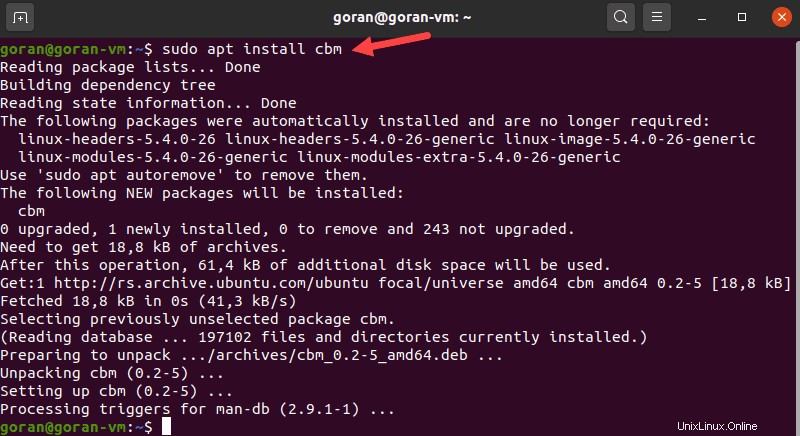
Po dokončení procesu spusťte nástroj:
cbmVýstup zobrazuje vysílací, přijímací a celkovou rychlost. Pomocí šipek přepínejte mezi rozhraními.
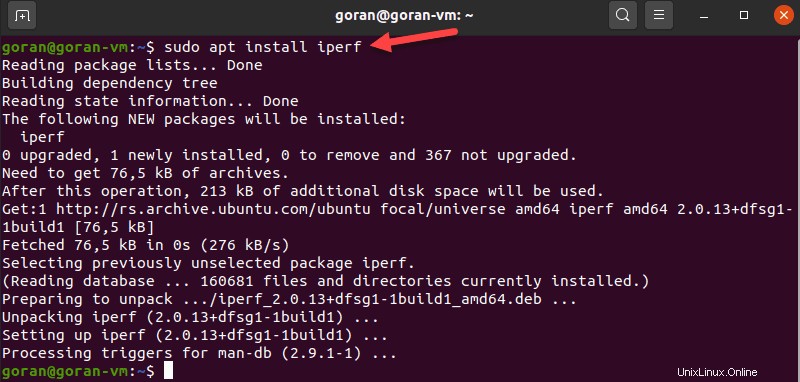
Použití iperf k měření rychlosti sítě mezi dvěma zařízeními
Nástroj iPerf poskytuje mnoho možností pro testování rychlosti připojení mezi serverem a klientem. Chcete-li tedy provést test, musíte nainstalovat nástroj na oba počítače:
sudo apt install iperf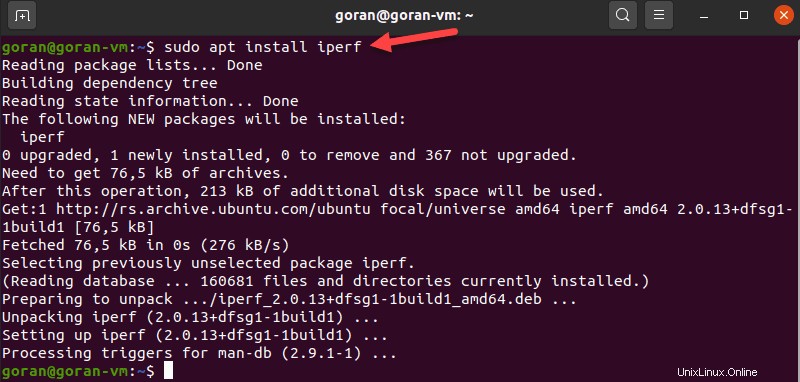
Ujistěte se, že klient může dosáhnout serveru. Pro rychlé potvrzení spusťte test ping.
Pokud je otevřený port 5001, připojení funguje. Na serveru tedy zadejte:
iperf -sZařízení začne naslouchat požadavku na připojení.
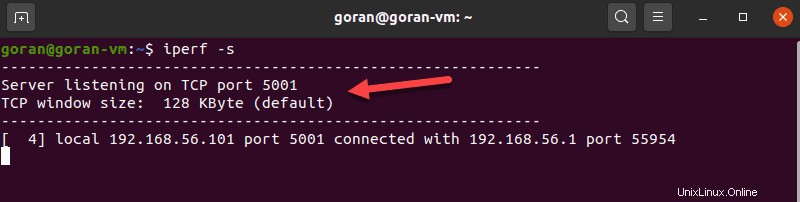
Na druhém počítači zadejte:
iperf -c [server_IP]Například:
iperf -c 192.168.56.101Výstup zobrazuje informace o přenosu a šířce pásma:
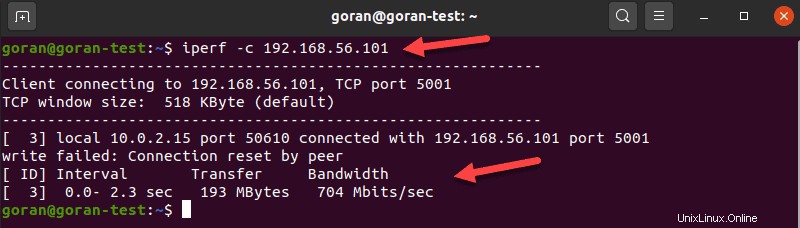
Použití nload k zobrazení příchozího a odchozího síťového provozu
Nload je nástroj, který monitoruje příchozí a odchozí aktivitu na vámi určeném síťovém rozhraní. Aplikace rozděluje provoz na dvě části pro snazší analýzu dat.
Chcete-li nástroj nainstalovat, zadejte:
sudo apt install nload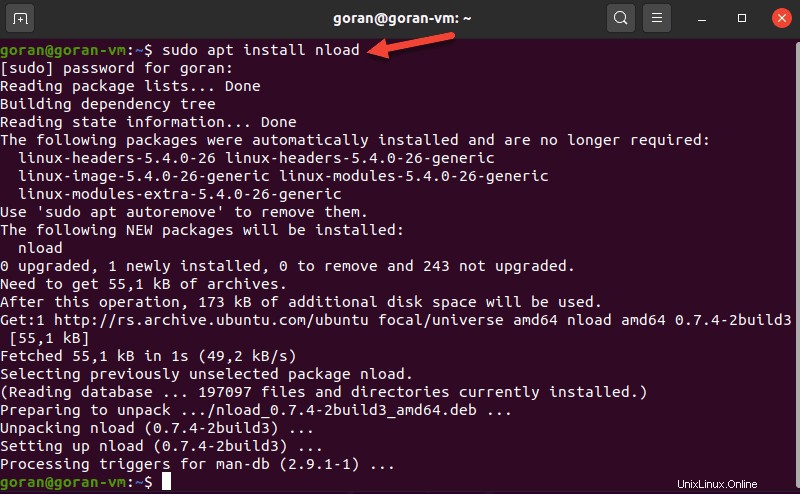
Chcete-li aplikaci spustit, zadejte síťové rozhraní:
nload enp0s3Pokud je na vybraném rozhraní nějaká aktivita, nload zobrazí podrobnosti o rychlosti sítě.
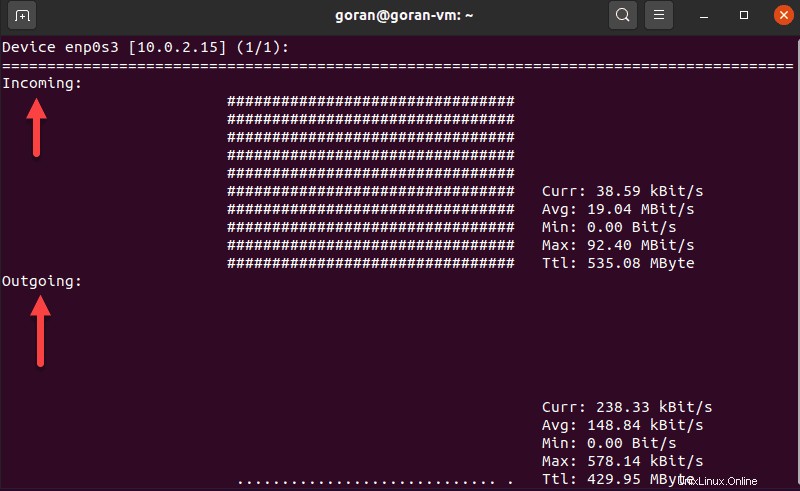
Použití tcptrack k testování síťové aktivity
TCPtrack zobrazuje stav připojení pro síťové rozhraní. Když je síť vašeho počítače aktivní, spusťte tento nástroj pro zobrazení a sledování rychlosti a využití šířky pásma.
Chcete-li nainstalovat tcptrack na Linux Ubuntu, zadejte:
sudo apt install tcptrack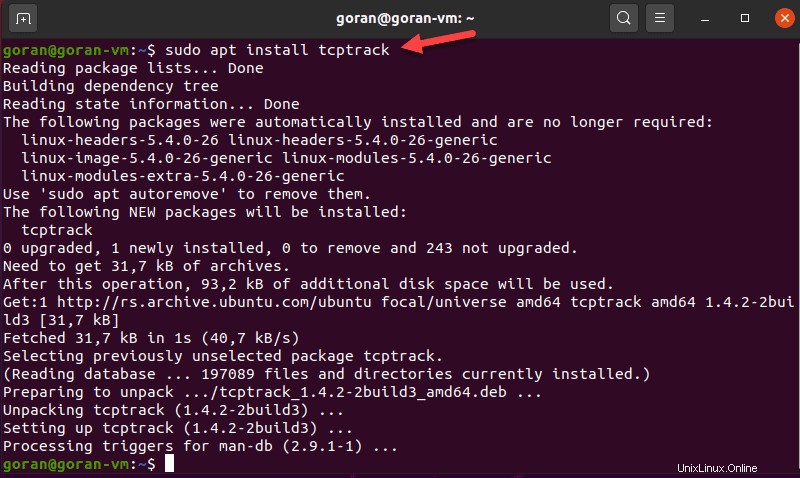
Chcete-li zobrazit aktivitu sítě pomocí TCPtrack, zadejte síťové rozhraní. Chcete-li zjistit název zařízení, použijte nástroj ifconfig.
V našem případě je to enp0s3
sudo tcptrack -i enp0s3Terminál zobrazuje síťovou aktivitu na zvoleném rozhraní. Celková rychlost sítě je uvedena ve spodní části terminálu:
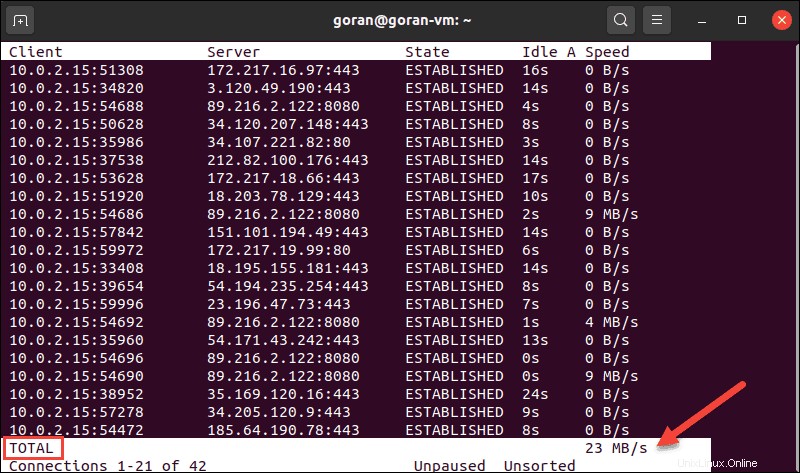
TCPtrack je přizpůsobitelný a nabízí možnosti, jak zúžit test například na konkrétní porty.
Chcete-li tak učinit, předejte port možnost a číslo portu:
sudo tcptrack -i enp0s3 port 443Pokud na portu není žádná aktivita, výstup je prázdný.
Použití iftop k testování rychlosti na síťovém rozhraní
Iftop umožňuje zobrazit rychlost sítě pro definované rozhraní. Nástroj zobrazuje podobný výstup, jaký poskytuje tcptrack.
Chcete-li nainstalovat iftop, spusťte tento příkaz:
sudo apt install iftop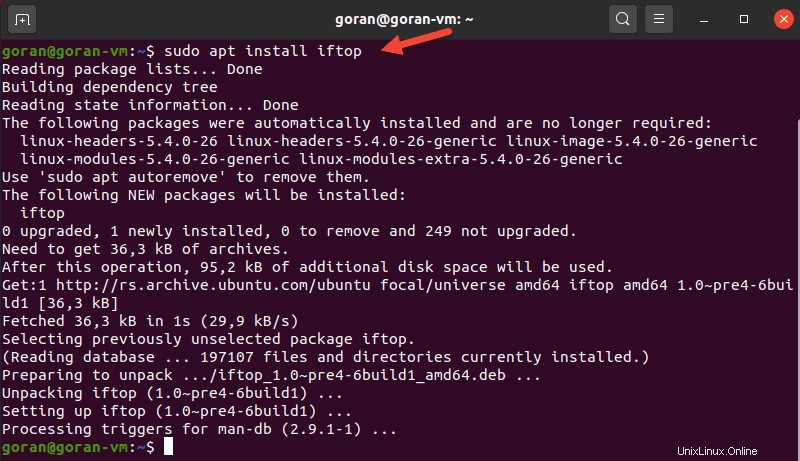
Ke spuštění nástroje použijte -i příznak a zadejte své síťové rozhraní.
V našem případě:
sudo iftop -i enp0s3Výstup zobrazuje aktivitu pro zařízení. Ve spodní části obrazovky se nachází shrnutí provozu.
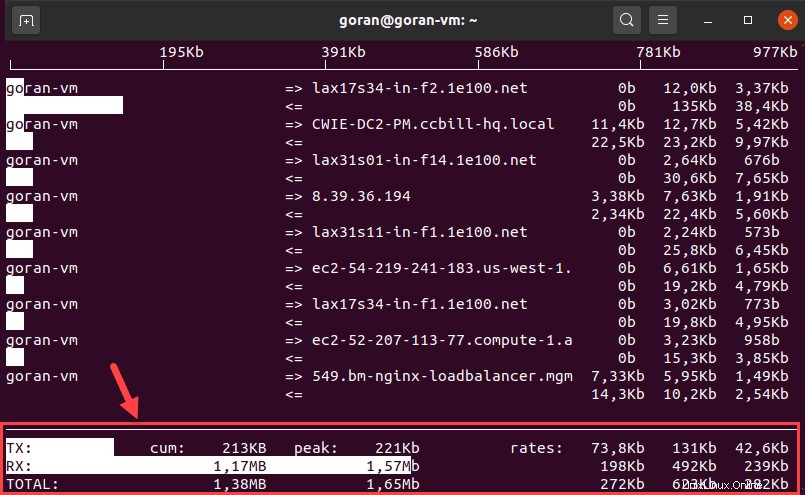
Pokud nezadáte síťové rozhraní, iftop vybere první dostupné. Ujistěte se, že spouštíte příkaz pomocí sudo, abyste se vyhnuli chybám.
Použití wget k testování rychlosti stahování
Wget je nástroj CLI pro stahování obsahu z webových serverů. Protože nástroj nenahrává soubory, můžete pouze otestovat rychlost stahování.
Pokud nemáte wget na vašem počítači Ubuntu jej nainstalujte zadáním tohoto příkazu:
sudo apt install wgetNyní si pro stažení souboru vyberte spolehlivý server a otestujte rychlost svého internetu. Použijte například 1GB testovací soubor phoenixNAP ze seznamu.
Tento příklad používá server umístěný ve Phoenixu:
wget -O /dev/null -q --show-progress http://174.138.175.114/PHX-1GB.test
Použití youtube-dl k testování rychlosti internetu
Netradiční způsob, jak otestovat rychlost stahování, je použít youtube-dl CLI užitečnost. Tento nástroj vám umožňuje stahovat videa z YouTube a sledovat rychlost stahování.
Chcete-li nainstalovat youtube-dl, zadejte:
sudo apt install youtube-dlAplikace zabere přibližně 268 MB místa. Během instalace vyberte video, které chcete stáhnout, a uložte adresu URL.
Po dokončení procesu použijte tento příkaz, ale nahraďte adresu URL tou, kterou jste vybrali:
youtube-dl -f best --no-part --no-cache-dir -o /dev/null --newline https://www.youtube.com/watch?v=8TLsqgLDMN4Terminál zobrazuje průběh stahování, velikost souboru, rychlost stahování a ETA.
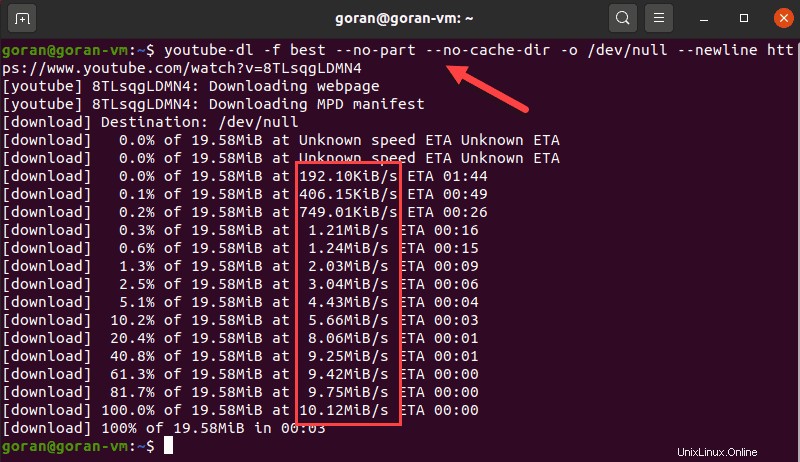
Výše uvedený příkaz neuloží soubor do žádného souborového systému, proto /dev/null část.
V tomto příkladu bylo použito krátké demo video phoenixNAP BMC o velikosti přibližně 19 MB. Pro přesnější výsledky zvolte delší video.