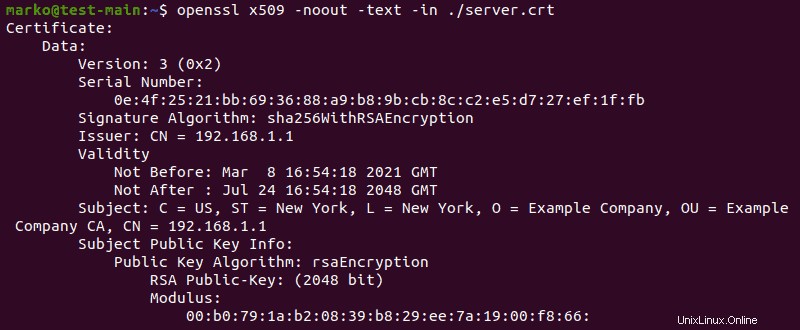Úvod
V roce 2020 změnil Google Chrome chování SameSite=None soubory cookie vyžadují aktivaci Secure volba. Výsledkem je, že testování klienta webového uživatelského rozhraní, jehož backend API běží v místním clusteru Kubernetes, nyní vyžaduje přístup HTTPS.
V tomto kurzu se dozvíte, jak získat přístup HTTPS vygenerováním certifikátu podepsaného svým držitelem pro Kubernetes pomocí metod cert-manager, CFSSL, Easy-RSA a OpenSSL.
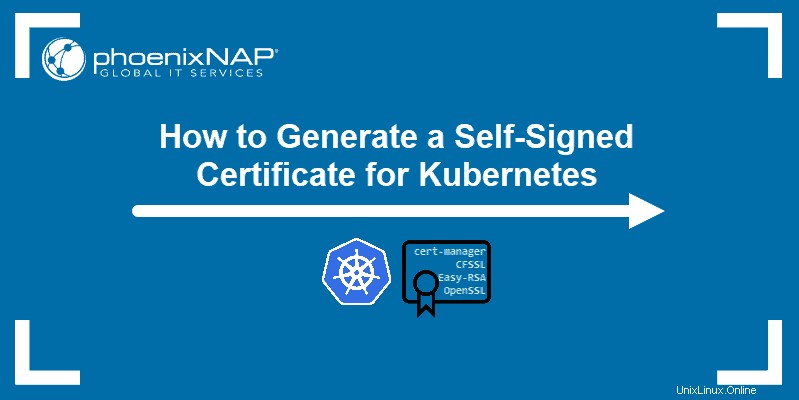
Předpoklady
- Cluster Kubernetes (můžete jej vytvořit pomocí minikube)
- nainstalován nástroj příkazového řádku kubectl
Generování certifikátů prostřednictvím správce certifikátů
Jako nativní řadič správy certifikátů Kubernetes, správce certifikátů doplněk je nejběžnějším způsobem generování certifikátů s vlastním podpisem.
Krok 1:Nainstalujte správce certifikátů
Chcete-li nainstalovat cert-manager, nejprve pro něj vytvořte jmenný prostor:
kubectl create namespace cert-manager
Dále použijte kubectl apply a yaml soubor dostupný online pro instalaci doplňku:
kubectl apply --validate=false -f https://github.com/jetstack/cert-manager/releases/download/v0.13.1/cert-manager.yaml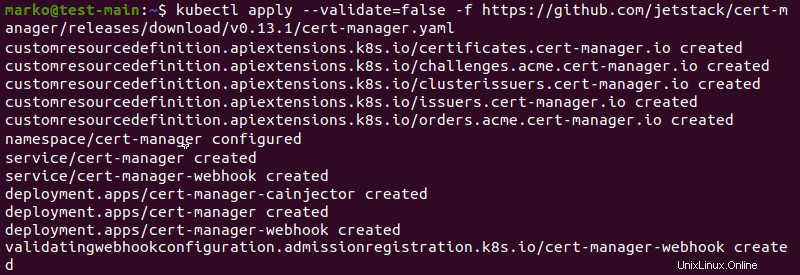
Krok 2:Vytvořte vydavatele certifikátu
Vytvořte jmenný prostor kde budete generovat certifikáty:
kubectl create namespace [namespace]
Dále definujte vydavatele certifikátu zadáním následujícího víceřádkového příkazu do terminálu:
kubectl apply -n [namespace] -f <(echo "
apiVersion: cert-manager.io/v1alpha2
kind: Issuer
metadata:
name: [issuer-name]
spec:
selfSigned: {}
")Výstup potvrzuje úspěšné vytvoření vydavatele:
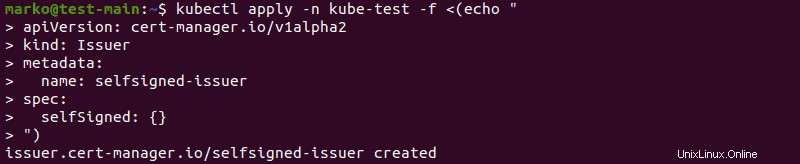
Takto vytvořený vydavatel funguje pouze pro aktuální jmenný prostor. Pokud chcete mít možnost požadovat certifikáty z libovolného jmenného prostoru v clusteru, vytvořte vlastní zdroj Kubernetes s názvem ClusterIssuer pomocí dostupného selfsigned-issuer.yaml soubor:
kubectl apply -f https://gist.githubusercontent.com/t83714/51440e2ed212991655959f45d8d037cc/raw/7b16949f95e2dd61e522e247749d77bc697fd63c/selfsigned-issuer.yamlKrok 3:Vygenerujte certifikát
Vygenerujte certifikát s vlastním podpisem zadáním následujícího víceřádkového příkazu do terminálu:
kubectl apply -n [namespace]-f <(echo '
apiVersion: cert-manager.io/v1alpha2
kind: Certificate
metadata:
name: [certificate-name]
spec:
secretName: [secret-name]
dnsNames:
- "*.[namespace].svc.cluster.local"
- "*.[namespace]"
issuerRef:
name: [issuer-name]
')Výstup potvrzuje, že vytvoření bylo úspěšné:
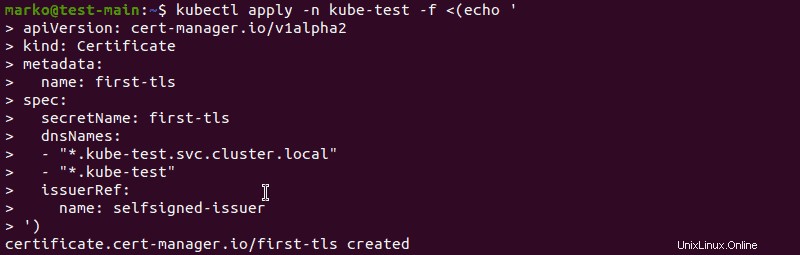
Chcete-li zkontrolovat certifikát, který jste vytvořili, zadejte:
kubectl -n [namespace] get certificate
Chcete-li zobrazit informace o tajemství, použijte get secret příkaz:
kubectl -n [namespace] get secret [secret-name]
Tři klíče obsažené v tomto tajném klíči jsou ca.crt , tls.crt a tls.key . Pro celé tajemství zadejte:
kubectl -n [namespace] get secret [secret-name] -o yamlKrok 4:Otestujte certifikát
Pomocí následujícího příkazu otestujte platnost certifikátu:
openssl x509 -in <(kubectl -n [namespace] get secret \
first-tls -o jsonpath='{.data.tls\.crt}' | base64 -d) \
-text -noout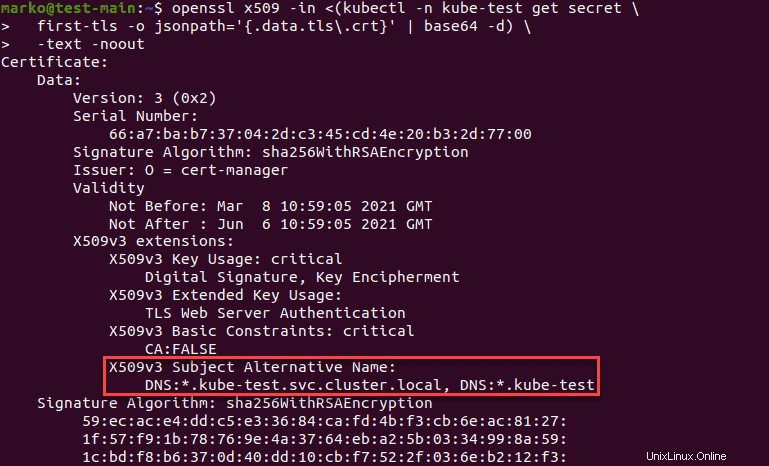
X509v3 Subject Alternative Name řádek by měl obsahovat dnsNames které jste poskytli během generování certifikátu.
Generování certifikátů prostřednictvím CFSSL
Dalším běžným nástrojem pro generování a ověřování certifikátů s vlastním podpisem je CFSSL . Nástroj se skládá ze čtyř programů:
cfssl– nástroj příkazového řádku pro správu balíčků CFSSL.multirootca– server certifikační autority.mkbundle– tvůrce svazků certifikátů.cfssljson– generátor certifikátů, který používájsonvýstupy zcfsslamultirootca.
Níže uvedené kroky ukazují, jak vygenerovat certifikát s vlastním podpisem pomocí CFSSL.
Krok 1:Nainstalujte CFSSL pomocí Go
Chcete-li nainstalovat CFSSL, musíte nejprve nainstalovat potřebné jazykové balíčky Go. Zadejte následující příkaz:
sudo apt install golang
Poté pomocí syntaxe Go stáhněte cfssl :
go get -u github.com/cloudflare/cfssl/cmd/cfssl
Dále zkopírujte soubor z ~/go/bin do příslušné složky:
sudo cp ~/go/bin/cfssl /usr/local/bin/cfssl
Nakonec proces zopakujte s cfssljson :
go get -u github.com/cloudflare/cfssl/cmd/cfssljson
sudo cp ~/go/bin/cfssljson /usr/local/bin/cfssljsonKrok 2:Vytvořte certifikační autoritu
Po instalaci programů pokračujte vytvořením certifikační autority s vlastním podpisem (CA). Níže uvedený příklad vytvoří soubor s názvem ca.json .
Soubor definuje následující:
CN– Obecný název orgánualgo– algoritmus použitý pro certifikátysize– velikost algoritmu v bitechC– ZeměL– Lokalita (město)ST– Stát nebo provincieO– OrganizaceOU– Organizační jednotka
Níže uvedený příklad je pro organizaci s názvem „Example Company“ a její organizační jednotku „Example Company Root CA“ se sídlem v New Yorku, NY, Spojené státy americké.
{
"CN": "Example Company Root CA",
"key": {
"algo": "rsa",
"size": 2048
},
"names": [
{
"C": "US",
"L": "New York",
"ST": "New York",
"O": "Example Company",
"OU": "Example Company Root CA"
}
]
}
Vytvořte a uložte json soubor v textovém editoru. Poté jej použijte ke generování ca.pem a ca-key.pem soubory zadáním následujícího cfssl příkaz:
cfssl gencert -initca ca.json | cfssljson -bare ca
Krok 3:Vytvořte konfigurační soubor
Chcete-li pokračovat, vytvořte cfssl.json konfigurační soubor. Soubor obsahuje podrobnosti o datu vypršení platnosti certifikátu a použití pro samostatné profily (rovný, server a klient).
cfssl.json by měl vypadat takto:
{
"signing": {
"default": {
"expiry": "8760h"
},
"profiles": {
"intermediate_ca": {
"usages": [
"signing",
"digital signature",
"key encipherment",
"cert sign",
"crl sign",
"server auth",
"client auth"
],
"expiry": "8760h",
"ca_constraint": {
"is_ca": true,
"max_path_len": 0,
"max_path_len_zero": true
}
},
"peer": {
"usages": [
"signing",
"digital signature",
"key encipherment",
"client auth",
"server auth"
],
"expiry": "8760h"
},
"server": {
"usages": [
"signing",
"digital signing",
"key encipherment",
"server auth"
],
"expiry": "8760h"
},
"client": {
"usages": [
"signing",
"digital signature",
"key encipherment",
"client auth"
],
"expiry": "8760h"
}
}
}
}
Uložit soubor a ukončete.
Krok 4:Vytvořte zprostředkující certifikační autoritu
Další json soubor, který musíte vytvořit, je intermediate-ca.json . Definuje zprostředkující certifikační autoritu a vypadá podobně jako dříve vytvořený ca.json :
{
"CN": " Example Company Intermediate CA",
"key": {
"algo": "rsa",
"size": 2048
},
"names": [
{
"C": "US",
"L": "New York",
"ST": "New York",
"O": "Example Company",
"OU": "Example Company Intermediate CA"
}
],
"ca": {
"expiry": "42720h"
}
}Krok 5:Podepište certifikát
Po vytvoření obou souborů zadejte následující příkaz k vytvoření intermediate_ca.pem , intermediate_ca.csr a intermediate_ca-key.pem soubory a podepište zprostředkujícího CA:
cfssl gencert -initca intermediate-ca.json | cfssljson -bare intermediate_ca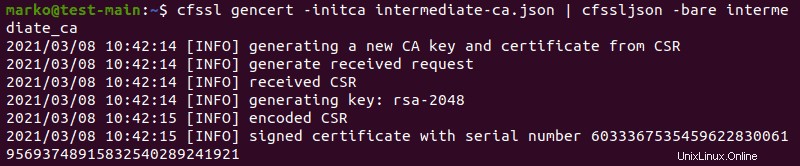
Poté podepište certifikát pomocí CA a konfiguračního souboru cfssl.json:
cfssl sign -ca ca.pem -ca-key ca-key.pem -config cfssl.json -profile intermediate_ca intermediate_ca.csr | cfssljson -bare intermediate_ca
Krok 6:Vygenerujte certifikáty hostitele
Chcete-li vygenerovat certifikáty hostitele pro profily peer, server a klient, vytvořte host1.json soubor s nezbytnými informacemi o hostitelích.
{
"CN": "host.example-company.com",
"key": {
"algo": "rsa",
"size": 2048
},
"names": [
{
"C": "US",
"L": "New York",
"O": "Example Company",
"OU": "Example Company Intermediate CA",
"ST": "New York"
}
],
"hosts": [
"host1.example-company.com",
"localhost"
]
}
Nyní vygenerujte certifikáty pomocí konfiguračního souboru, který jste vytvořili. Pro partnerský certifikát, který umožňuje komunikaci mezi servery, zadejte:
cfssl gencert -ca intermediate_ca.pem -ca-key intermediate_ca-key.pem -config cfssl.json -profile=peer host1.json | cfssljson -bare host-1-peer
Chcete-li vygenerovat certifikát serveru, zadejte:
cfssl gencert -ca intermediate_ca.pem -ca-key intermediate_ca-key.pem -config cfssl.json -profile=server host1.json | cfssljson -bare host-1-server
Syntaxe klientského certifikátu, který není často vyžadován, ale je podporován některými systémy, je:
cfssl gencert -ca intermediate_ca.pem -ca-key intermediate_ca-key.pem -config cfssl.json -profile=client host1.json | cfssljson -bare host-1-client
Příslušné výstupy potvrzují úspěšné vygenerování certifikátů.
Generování certifikátů prostřednictvím Easy-RSA
Easy-RSA je populární nástroj pro vytváření kořenových certifikačních autorit, vyžádání a podepisování certifikátů.
Krok 1:Instalace Easy-RSA
Ke stažení balíčků Easy-RSA potřebujete curl. Pokud nemáte nainstalovaný curl, nainstalujte jej zadáním:
sudo apt install curlNyní zadejte následující příkaz curl:
Curl -LO https://storage.googleapis.com/kubernetes-release/easy-rsa/easy-rsa.tar.gz
Rozbalte stažený archiv:
tar xzf easy-rsa.tar.gz
Přejděte na easy-rsa-3.0.1/easyrsa3 adresář:
cd easy-rsa-master/easyrsa3Jakmile jste ve složce, zadejte následující příkaz pro dokončení nastavení Easy-RSA:
./easyrsa init-pki
Krok 2:Vytvořte CA s vlastním podpisem
Chcete-li zahájit vytvoření CA s vlastním podpisem, použijte tento příkaz:
./easyrsa build-ca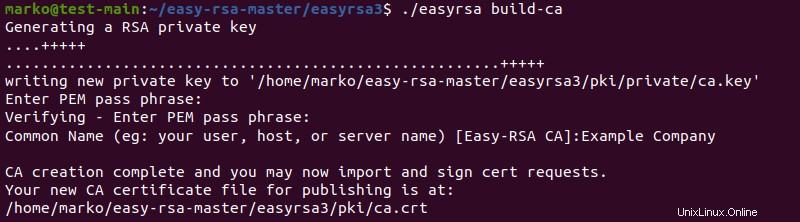
Systém vás požádá o zadání přístupové fráze PEM pro šifrování ca.key soubor. Dále výzva vyžaduje zadání informací o CA, kterou vytváříte.
Krok 3:Vygenerujte certifikát serveru a klíč
Dalším krokem je vygenerování certifikátu serveru a klíče pomocí víceřádkového příkazu zobrazeného níže. --subject-alt-name volba nastavuje IP adresy a názvy DNS pro přístup k serveru API.
--days volba řídí délku platnosti certifikátu.
cluster.local je výchozí název domény DNS.
./easyrsa --subject-alt-name="IP:[master-IP-address]," \
"IP:[master-cluster-IP-address]," \
"DNS:kubernetes," \
"DNS:kubernetes.default," \
"DNS:kubernetes.default.svc," \
"DNS:kubernetes.default.svc.cluster," \
"DNS:kubernetes.default.svc.cluster.local" \
--days=10000 \
build-server-full server nopass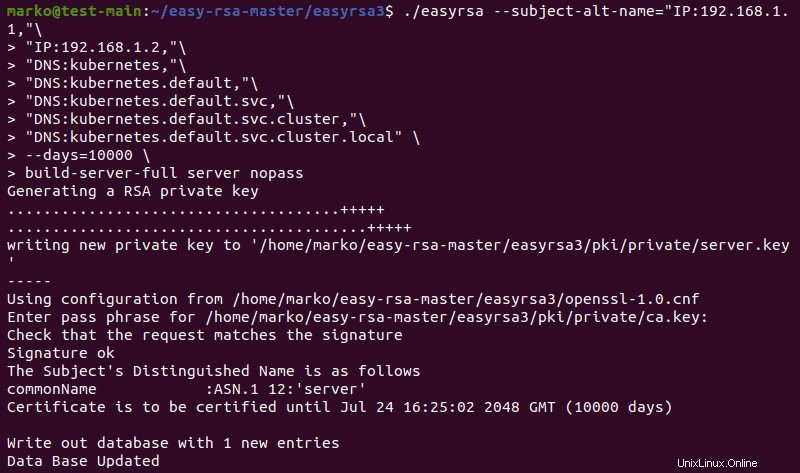
Systém vás požádá o zopakování přístupové fráze, kterou jste vytvořili v předchozím kroku. Poté výstup potvrdí, že databáze byla aktualizována novým záznamem. Zkopírujte pki/ca.crt , pki/issued/server.crt a pki/private/server.key soubory do vašeho adresáře.
Generování certifikátů prostřednictvím OpenSSL
OpenSSL umožňuje generovat certifikáty TLS ručně. Následující kroky ukazují, jak používat OpenSSL ke generování klíčů a certifikátů pro váš cluster.
Krok 1:Nainstalujte OpenSSL
OpenSSL nástroj je běžně předinstalovaný v systémech Linux. Zkontrolujte, zda jej máte nainstalovaný, zadáním:
openssl version -aVýstup vypadá takto:

Pokud se zobrazí zpráva, že ve svém systému nemáte OpenSSL, nainstalujte nástroj pomocí správce balíčků vaší distribuce.
Například:
sudo apt install opensslKrok 2:Vygenerujte soubory certifikátu
Pomocí následujícího příkazu vytvořte 2048bitový šifrovaný klíč RSA pro podepisování certifikátu:
openssl genrsa -out ca.key 2048
Nyní použijte ca.key vygenerovat ca.crt . Použijte -days možnost nastavení délky platnosti certifikátu:
openssl req -x509 -new -nodes -key ca.key -subj "/CN=[master-ip-address]" -days [number] -out ca.crtPokud nedojde k žádné chybě, příkaz neprodukuje žádný výstup.
Nakonec vygenerujte server.key soubor s 2048bitovým šifrováním RSA:
openssl genrsa -out server.key 2048
Krok 3:Vytvořte konfigurační soubor certifikátu
Vytvořte csr.conf konfigurační soubor pro generování žádosti o podpis certifikátu (CSR). Vzorový soubor níže také předpokládá, že používáte cluster.local jako výchozí název domény DNS.
[ req ]
default_bits = 2048
prompt = no
default_md = sha256
req_extensions = req_ext
distinguished_name = dn
[ dn ]
C = [country]
ST = [state]
L = [city]
O = [company]
OU = [organization-unit]
CN = [common-name]
[ req_ext ]
subjectAltName = @alt_names
[ alt_names ]
DNS.1 = kubernetes
DNS.2 = kubernetes.default
DNS.3 = kubernetes.default.svc
DNS.4 = kubernetes.default.svc.cluster
DNS.5 = kubernetes.default.svc.cluster.local
IP.1 = [MASTER_IP]
IP.2 = [MASTER_CLUSTER_IP]
[ v3_ext ]
authorityKeyIdentifier=keyid,issuer:always
basicConstraints=CA:FALSE
keyUsage=keyEncipherment,dataEncipherment
extendedKeyUsage=serverAuth,clientAuth
[email protected]_namesUjistěte se, že jste nahradili vysvětlení v hranatých závorkách skutečnými hodnotami. Uložte soubor a použijte jej ke generování žádosti o podpis certifikátu:
openssl req -new -key server.key -out server.csr -config csr.conf
Příkaz nevytváří žádný výstup, ale vytváří server.csr soubor.
Krok 4:Vygenerujte certifikát
Použijte soubor, který jste vygenerovali v předchozím kroku, společně s ca.key a ca.crt pro vytvoření certifikátu serveru:
openssl x509 -req -in server.csr -CA ca.crt -CAkey ca.key \
-CAcreateserial -out server.crt -days 10000 \
-extensions v3_ext -extfile csr.confVýstup tohoto víceřádkového příkazu potvrdí vytvoření certifikátu a vypíše údaje z konfiguračního souboru:

Chcete-li zobrazit certifikát, který jste vytvořili, zadejte:
openssl x509 -noout -text -in ./server.crt