Úvod
FTP (F ile T ransfer P rotocol) je síťový protokol používaný k přenosu souborů mezi dvěma počítači. Nastavení FTP serveru na Raspberry Pi je jednoduché, ale ujistěte se, že nepřenášíte citlivá data, protože tento protokol nepoužívá šifrování.
V tomto tutoriálu se naučíte nastavit FTP server na vašem Raspberry Pi.
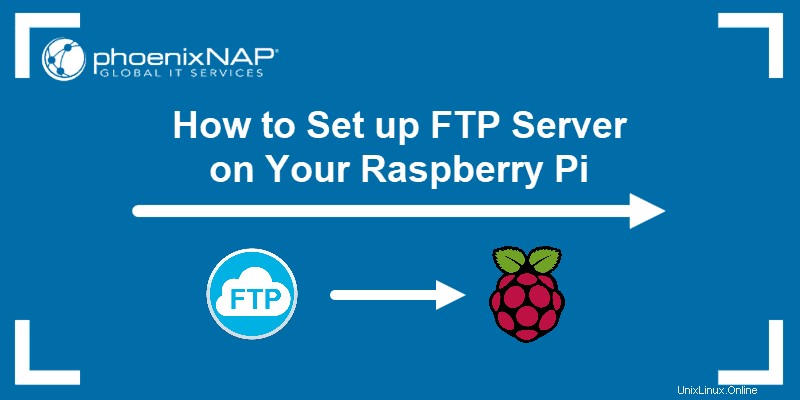
Předpoklady
- Na vašem zařízení je nainstalován operační systém Raspberry Pi
- Paměťová karta
- Připojení k síti
- Účet s právy root
Průvodce nastavením FTP serveru Raspberry Pi
Nastavení serveru FTP vyžaduje:
1. Serverový nástroj.
2. Změny v některých konfiguračních souborech.
3. Nastavení adresáře serveru.
4. Úprava oprávnění pro uživatele serveru.
Chcete-li nastavit FTP server na vašem Raspberry Pi, postupujte takto:
Krok 1:Aktualizace systémových balíčků
Před instalací nástroje FTP aktualizujte úložiště systémových balíčků a spusťte upgrade :
sudo apt updatesudo apt full-upgradePotvrďte pomocí Y a počkejte na dokončení upgradu.
Krok 2:Instalace serveru FTP
Pro nastavení FTP serveru na Raspberry Pi je k dispozici několik nástrojů. V tomto tutoriálu použijeme open-source vsftpd utility.
Nástroj vsftpd je lehký, bezpečný a snadno se používá.
Nainstalujte vsftpd na Raspberry Pi spuštěním:
sudo apt install vsftpdPočkejte na dokončení instalace.
Krok 3:Upravte konfigurační soubor
Před připojením k serveru FTP upravte nastavení v konfiguračním souboru vsftpd pomocí textového editoru, například nano.
1. Spusťte následující příkaz:
sudo nano /etc/vsftpd.conf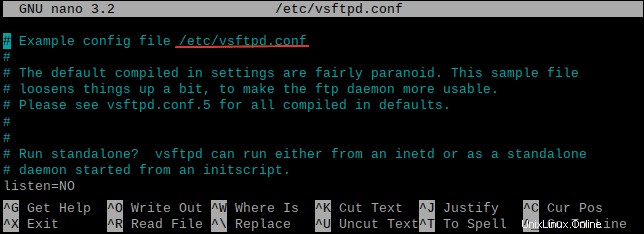
2. Najděte (CTRL + W ) a odkomentujte následující řádky odstraněním hash (# ) podepsat:
write_enable=YESlocal_umask=022chroot_local_user=YES3. Najděte následující řádek:
anonymous_enable=YESZměňte jej na:
anonymous_enable=NO4. Na konec konfiguračního souboru přidejte následující řádky:
user_sub_token=$USERlocal_root=/home/$USER/FTPTato nastavení uzamknou uživatele serveru do složky FTP v domovském adresáři.
5. Stiskněte CTRL + X a potvrďte pomocí Y pro uložení nastavení a ukončení.
Krok 4:Vytvořte adresář FTP
Vytvořte adresář FTP pro přenos souborů. Je potřeba podadresář, protože kořenový adresář nemůže mít oprávnění k zápisu.
Použijte následující syntaxi:
mkdir -p /home/[user]/FTP/[subdirectory_name]
Nahraďte [user] s příslušným uživatelem. Nahraďte [subdirectory_name] se jménem dle vašeho výběru. Výchozí uživatel v systému Raspberry Pi OS je ‚pi.‘
Například:

-p argument dává pokyn mkdir vytvořit celý strom cest, oba FTP a soubory adresáře.
Krok 5:Upravte oprávnění
Po přidání adresáře odeberte oprávnění k zápisu z adresáře FTP, abyste zabránili ostatním uživatelům přidávat do něj soubory.
Použijte následující syntaxi:
chmod a-w /home/[user]/FTP
Nahraďte [user] syntaxe s příslušným uživatelským jménem.
Například:

Krok 6:Restartujte démona Vsftpd
Chcete-li použít změny, restartujte démona vsftpd spuštěním:
sudo service vsftpd restartNyní je FTP server nastaven a spuštěn na Raspberry Pi.
Test FTP serveru
Otestujte server pomocí vzdáleného počítače a FileZilla , populární FTP klient, který podporuje všechny platformy.
Postupujte takto:
1. Nainstalujte FileZilla na vzdáleném počítači.
Například na Ubuntu spusťte příkaz:
sudo apt install filezillaPotvrďte pomocí Y a počkejte na dokončení instalace.
2. Získejte IP adresu Pi spuštěním následujícího příkazu v terminálu Raspberry Pi:
ifconfig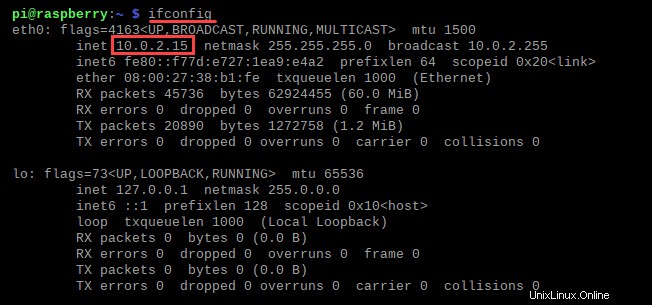
V tomto případě jsme použili soukromou IP adresu k místnímu připojení.
3. Otevřete FileZilla na jiném počítači a zadejte IP adresu Pi , uživatelské jméno, a heslo pro uživatele, ke kterému se chcete připojit. Výchozí uživatelské jméno je „pi“ a výchozí heslo je „raspberry“. Číslo portu je 21.
Klikněte na Rychlé připojení k navázání spojení.
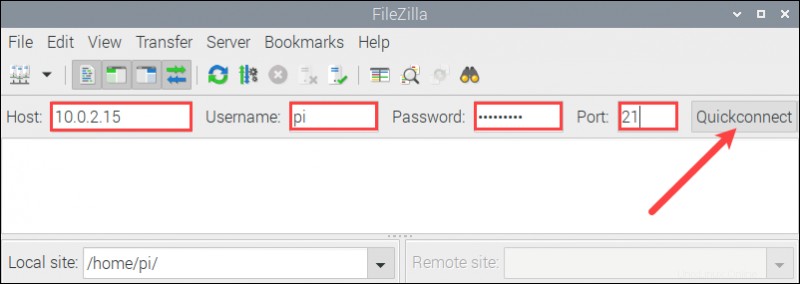
Pokud je připojení úspěšné, zobrazí se zpráva Připojení navázáno se objeví v protokolu.
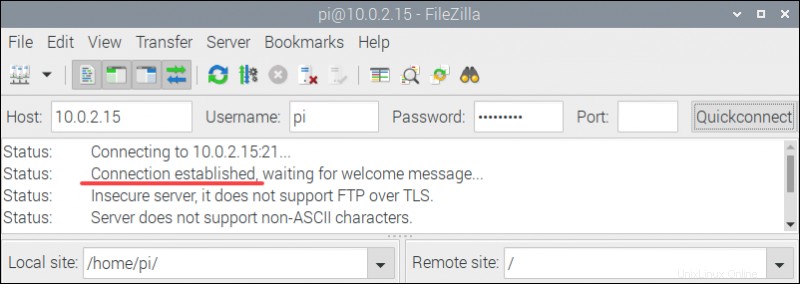
4. Na vzdáleném počítači přetáhněte některé soubory ze zdroje do cílového adresáře ve FileZilla, abyste se ujistili, že připojení funguje.
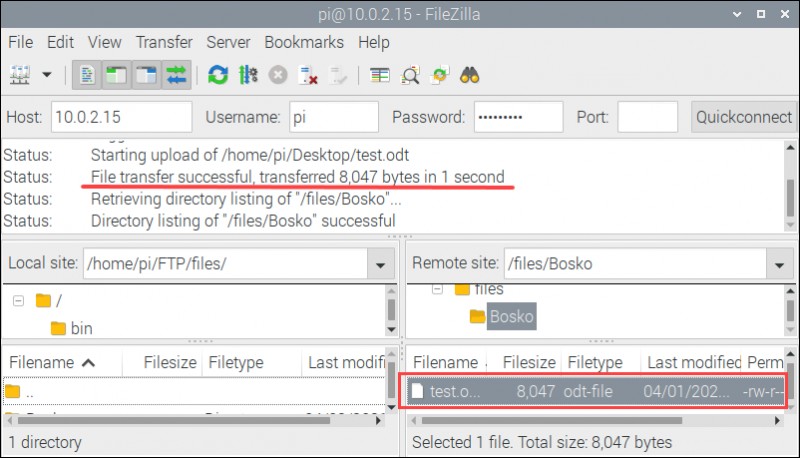
Pokud vše funguje, FileZilla uvádí, že přenos souboru byl úspěšný. Náš příklad je pro místní přenos, ale v ostatních případech je postup stejný.