Úvod
SSHFS (SSH File System) je klient pro připojení souborového systému umístěného na vzdáleném počítači do vašeho lokálního systému prostřednictvím SSH připojení. Pomocí SFTP (SSH file transfer protocol) nástroj příkazového řádku SSHFS lokálně připojí fyzický nebo virtuální disk a umožňuje přenos souborů mezi místním a vzdáleným počítačem.
Tento článek ukazuje instalaci a použití SSHFS k připojení vzdálené složky nebo systému souborů přes SSH.
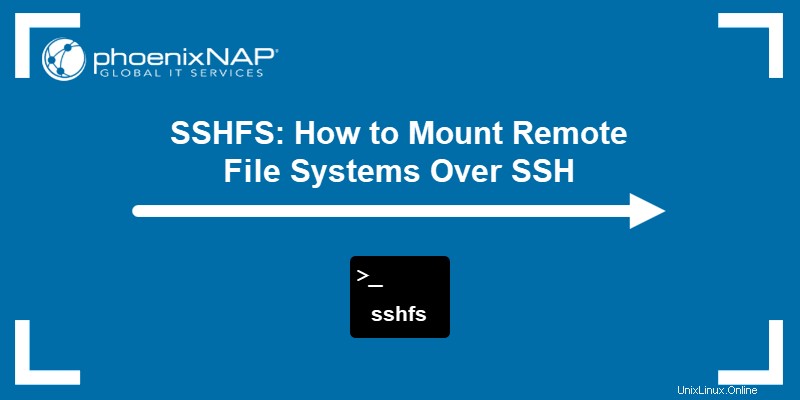
Předpoklady
- Přístup k příkazovému řádku s oprávněními správce.
- Vzdálená složka nebo souborový systém k připojení pro přenos souborů.
- Uživatelské jméno a adresa hostitele vzdáleného serveru.
Co je SSHFS?
SSHFS je nástroj příkazového řádku pro bezpečné připojení vzdálené složky ze serveru na místní počítač. Klient rozšiřuje protokol přenosu souborů SSH, který pomáhá lokálně bezpečně připojit vzdálený souborový systém jako obraz disku.
SSHFS umožňuje přístup, přenos a manipulaci se soubory, jako byste pracovali na lokálním disku. Tento přístup je užitečný při přesouvání velkého množství obsahu na a ze vzdáleného počítače.
SSH nabízí dva způsoby, jak navázat spojení:
1. Pomocí ověřování hesla.
2. Pomocí páru klíčů SSH (doporučeno).
Pro Linux a macOS je nejlepší způsob, jak připojit vzdálený adresář, přes terminál. Na druhou stranu Windows nabízí několik řešení, včetně příkazového řádku, Průzkumníka Windows a GUI.
Nainstalujte SSHFS
SSHFS není ve výchozím nastavení na většině počítačů k dispozici. Existují různé balíčky v závislosti na operačním systému místního počítače.
Linux
Chcete-li nainstalovat SSHFS na systémy Ubuntu/Debian pomocí správce balíčků apt, spusťte:
sudo apt install sshfsPro systémy založené na CentOS nainstalujte SSHFS pomocí správce balíčků yum:
sudo yum install fuse-sshfsmacOS
Chcete-li nainstalovat SSHFS na MacOS, stáhněte si nejnovější stabilní verzi balíčků FUSE a SSHFS. Nejprve spusťte instalační program FUSE (dmg soubor) a SSHFS (pkg soubor) za druhé.
Windows
Chcete-li použít SSHFS ve Windows, stáhněte a nainstalujte:
- Nejnovější stabilní verze WinFS.
- Nejnovější stabilní verze SSHFS-Win je kompatibilní s vaším systémem. Volitelně SSHFS-Win Manager k dispozici je také frontend rozhraní. Rozhraní poskytuje pohodlné rozhraní GUI pro navazování a správu připojení.
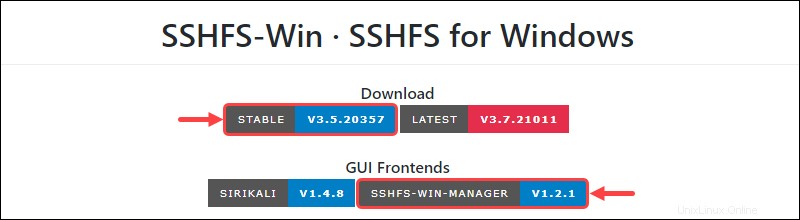
Připojte vzdálený souborový systém na Linux
Připojení a odpojení vzdáleného souborového systému pomocí SSHFS je jednoduchý proces. Nastíněné kroky fungují také na počítači macOS.
Krok 1:Vytvořte přípojný bod
Vytvořte adresář bodu připojení v mnt složka, kam bude připojen vzdálený souborový systém:
sudo mkdir /mnt/<folder name>Krok 2:Připojte vzdálený souborový systém pomocí SSHFS
Připojte vzdálený souborový systém k vytvořenému bodu připojení pomocí nástroje SSHFS:
sudo sshfs [-o <options>] <remote user>@<remote host>:/<path to remote directory> /mnt/<folder name>/Při použití ověřování heslem zadejte na požádání přihlašovací heslo. Pokud vzdálený server používá autorizaci klíčem SSH, zadejte cestu k soukromému klíči. Například:
sudo sshfs -o allow_other,IdentityFile=/home/kb/.ssh/id_rsa [email protected]:/home/ubuntu/ /mnt/test/
Výše uvedený příkaz připojí vzdálený adresář umístěný na 131.153.142.254 pod názvem ubuntu do /mnt/test/ bod připojení.
-o tag označuje přítomnost přidaných možností:
- Položka
allow_otherumožňuje přístup i jiným uživatelům než root. IdentityFile=<path to private key>možnost je pro souborové systémy s nakonfigurovaným přístupem přes SSH. Pokud je soukromý klíč pod uživatelem root, příkaz přijímá relativní cestu. V opačném případě použijte celý odkaz.
Chcete-li získat úplný seznam dostupných možností, spusťte:
sshfs -hKrok 3:Zkontrolujte připojený systém souborů
Přejděte do adresáře pomocí cd a zkontrolujte, zda je systém souborů namapován správně příkaz:
cd /mnt/<directory name>
Případně přejděte do složky pomocí GUI:

Krok 4:Odpojte vzdálený systém souborů v systému Linux
Nakonec, až skončíte s bodem připojení, odpojte vzdálený souborový systém pomocí:
sudo umount /mnt/<folder name>
Připojte vzdálený souborový systém na Windows pomocí Průzkumníka Windows
Nejběžnějším způsobem připojení vzdáleného souborového systému ve Windows je pomocí Průzkumníka Windows.
Krok 1:Mapování síťového disku
Otevřete průzkumník souborů. Klikněte pravým tlačítkem na Tento počítač z nabídky v levém podokně a vyberte možnost Mapovat síťový disk .
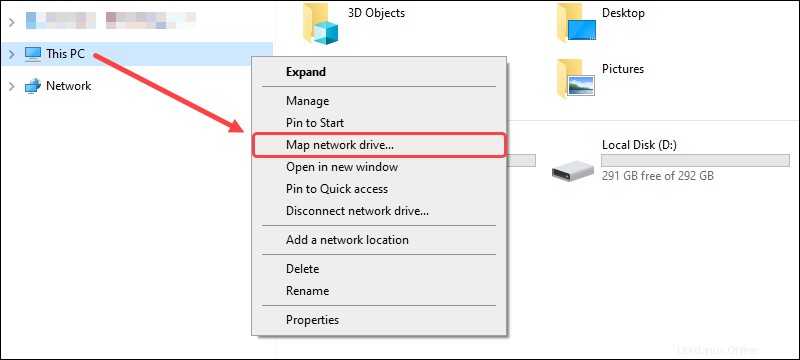
Zobrazí se dialogové okno pro mapování sítě.
Krok 2:Připojte vzdálený souborový systém pomocí SSHFS
Vyberte písmeno jednotky, na kterou chcete vzdálenou složku namapovat. Ve Složce do pole zadejte sshfs příkaz:
\\sshfs[.option]\<remote user>@<remote host>[!port][\path]
V závislosti na vašem případu použití sshfs příkaz nabízí několik možností:
sshfsmapuje domovský adresář vzdáleného uživatele.sshfs.rse připojí ke kořenovému adresáři vzdáleného uživatele.sshfs.kmapuje domovský adresář vzdáleného uživatele a používá klíč SSH uložený v/.ssh/id_rsa .sshfs.krpřidá kořenový adresář vzdáleného uživatele a použije lokálně uložený klíč SSH.
Například:
\\sshfs.k\[email protected]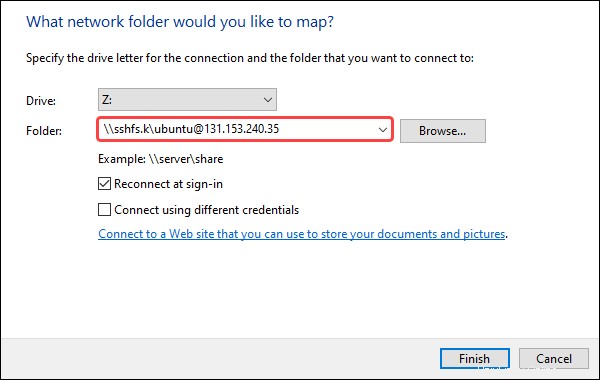
Klikněte na Dokončit k mapování vzdáleného souborového systému. Při pokusu o připojení se zobrazí dialogové okno. Po úspěšném připojení se vzdálený souborový systém otevře v Průzkumníku Windows.
Krok 3:Zkontrolujte připojený systém souborů
Nově připojený systém souborů je viditelný z Tento počítač v Průzkumníkovi Windows v části Umístění v síti :
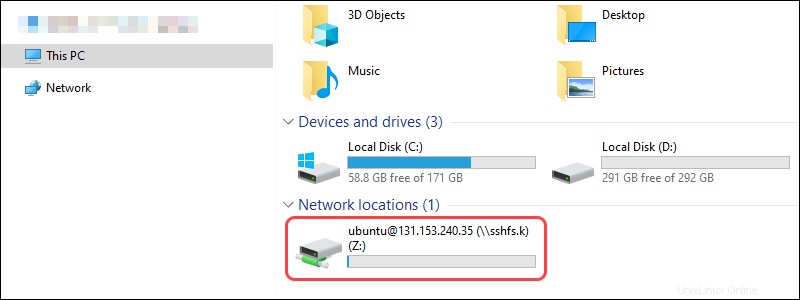
Krok 4:Odpojte vzdálený systém souborů v systému Windows pomocí Průzkumníka
Chcete-li disk odpojit, klikněte pravým tlačítkem na připojené zařízení a vyberte možnost Odpojit :
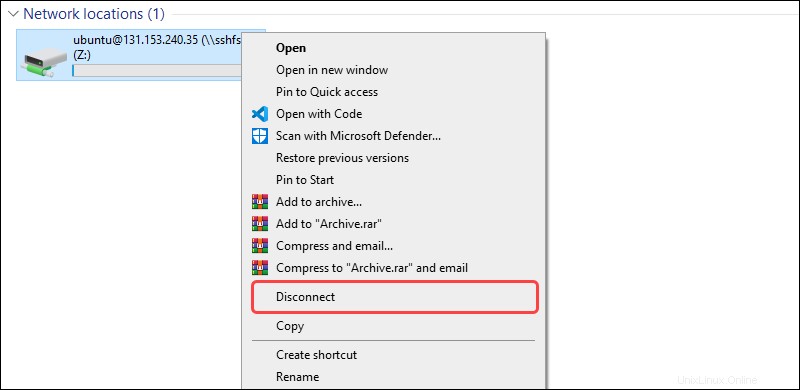
Připojit vzdálený souborový systém na Windows pomocí CMD
Připojení vzdáleného souborového systému ve Windows pomocí příkazového řádku je rychlý a jednoduchý proces.
Krok 1:Připojte vzdálený souborový systém s využitím sítě
Použijte net use příkaz k připojení vzdáleného souborového systému:
net use <drive letter>: \\sshfs[.option]\<remote user>@<remote host>[!port][\path]Například:
net use X: \\sshfs.k\[email protected]Příkaz provede následující:
X:představuje písmeno jednotky na místním počítači.sshfs.koznačuje použití klíče SSH uloženého v/.ssh/id_rsa .[email protected]je vzdálený uživatel a hostitel.

Výstup příkazu informuje o úspěšném připojení.
Krok 2:Zobrazení připojených zařízení
Chcete-li zobrazit aktuálně připojené disky prostřednictvím SSHFS, spusťte:
net use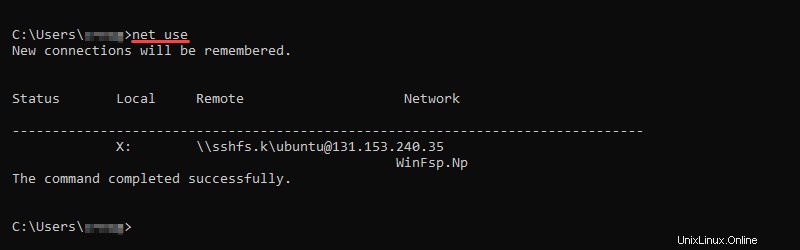
Příkaz vypíše název místního bodu připojení a bod vzdáleného připojení.
Krok 3:Odpojte vzdálený souborový systém ve Windows pomocí CMD
Chcete-li odebrat namapované zařízení ze systému, spusťte:
net use <drive letter>: /deletePokud je například vzdálený souborový systém na jednotce X , použijte:
net use X: /delete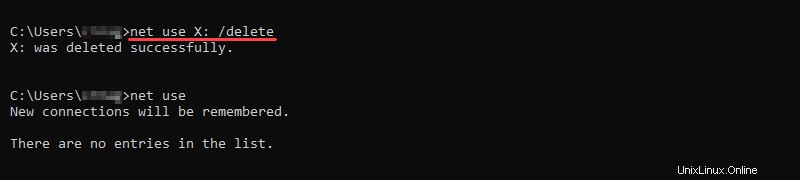
Připojte vzdálený souborový systém na Windows pomocí SSHFS-Win Manager
SSHFS-Win Manager nabízí pohodlné a snadno použitelné GUI pro navazování a správu připojení ke vzdálenému serveru.
Krok 1:Vyhledejte a spusťte SSHFS-Win Manager
Vyhledejte SSHFS-Win Manager v nabídce Start a spusťte program. Otevře se rozhraní GUI pro správu připojení zařízení.
Krok 2:Přidání připojení
Kliknutím na tlačítko Přidat připojení přidejte nové připojení v pravé nabídce.
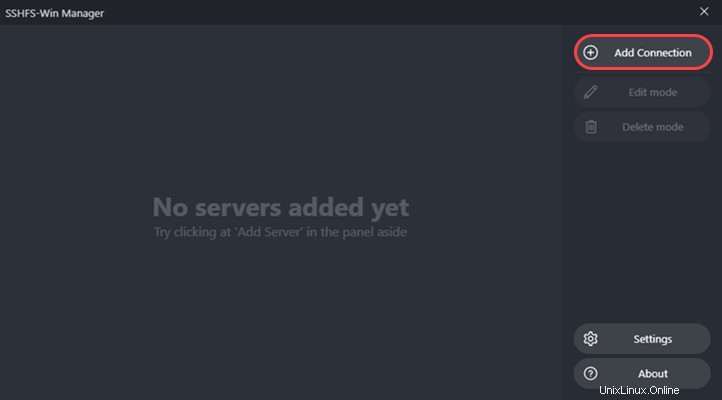
Vyskočí nabídka formuláře. Vyplňte poskytnutá pole a vyberte možnosti pro vaši situaci:
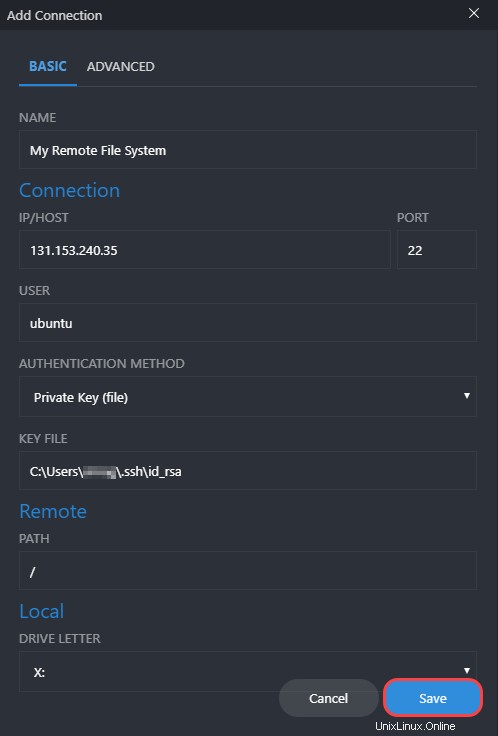
- Jméno je vlastní název vašeho připojení.
- IP/hostitel je adresa hostitele.
- Port je standardně 22 pro připojení SSH. Ponechte tak, jak je, pokud jste konkrétně nezměnili port.
- Uživatel je uživatelské jméno vzdáleného systému.
- Metoda ověření je buď prostřednictvím souboru soukromého klíče nebo hesla. Pokud používáte soubor tajného klíče, zadejte cestu. Alternativně možnost hesla umožňuje zadat heslo okamžitě nebo při navazování připojení.
- Vzdálená cesta je cesta ke vzdálenému systému souborů.
- Písmeno místního disku je seznam místně dostupných písmen jednotek pro přípojný bod.
Nakonec klikněte na Uložit po vyplnění polí. Nově vytvořené připojení k serveru se zobrazí v hlavní nabídce.
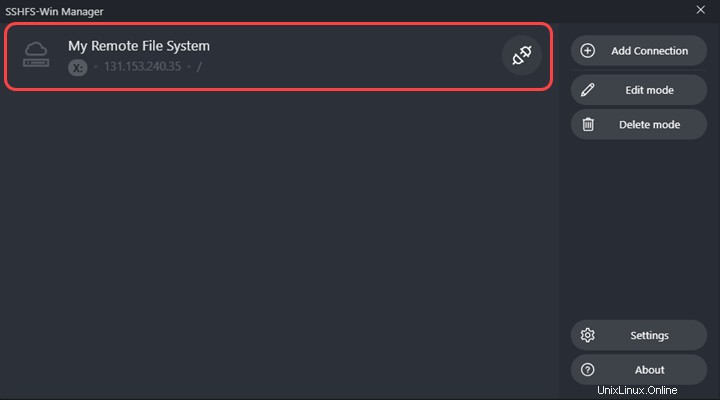
Krok 3:Připojte vzdálený systém souborů a zobrazte obsah
Klikněte na ikonu zásuvky vedle názvu vašeho připojení k navázání připojení. Pokud je připojení úspěšné, ikona zásuvky se změní na zelenou připojenou zásuvku a zobrazí se ikona složky:
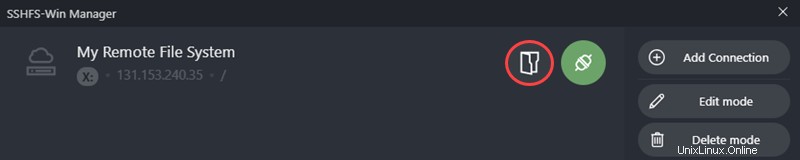
Klikněte na ikonu složky pro zobrazení obsahu vzdáleného systému souborů.
Krok 4:Odpojte vzdálený systém souborů ve Windows pomocí SSHFS Win-Manager
Chcete-li odpojit připojení k serveru, klikněte na ikonu zásuvky v nabídce SSHFS Win-Manager. Pokud již připojení není potřeba, odstraňte informace pomocí režimu mazání tlačítko.