Úvod
Předkonfigurovaná jediná instance CPU phoenixNAP Bare Metal Cloud je ideálním řešením pro vyrovnávání zátěže. Softwarový nástroj pro vyrovnávání zatížení nevyžaduje náročný hardware a nejlevnější instance BMC je více než dostačující, abyste mohli začít.
Tento výukový program vysvětluje příklad nastavení nástroje pro vyrovnávání zatížení na instanci serveru BMC s0.d1.small společnosti phoenixNAP.
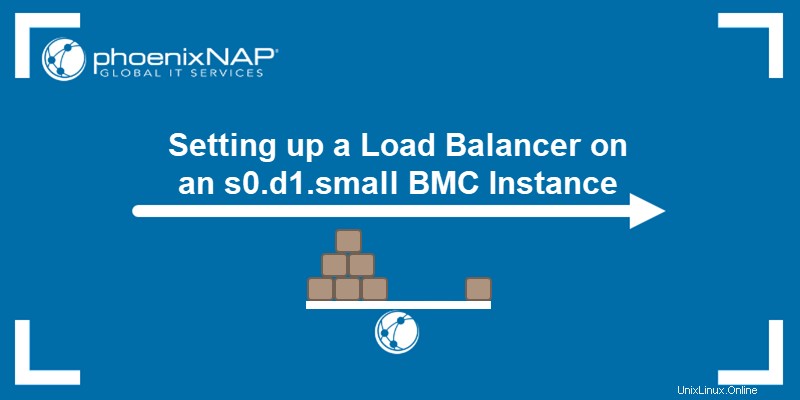
Předpoklady
- Účet Bare Metal Cloud (BMC).
- Přístup k příkazovému řádku/terminálu s právy sudo.
- Přístup k prohlížeči se stabilním připojením k internetu.
Co je vyrovnávání zátěže?
Vyvažování zátěže rozděluje vysoké objemy provozu na více serverů a zajišťuje, že žádná jediná instance nebude přetížena. Konečným cílem vyrovnávání zátěže je celková efektivita zpracování a lepší uživatelská zkušenost.
Nástroj pro vyrovnávání zátěže monitoruje stav backendového serveru a zajišťuje optimální zpracování požadavků a zdrojů serveru. Například nástroje pro vyrovnávání zatížení pomáhají přesměrovat provoz, když server nemůže přijmout požadavek.
Instance S.0 BMC jako nástroj pro vyrovnávání zatížení
Softwarové nástroje pro vyrovnávání zatížení lze snadno nastavit na serveru BMC jako proces Linux. Například serverový nástroj HAproxy se snadno instaluje a konfiguruje jako nástroj pro vyrovnávání zatížení na instanci BMC.
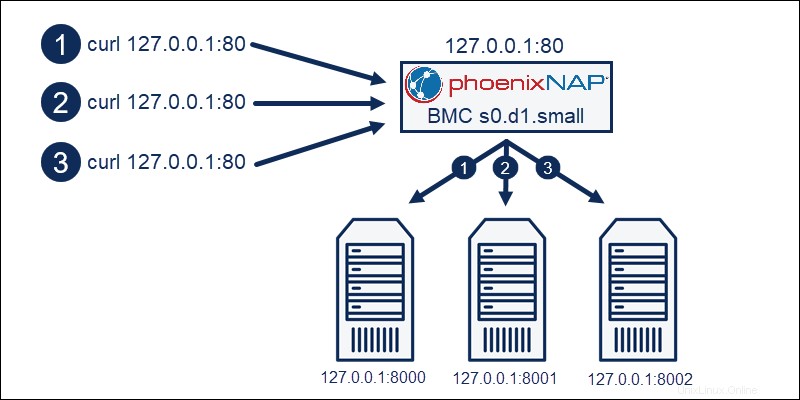
Nastavení má následující strukturu:
- Malá instance BMC funguje jako nástroj pro vyrovnávání zatížení.
- Tři testovací servery fungují jako serverová farma.
Podle pokynů nastavte ukázkovou místní webovou aplikaci s nástrojem pro vyrovnávání zatížení.
Krok 1:Vygenerujte klíče SSH
Vygenerujte pár klíčů na počítači, který budete používat pro připojení k BMC přes SSH. Pokud je na portálu BMC uložen klíč, který chcete použít, tento krok přeskočte.
1. Otevřete terminál (CTRL +ALT +T ).
2. Vygenerujte nový klíč SSH:
ssh-keygenPříkaz spustí proces keygenu.
3. Podle pokynů vytvořte pár klíčů. Pokud existují klíče, které chcete ponechat uložené pod id_rsa , změňte název klíče. V opačném případě stiskněte Enter vyberte výchozí umístění a přepište stávající klíče.

Přidejte přístupovou frázi pro další zabezpečení.
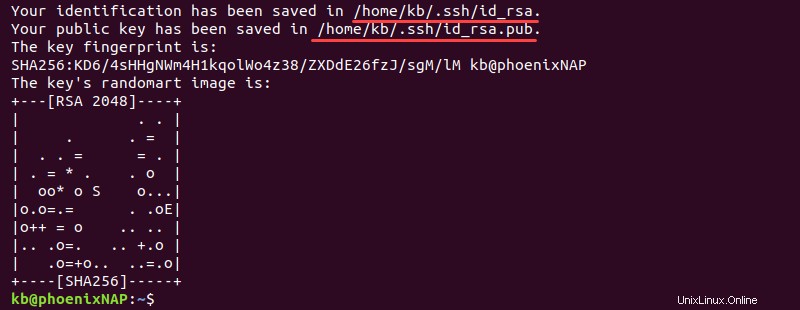
Po dokončení procesu výstup vytiskne umístění páru klíčů a obrázek randomart.
4. Otevřete id_rsa.pub soubor pomocí Vi:
sudo vi ~/.ssh/id_rsa.pub5. Zkopírujte obsah souboru a ukončete editor:
:qNásledující krok používá id_rsa.pub obsah.
Krok 2:Nasaďte s0.d1.small instanci BMC a připojte se přes SSH
1. Přihlaste se na portál BMC pomocí přihlašovacích údajů fénixNAP Client Portal.
2. Klikněte na Nasadit nový server na Serverech stránku.
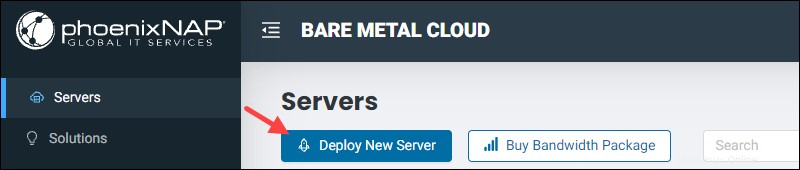
3. Vyberte Umístění pro server v první sekci. Hned poté vyberte model účtování.
4. Vyberte s0.d1.small Instance BMC ze Serveru sekce.
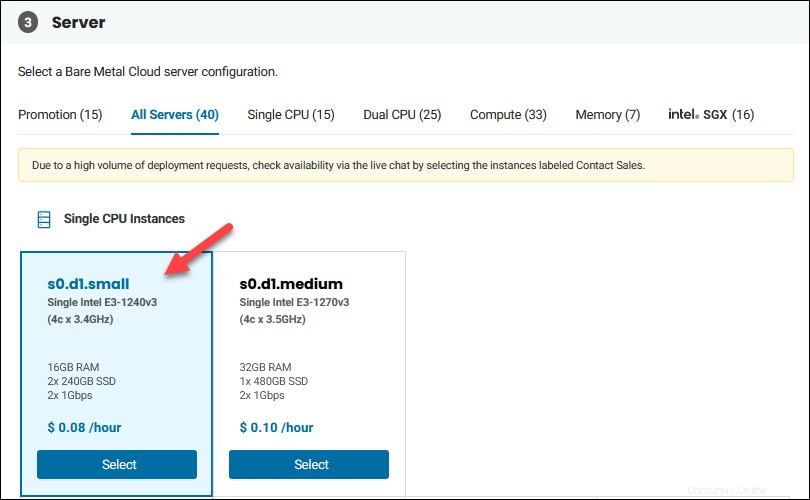
5. V následující části vyberte operační systém. Používáme Ubuntu Bionic . Stiskněte Další přejděte na stránku Podrobnosti instance.
6. Zadejte název hostitele a volitelný popis serveru.
7. Pokud jste v předchozí části vygenerovali nový klíč, klikněte na Přidat nový veřejný klíč SSH a vložte id_rsa.pub obsah přidat nový klíč. Pokud máte klíč uložený na portálu, zadejte název uloženého klíče a vyberte jej ze seznamu.
8. Koupit přidělení IP nebo přiřadit existující přidělení. K otestování tohoto průvodce je potřeba na jedné veřejné IP, což znamená /31 IP přidělení minimální požadavek.
9. Zkontrolujte podrobnosti ještě jednou a klikněte na Nasadit nový server dokončete proces, až budete připraveni.
10. Zadejte název hostitele, abyste našli svou instanci BMC, a kliknutím na název zobrazte podrobnosti o serveru. Server je připraven, když se stav zobrazí jako Zapnuto .
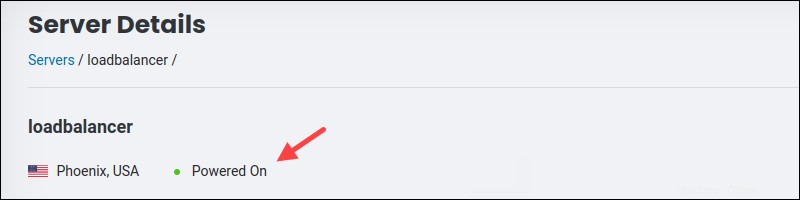
Přidělená IP je v Veřejných IP adresách v části Podrobnosti serveru stránku.
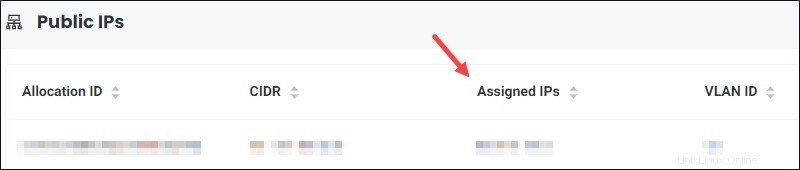
V dalším kroku použijte adresy.
10. SSH do stroje spuštěním následujícího příkazu v terminálu:
ssh [email protected]<your public IP>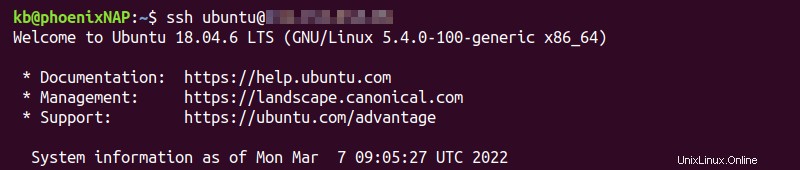
Pokud výstup požaduje potvrzení pravosti, zadejte ano přidat umístění ke známým hostitelům a připojit se k serveru BMC.
Krok 3:Nainstalujte HAProxy
1. Přidejte úložiště HAProxy:
sudo add-apt-repository ppa:vbernat/haproxy-1.8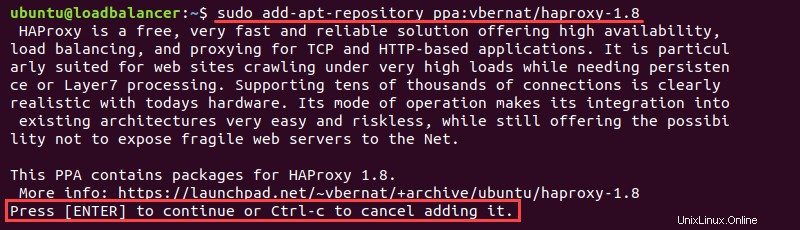
2. Stiskněte Enter až budete požádáni o přidání úložiště.
3. Po dokončení procesu aktualizujte balíčky:
sudo apt-get update4. Nakonec nainstalujte HAProxy pomocí:
sudo apt-get install haproxyKrok 4:Vytvořte testovací webové servery
1. Vytvořte tři adresáře, které budou fungovat jako servery:
mkdir server{1..3}
2. Vytvořte vstupní stránku pro každý server:
touch server{1..3}/index.html3. Upravte každý index.html soubor:
sudo vi server1/index.html4. Přidejte následující obsah:
<!DOCTYPE html>
<html>
<title>Server 1</title>
<body>Connected!</body>
</html>
5. Přidejte stejný obsah do server2/index.html a server3/index.html . Změňte obsah tagů titulků na Server 2 a Server 3 s respektem.
Krok 5:Konfigurace HAProxy Load Balancer
1. Upravte výchozí konfiguraci pro HAProxy:
sudo vi /etc/haproxy/haproxy.cfg2. Odstraňte vše ze souboru a přidejte následující obsah:
defaults
mode http
timeout client 10s
timeout connect 5s
timeout server 10s
timeout http-request 10s
frontend myfrontend
bind 127.0.0.1:80
default_backend myservers
backend myservers
balance roundrobin
server server1 127.0.0.1:8000
server server2 127.0.0.1:8001
server server3 127.0.0.1:8002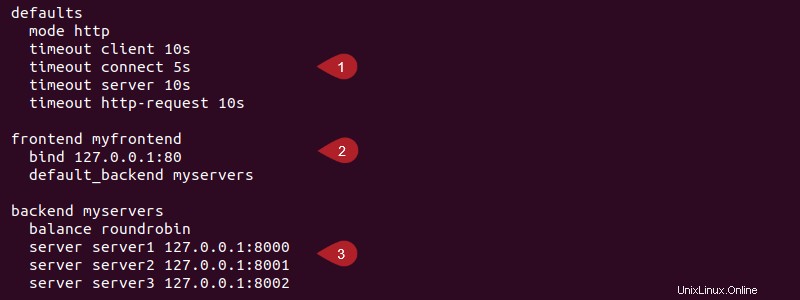
Konfigurační soubor má tři části:
defaultsjsou sdílená nastavení definovaná ve všech následujících částech. Sekce nastavuje doby čekání, aby se předešlo běžným problémům s připojením.frontenddefinuje adresu a port, kam HAProxy přijímá požadavky.default_backendčára ukazuje na místo, kde by měl vyvažovač zátěže předávat připojení.backendukládá adresy serverů a porty pro více serverů, definované v následujícím kroku. Algoritmus vyrovnávání zátěže je nastaven na koloběžné .
3. Uložte soubor a zavřete:
:wq4. Restartujte HAProxy, abyste použili konfiguraci:
sudo systemctl restart haproxyVýstup do konzole nic nevytiskne.
Krok 6:Spusťte servery a otestujte nástroj pro vyrovnávání zatížení
1. Otevřete další tři karty terminálu a přihlaste se k serveru:
ssh [email protected]<your public IP>Nyní jsou otevřené čtyři karty terminálu.
2. Na každé kartě přejděte do složek serveru:
cd server1cd server2cd server33. Spusťte testovací server na každé kartě terminálu na jiném portu:
python3 -m http.server 8000 --bind 127.0.0.1python3 -m http.server 8001 --bind 127.0.0.1
python3 -m http.server 8002 --bind 127.0.0.1
4. Na čtvrté záložce otestujte připojení pomocí curl :
curl 127.0.0.1:80Spusťte příkaz ještě dvakrát, abyste se ujistili, že nástroj pro vyrovnávání zatížení funguje správně.
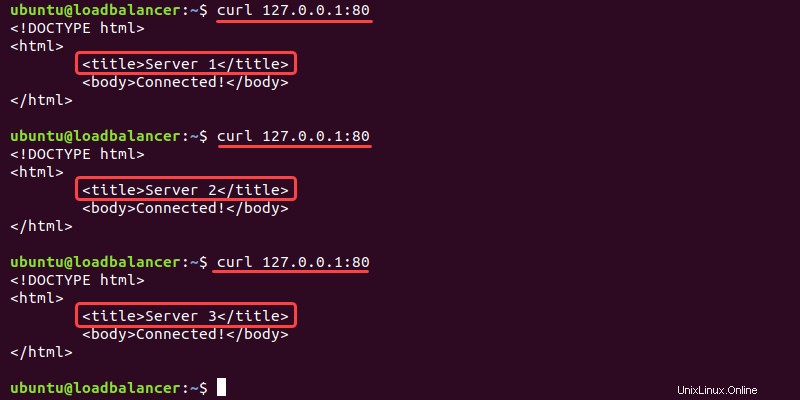
Algoritmus kruhového vyvažování zátěže zajišťuje směrování požadavků na každý server jednou, aby se zátěž vyrovnala.
Proč používat S.0 jako nástroj pro vyrovnávání zatížení?
Konfigurace serveru S.0 BMC jako nástroje pro vyrovnávání zatížení je levný způsob, jak maximalizovat rychlost a kapacitu zdrojů clusteru serverů.
Některé výhody používání serveru s0.d1.small BMC jako nástroje pro vyrovnávání zatížení zahrnují:
- Nízká cena . Instance je nejmenší a nejlevnější nabídkou a konfigurace snadno zvládne zátěž nástroje pro vyrovnávání zatížení. Plaťte na hodinovém základě, měsíčně nebo proveďte prodlouženou rezervaci v závislosti na vašem případu použití.
- Efektivní řešení přetížení sítě . Obecná instance se běžně používá pro weby s vysokou návštěvností a vyváženým způsobem využívá všechny zdroje.
- Větší zabezpečení a vysoká dostupnost . Síť je robustní, rychlá, s nízkou latencí a spolehlivá. Každý server je navíc dodáván s ochranou 20 Gb/s DDoS pro zajištění maximální dostupnosti a zabezpečení v případě útoku.