Úvod
DNS (systém názvů domén) ukládá informace související s názvy domén jako distribuovaná databáze. Služba klient-server překládá názvy domén na adresy IP a naopak.
Většina ostatních síťových služeb, jako je web, e-maily a přenos souborů, používá DNS. Špatně nakonfigurovaný server DNS může vést ke kritickým problémům s připojením. Naštěstí je odstraňování problémů s DNS životně důležitým a relativně jednoduchým procesem.
V tomto kurzu se dozvíte praktické kroky při odstraňování problémů s DNS.
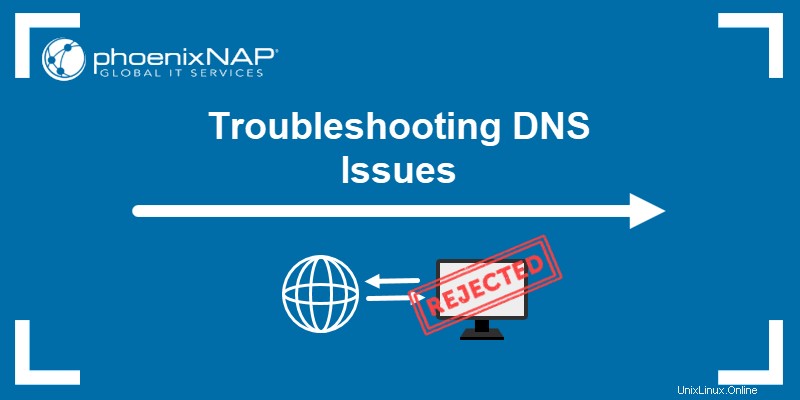
Předpoklady
- Stabilní připojení k internetu.
- Přístup k příkazovému řádku/terminálu.
- Uživatelský účet s oprávněními správce/sudo.
Odstraňování problémů s DNS
Odstraňování problémů s DNS probíhá v logických krocích od základního odstraňování problémů se sítí až po hloubkovou analýzu. Síťové služby často hlásí problémy s DNS z důvodů, které nevyžadují hloubkové řešení problémů s DNS.
Pokud máte problémy s DNS, začněte provedením následujících kroků, než přistoupíte k hloubkovému odstraňování problémů:
- Zkontrolujte kabely
Pokud používáte kabelové připojení, ujistěte se, že je vše správně připojeno. V bezdrátových sítích zkontrolujte, zda je WiFi zapnuté a připojené. Zkontrolujte router, zda jsou všechny kabely funkční. Zkuste přepnout porty pro ethernetové kabely a otestujte připojení.
- Restartujte router
Vypněte router a počkejte alespoň dvě minuty, než jej znovu zapnete. Před opětovnou kontrolou připojení počkejte, dokud se router zcela nespustí.
- Vyhledat malware
Viry někdy blokují připojení k internetu. Spusťte skenování, abyste zjistili, zda se neobjeví něco podezřelého, a podle toho postupujte.
- Zkontrolujte web
Vyskytnou-li se problémy při připojování ke konkrétní webové stránce nebo její části, zkontrolujte, zda se problém s připojením netýká samotné webové stránky. Jedním ze způsobů, jak toho dosáhnout, je použít příkaz ping.
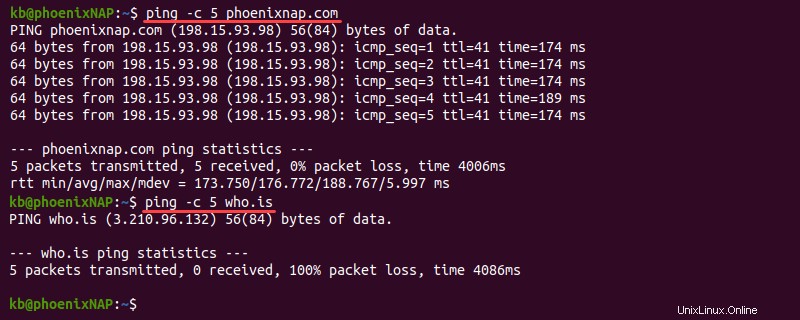
Výstup příkazu pomáhá identifikovat důvod problému s připojením:
1. Pokud ping nezobrazuje odpověď, problém je s největší pravděpodobností na straně serveru.
2. Častou příčinou chyby v odpovědi je špatně nakonfigurovaný server DNS nebo omezení brány firewall. Přečtěte si, jak vyřešit chybu „Dočasné selhání při překladu názvů“.
3. Pokud výstup ukazuje odpověď, problém je s největší pravděpodobností v DNS.
Úplný seznam níže poskytuje cenné tipy pro odstraňování problémů s DNS.
Zkontrolujte nastavení TCP/IP
Špatně nakonfigurované adresy serverů DNS jsou běžným problémem. Resetujte nastavení a zkontrolujte, zda je komunikace opět normální. V závislosti na operačním systému, který používáte, se kroky liší.
Pro Windows:
1. Vyhledejte Stav sítě v Start a otevřete nástroj.

2. Vyberte Vlastnosti pod podrobnostmi síťového připojení.
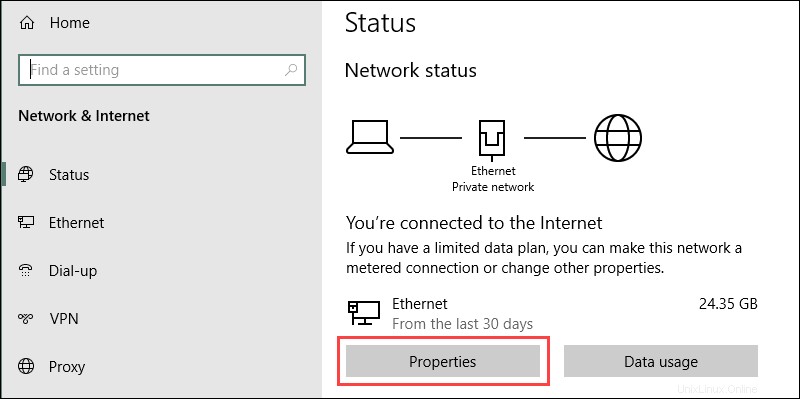
3. Klikněte na tlačítko Upravit tlačítko pro změnu nastavení IP.
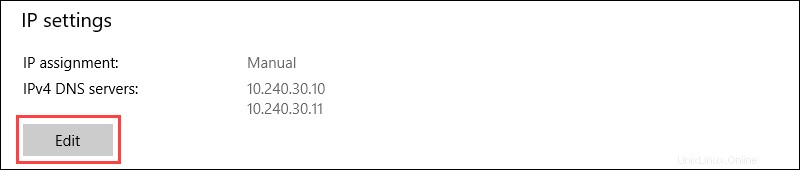
4. Pokud Přiřazení IP je Ruční , znovu zkontrolujte IP , Preferováno a Alternativní DNS adresy. Změňte Přiřazení IP výběrem Automaticky (DHCP) z rozbalovací nabídky pro obnovení zpět do normálního stavu.
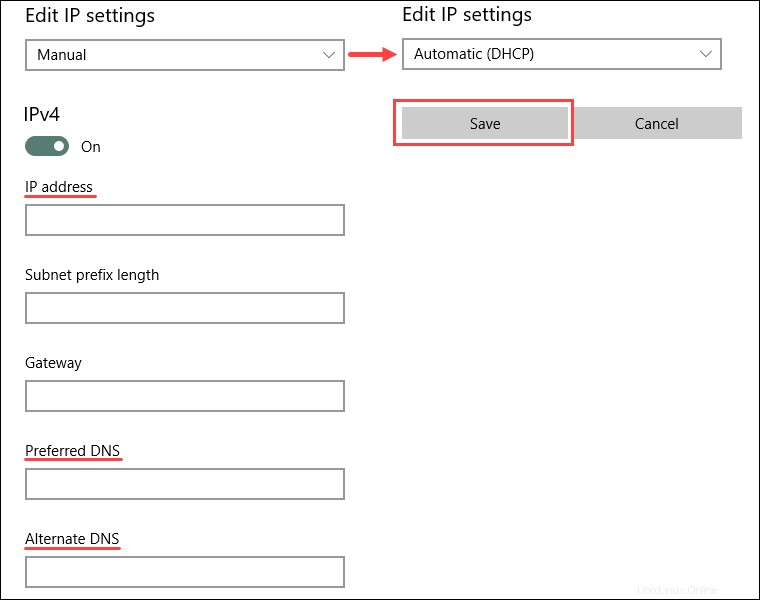
5. Po dokončení uložte nastavení.
Pro Linux:
1. Klikněte na ikonu připojení v pravém horním rohu.
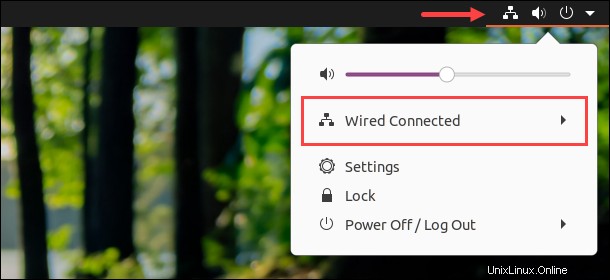
2. Otevřete nabídku a vyberte Nastavení kabelového připojení .
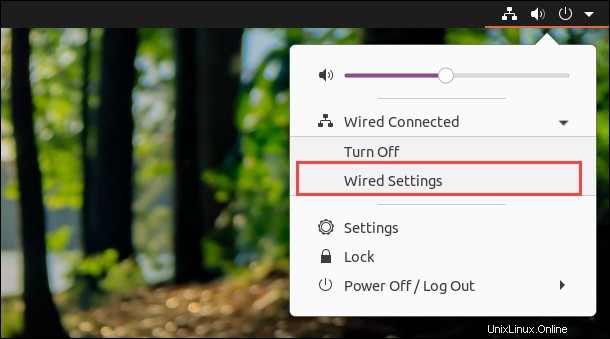
3. Klepnutím na ikonu ozubeného kola v podokně připojení otevřete nastavení.
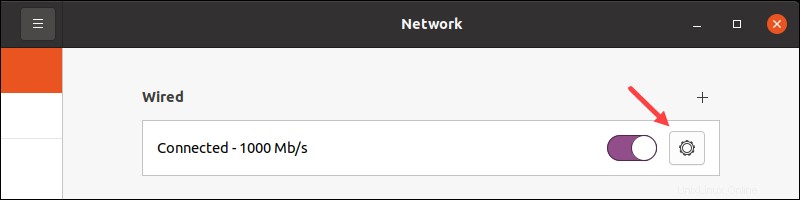
4. Přejděte na IPv4 v nabídce nastavení.
5. Je-li přiřazeno ručně, znovu zaškrtněte Adresa a IP adresa DNS seznam. Vyberte možnost Automaticky (DHCP) a změňte přepínač DNS na Automaticky pro obnovení normálního stavu.
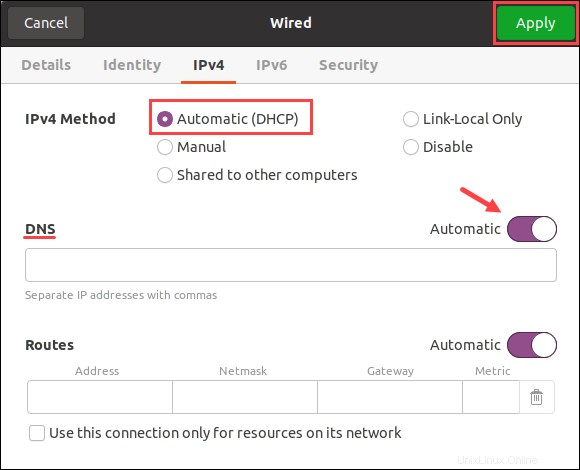
Po dokončení použijte nastavení a zavřete okno. Nakonec zkontrolujte připojení, abyste se ujistili, že vše funguje správně.
Vyprázdněte mezipaměť DNS
Mapování IP na oblíbené webové stránky je často cílem škodlivých útoků. DNS ukládá informace do mezipaměti, aby se zlepšila rychlost načítání, a mohl do mezipaměti uložit nesprávnou adresu. Vymazáním mezipaměti DNS se odstraní všechny vyhledávací informace a aktualizace s následnými požadavky.
Vyprázdnění mezipaměti DNS je obecně dobrým bezpečnostním opatřením. Postupujte podle našeho výukového programu pro podrobné pokyny pro konkrétní operační systém:Jak vyprázdnit mezipaměť DNS v systémech macOS, Windows a Linux.
Uvolnění a obnovení IP serveru DHCP
Uvolnění a obnovení adresy IP pomáhá vyřešit konflikt IP a staré informace DNS obnovením informací uložených v mezipaměti. Nejjednodušší způsob, jak provést vydání a obnovení, je pomocí příkazového řádku/terminálu.
Upozornění: Resetováním IP se počítač odpojí od internetu.
Obnovení adresy IP v systému Windows pomocí příkazového řádku:
1. Spuštěním následujících příkazů uvolněte aktuální IP a obnovte informace:
IPCONFIG /RELEASE
IPCONFIG /RENEW2. Zkontrolujte nové informace pomocí:
IPCONFIG /ALLChcete-li vynutit obnovení adresy IP v systému Linux prostřednictvím terminálu:
1. Otevřete terminál a uvolněte aktuální IP pomocí následujícího příkazu:
sudo dhclient -rTerminál vydá potvrzovací zprávu a spojení je uzavřeno.
2. Spusťte dhclient bez možnosti obnovení IP:
sudo dhclient
Změnit na veřejné servery DNS
Změňte servery DNS na adresy veřejné domény. Některé standardní možnosti jsou:
- Google
8.8.8.8adresu jako primární a8.8.4.4jako sekundární. - Cloudflare
1.1.1.1adresa jako primární a1.0.0.1jako sekundární.
Veřejné adresy jsou obecně spolehlivé a jsou dostupné zdarma. Toto však používejte pouze jako dočasné řešení.
Na druhou stranu některé servery DNS ve veřejné doméně blokují provoz ze škodlivých webů. Veřejný DNS může označit označený web jako podezřelý a veřejný DNS, který používáte, může blokovat přístup.
Použijte dig
Příkaz dig (domain information groper) poskytuje informace DNS a pomáhá při diagnostice problémů. Surový výstup nástroje z něj činí preferovanou metodu řešení problémů s DNS.
Program je ve výchozím nastavení k dispozici v systémech macOS a Linux a lze jej zdarma nainstalovat do systému Windows.
Chcete-li získat informace o doméně, spusťte v terminálu následující příkaz:
dig <domain name or IP>
Chcete-li například zobrazit informace pro phoenixnap.com , spustit:
dig phoenixnap.com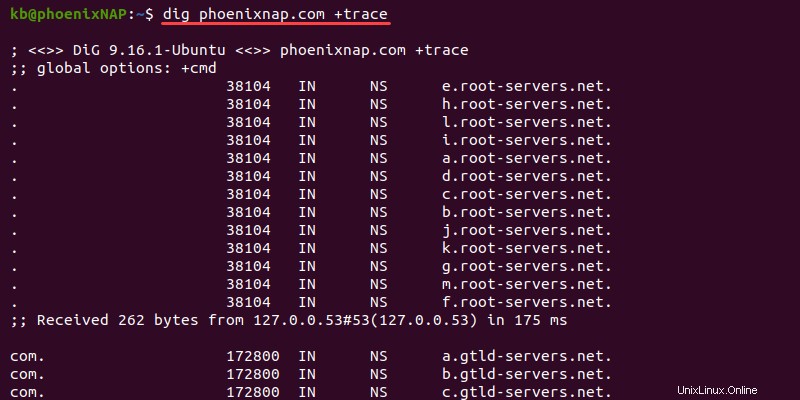
statusukazuje, zda byl dotaz úspěšný.ANSWER SECTIONzobrazuje odpověď na požadavek odeslaný vQUESTION SECTION.SERVERzobrazí adresu veřejného serveru DNS.
Ve výchozím nastavení dig vyhledá záznam A pro doménu a při řešení názvu ukáže, na kterou IP adresu doména ukazuje.
Nástroj pro kopání nabízí mnoho pokročilých možností pro komplexní vyhledávání. Přidejte například +trace tag pro zobrazení úplné cesty k cíli:
dig phoenixnap.com +trace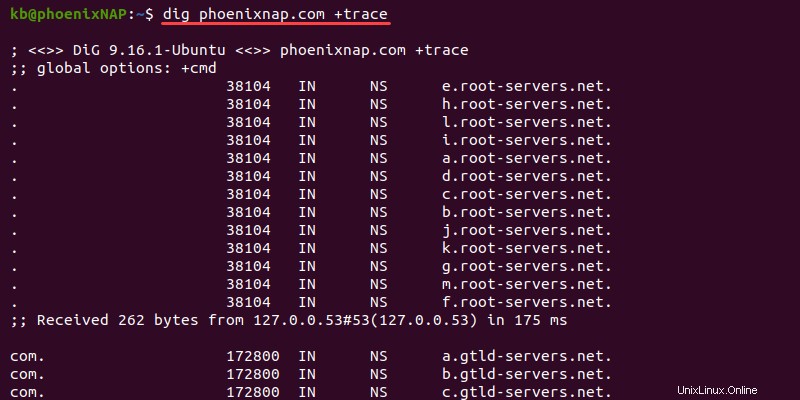
+trace Tato možnost pomáhá určit poklesy provozu na trase do cíle.
Chcete-li zkontrolovat delegované jmenné servery, použijte ns možnost:
dig phoenixnap.com ns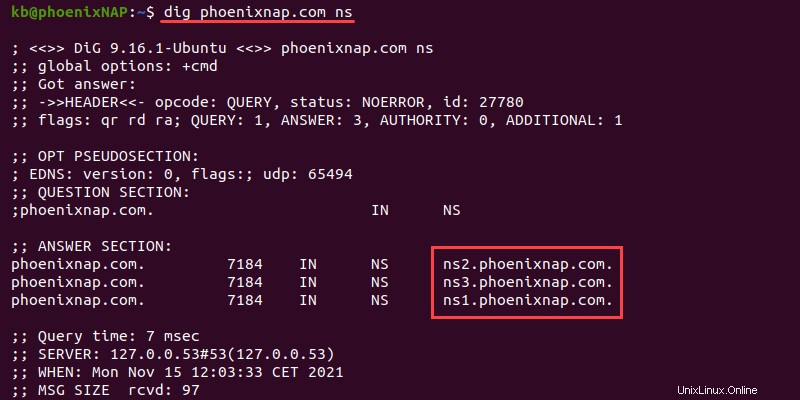
Použijte ns možnost pomoci identifikovat a řešit problémy s delegováním.
Použijte nslookup
Příkaz nslookup poskytuje funkce pro kontrolu různých DNS záznamů a serverů. Tento nástroj je ve výchozím nastavení k dispozici v operačních systémech macOS, Linux a Windows a byl to první nástroj pro dotazování DNS.
Chcete-li získat informace nslookup pro doménu, použijte následující příkaz v příkazovém řádku/terminálu:
nslookup <domain name or IP>
Spusťte například nslookup pro phoenixnap.com :
nslookup phoenixnap.com
Výstup vytiskne adresu serveru DNS a odpověď záznamu A. nslookup příkaz je výhodnější pro Windows kvůli jeho dostupnosti.
Použít hostitele
Hostitelský nástroj je jednoduchý program pro provádění vyhledávání DNS. Příkaz je k dispozici pro systémy macOS a Linux.
Základní syntaxe pro hostitele je:
host <domain name or IP>Například:
host phoenixnap.com
host je vynikající pro rychlou kontrolu, zda název domény existuje a překládá se na adresu. Typický případ použití pro host je ve skriptech bash.
Chcete-li zobrazit další informace, použijte další možnosti. Přidejte například -a a zobrazí se podobný výstup jako dig příkaz:
host -a phoenixnap.com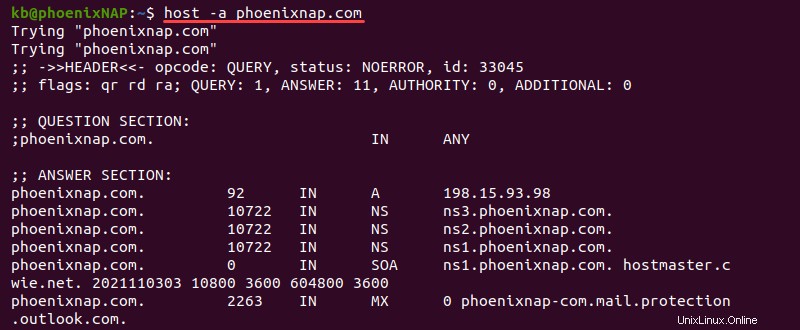
Výstup zobrazuje další informace v sekci odpovědí, jako jsou NS, SOA, MX a další dostupné záznamy.
Použijte traceroute nebo tracert
Nástroje traceroute a tracert pomáhají sledovat trasu od zdroje k cíli. Při odstraňování problémů s DNS pomáhají příkazy identifikovat, kde se pakety v síti zastavily. traceroute příkaz je dostupný v systémech macOS a Linux, zatímco ekvivalent pro Windows je tracert .
Chcete-li namapovat síť, spusťte v terminálu následující příkaz:
traceroute <domain name or IP>Pokud používáte počítač se systémem Windows, spusťte:
tracert <domain name or IP>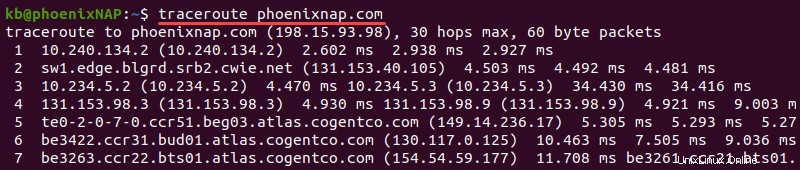
Další informace o traceroute /tracert a jak číst výstup, podívejte se na náš komplexní návod Jak spustit Traceroute v Linuxu, Windows a macOS.
Kontaktujte svého ISP
Pokud počítač používá DNS ISP, nemůžete vyřešit problémy na vaší straně. Kontaktování ISP pomáhá určit problém a určit potíže na jejich konci.