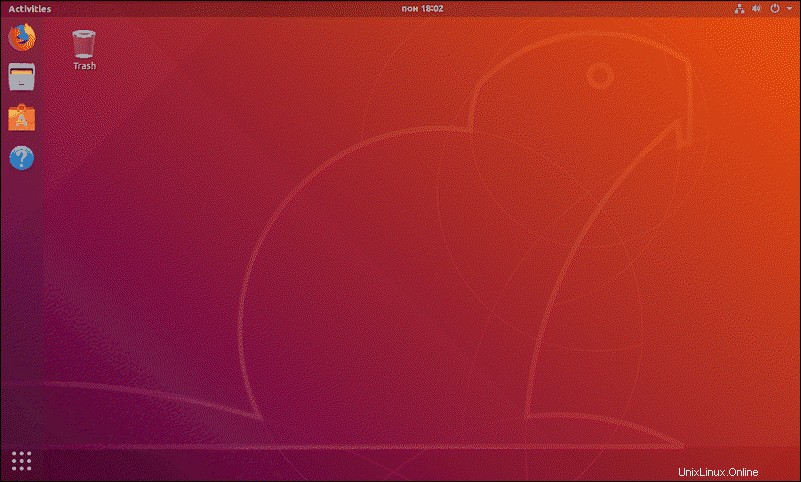Úvod
Ubuntu 18.04 (kódové označení Bionic Beaver) je bezplatná, open-source distribuce Linuxu, založená na operačním systému Debian. 18.04 bylo vydáno v dubnu 2018 a je to verze LTS (long-term support) veřejně podporovaná do roku 2023.
V roce 2020 bylo Ubuntu 18.04 nahrazeno Ubuntu 20.04 jako nejnovější verze LTS.
V tomto tutoriálu se dozvíte, jak nainstalovat Ubuntu 18.04.
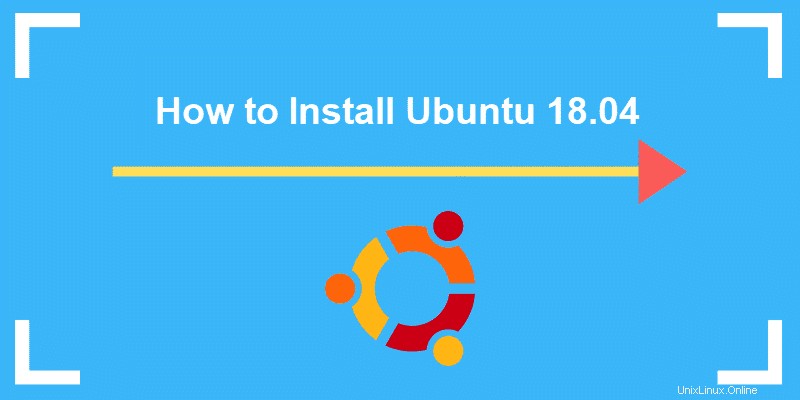
Předpoklady
- Dvoujádrový procesor 2 GHz, alespoň
- 4 GB systémové paměti
- 25 GB volného místa na pevném disku
- Jednotka DVD nebo port USB
Krok 1:Stáhněte si soubor ISO Ubuntu 18.04
Než začnete, ujistěte se, že jste si přečetli předpoklady a že máte všechny doporučené systémové požadavky. Pokud jste si jisti, že váš systém může podporovat instalaci nového OS, udělejte první krok a stáhněte si Ubuntu 18.04.
1. Otevřete prohlížeč podle svého výběru a přejděte na oficiální stránku stahování Ubuntu 18.04.
2. Uvidíte dva dostupné balíčky – Ubuntu 18.04 pro Desktop a Ubuntu 18.04 pro Server.
Stáhneme a nainstalujeme desktopovou verzi.
3. Vyberte obraz plochy 64bitového počítače (AMD64) odkaz pro zahájení stahování balíčku.
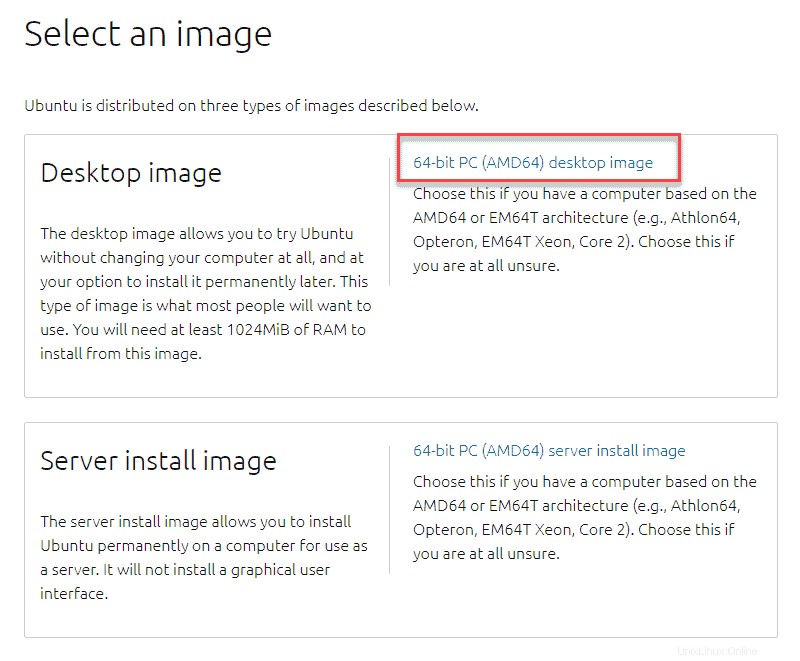
4. Stažení souboru .iso bude trvat několik minut. Až budete hotovi, přejděte k vytvoření zaváděcího USB nebo DVD.
Krok 2:Vytvořte spouštěcí USB
Dalším krokem je vytvoření způsobu přenosu instalačního balíčku do vašeho systému. Budete chtít, aby se váš počítač spouštěl z USB, na kterém je balíček zapnutý. Chcete-li to provést, musíte vytvořit zaváděcí USB.
Tento proces vyžaduje alespoň 2GB flash disk a software, který vytvoří bootovatelné USB flash disky. Na výběr je mnoho možností (Rufus, UUI, UNetbootin, PowerISO atd.).
V tomto příkladu použijeme Rufus , protože je mnohem rychlejší než jiné alternativy. Je také zdarma a s otevřeným zdrojovým kódem.
1. Stáhněte si Rufus z oficiálních stránek. Přejděte na webovou stránku a přejděte dolů na Stáhnout sekce.
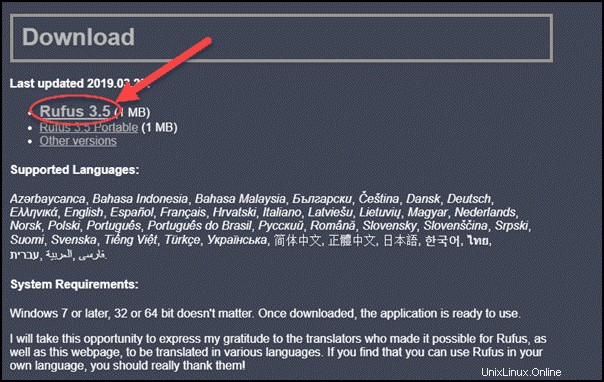
2. Najdete zde seznam nejnovějších aktualizovaných verzí. Dnes mezi ně patří Rufus 3.5 a Rufus 3.5 Portable nebo jiné dostupné verze. Klikněte na jednu z prvních dvou a zvolte možnost Uložit a poté Spustit soubor.
3. Vyskakovací okno se vás zeptá, zda chcete, aby Rufus zjišťoval aktualizace aplikací online. Klikněte na Ne .
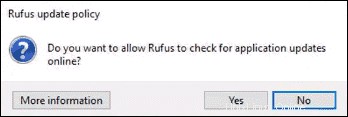
4. Nyní se otevře Rufus a měl by vypadat jako na obrázku níže:
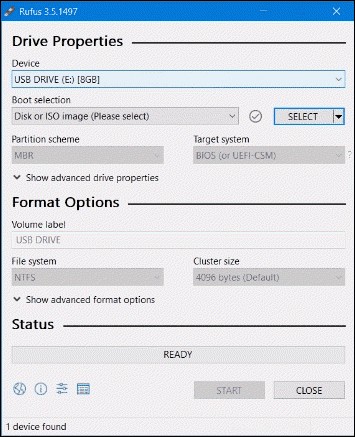
5. Vložte USB flash disk. Rufus jej automaticky rozpozná jako Zařízení . Nastavte USB jako své zařízení.
6. Dále v části Výběr spouštění , klikněte na možnost Disk nebo obraz ISO v rozbalovací nabídce a poté výběrem vyhledejte soubor iso.
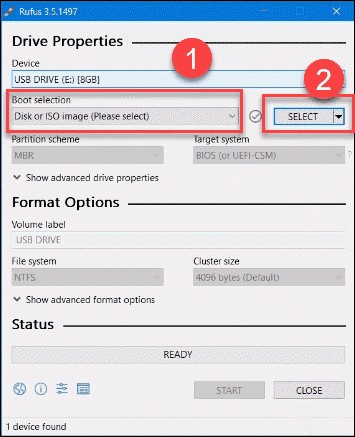
7. Objeví se nové okno, ve kterém musíte přejít do složky, ve které se nachází iso obraz Ubuntu 18.04. Vyberte soubor iso a klikněte na Otevřít .
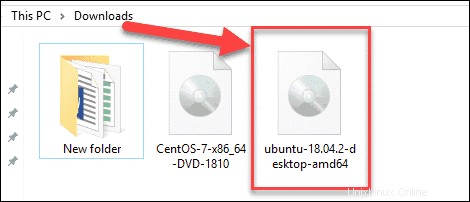
8. Tím se vrátíte do nabídky Rufus. Nyní je vše nastaveno, klikněte na Start .
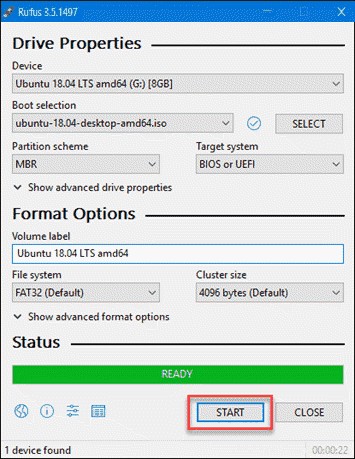
Poznámka :Obdržíte varovnou zprávu, že všechna data na vybraném USB budou zničena. Pokud na něm máte důležitá data, nezapomeňte je před tímto procesem přenést do jiného zařízení.
Krok 3:Spuštění z USB
1.vypnout počítač a vyjměte všechna ostatní zařízení USB (jako jsou tiskárny, paměťové karty atd.).
2. Vložte zaváděcí USB a zapněte počítače.
3. Dále se stane jedna ze dvou věcí:
- Počítač se automaticky spustí z USB, pokud je náš BIOS/UEFI správně nastaven.
- Spouštění z USB musíte nastavit ručně pomocí Nabídky spouštění nebo BIOS/UEFI .
Zavedení USB z nabídky spouštění
Když se počítač zapíná, máte přístup k Nabídce spouštění stisknutím správné klávesy (nebo kombinace kláves). Klávesy, kterými se dostanete do požadované nabídky, závisí na značce počítače. Toto je seznam běžných klíčů podle značky:
| Asus | F8 nebo Esc |
| Acer | F12 , F9 nebo Esc |
| Compaq | F9 nebo Esc |
| Dell | F12 |
| eMachines | F12 |
| Fujitsu | F12 |
| HP | F9 nebo Esc |
| Lenovo | F8 , F10 nebo F12 |
| Samsung | F2 , F12 nebo Esc |
| Toshiba | F12 |
Jakmile vstoupíte do Boot Menu, vyberte USB jako zařízení, ze kterého chcete zavést systém, a stiskněte Enter .
Pokud nemůžete zavést z USB tímto způsobem, zkuste to udělat otevřením BIOS/UEFI.
Zavedení USB z BIOS/UEFI
Stejně jako při přístupu do Boot Menu otevřete BIOS/EUFI musíte stisknout správné klávesy, které odpovídají značce počítače. Seznam běžných klíčů pro přístup k systému BIOS/UEFI je:
| Asus | F9 nebo Del |
| Acer | F2 , F9 nebo Del |
| Compaq | F10 |
| Dell | F2 |
| eMachines | Karta nebo Del |
| Fujitsu | F2 |
| HP | F10 F11 neboEsc |
| Lenovo | F1 nebo F2 |
| Samsung | F2 |
| Toshiba | F1, F2, F12 neboEsc |
Jakmile vstoupíte do systému BIOS/UEFI, vyhledejte Nabídku výběru spouštěcího zařízení a nastavte USB jako první v Pořadí spouštění . S touto konfigurací se váš počítač spustí z USB (pokud je to možné). Pokud není přítomen zaváděcí flash disk, spustí se operační systém z pevného disku jako obvykle.
Poznámka :Ujistěte se, že jste zakázali starší režim nebo zabezpečené spouštění , pokud váš systém tuto možnost má.
Poznámka: Pokud máte stroj s duálním spouštěním, můžete Ubuntu nastavit spolu s vaším stávajícím operačním systémem. V tomto případě budete muset vybrat Něco jiného a vytvořte oddíly.
Krok 4:Spusťte Ubuntu
Po úspěšném zavedení systému z USB se zobrazí Vítejte obrazovka se zobrazí jako na následujícím obrázku:
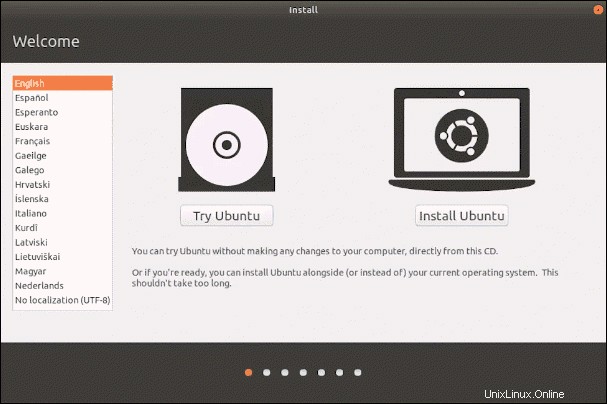
Uvítací obrazovka vám nabízí dvě možnosti:
- Vyzkoušejte Ubuntu přímo z CD, bez instalace
- Instalovat Ubuntu
Krok 5:Nainstalujte Ubuntu 18.04
1. Chcete-li nainstalovat Ubuntu 18.04, klikněte na tlačítko Instalovat Ubuntu a zobrazí se průvodce instalací.
2. Nejprve zvolte jazyk pro rozložení klávesnice a klikněte na Pokračovat . V tomto příkladu jsme zvolili angličtinu.
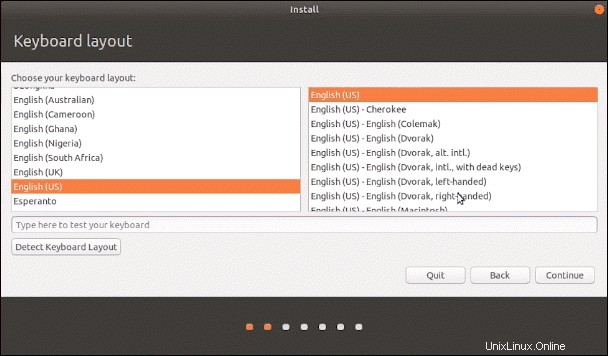
3. Dále vyberte, zda chcete Normální nebo Minimální instalace . Rozdíl je v počtu aplikací, které obsahuje.
Můžete si také vybrat, zda chcete, aby systém stahoval aktualizace během instalace Ubuntu (což je doporučeno) a Nainstalujte software třetí strany (volitelné).
Jakmile se rozhodnete, klikněte na Pokračovat .
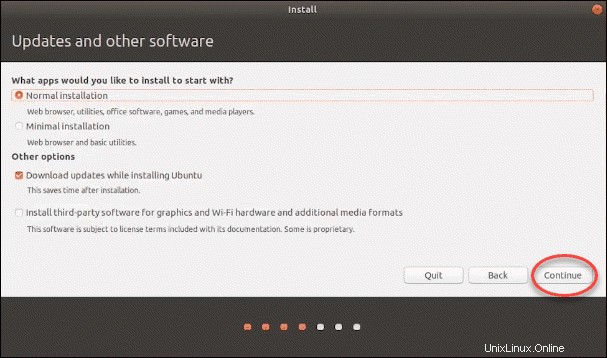
4. Průvodce se vás zeptá, jaký typ instalace chcete provést.
Pokud jste si zazálohovali všechna data, doporučujeme zvolit Vymazat disk a nainstalovat Ubuntu . Opět si uvědomte, že tím smažete všechna data ve vašem základním operačním systému.
Dokončete kliknutím na Install Now .
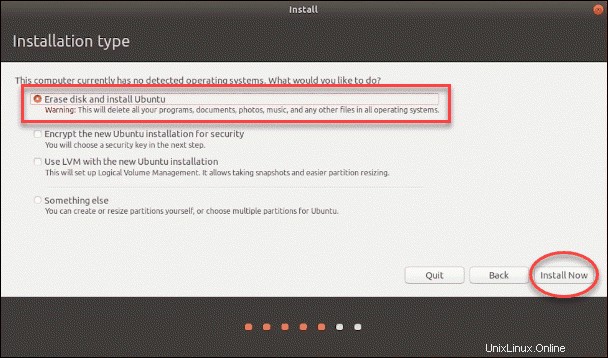
Poznámka: Pokud máte stroj s duálním spouštěním, můžete Ubuntu nastavit spolu s vaším stávajícím operačním systémem. V tomto případě zvolíte Něco jiného a vytvořte oddíly.
5. Vyskakovací okno vás informuje o tom, jaké změny provede na vašem disku. Klikněte na Pokračovat souhlasit se změnami a vymazat veškerý existující software na disku.
6. Dále se vás zeptá na vaši polohu (časové pásmo). Vyberte příslušný a stiskněte Pokračovat . Nebo si přečtěte náš tutoriál o nastavení časového pásma, data a času na Ubuntu.
7. V další části zadejte požadované informace, jako je uživatelské jméno a heslo pro rootového uživatele . Poté klikněte na Pokračovat .
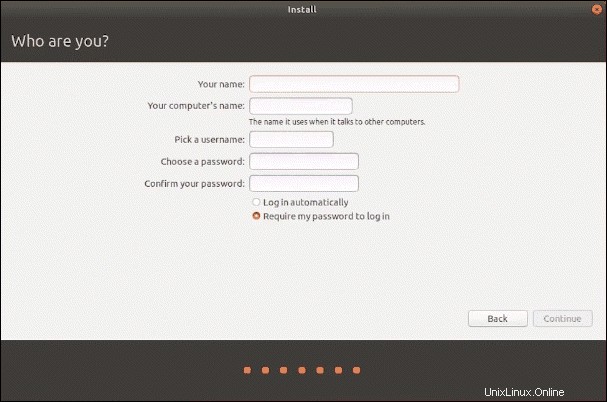
8. Tímto začíná oficiální instalace.
9. Po dokončení instalace se zobrazí následující zpráva. Vyjměte USB a Restartujte systému, jak je navrženo.
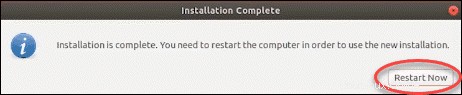
10. Pokud po restartu uvidíte níže tuto obrazovku, gratulujeme! Úspěšně jste nainstalovali Ubuntu 18.04.