KVM je Virtuální stroj založený na jádře . Je to modul zabudovaný přímo do linuxového jádra, který umožňuje operačnímu systému fungovat jako hypervizor. Ačkoli někteří lidé mohou preferovat řešení třetí strany, jako je VirtualBox, není třeba instalovat další software, protože linuxové jádro nám již poskytuje potřebné nástroje, které potřebujeme k vytváření virtuálních strojů.
KVM vyžaduje malou konfiguraci, pokud chcete nějaké vymoženosti, jako je grafický manažer nebo možnost umožnit hostům VM přihlásit se z vaší sítě – ale to pokryjeme v této příručce. Jakmile bude spuštěn a spuštěn, zjistíte, že KVM poskytuje nejstabilnější a nejplynulejší prostředí pro vaše potřeby virtualizace na Linuxu.
V tomto tutoriálu se naučíte:
- Jak nainstalovat potřebné nástroje KVM na Ubuntu 20.04
- Jak nainstalovat a nakonfigurovat virt-manager
- Jak nakonfigurovat síťová rozhraní pro přemostěné připojení
- Jak vytvořit nový virtuální počítač
 Vytvoření nového virtuálního počítače ve virt-manager
Vytvoření nového virtuálního počítače ve virt-manager | Kategorie | Požadavky, konvence nebo použitá verze softwaru |
|---|---|
| Systém | Nainstalováno nebo upgradováno Ubuntu 20.04 Focal Fossa |
| Software | KVM, virt-manager |
| Jiné | Privilegovaný přístup k vašemu systému Linux jako root nebo prostřednictvím sudo příkaz. |
| Konvence | # – vyžaduje, aby dané linuxové příkazy byly spouštěny s právy root buď přímo jako uživatel root, nebo pomocí sudo příkaz$ – vyžaduje, aby dané linuxové příkazy byly spouštěny jako běžný neprivilegovaný uživatel |
Nainstalujte balíčky KVM
Ačkoli je KVM modul zabudovaný do samotného jádra Linuxu, neznamená to, že všechny potřebné balíčky jsou ve výchozím nastavení součástí vaší instalace Ubuntu. Pro začátek jich budete potřebovat několik a lze je nainstalovat pomocí tohoto příkazu v terminálu:
$ sudo apt install qemu-kvm libvirt-clients libvirt-daemon-system bridge-utils virt-manager
Nakonfigurujte síťový most
Aby vaše virtuální stroje mohly přistupovat k vašemu síťovému rozhraní a být jim přiřazeny vlastní IP adresy, musíme v našem systému nakonfigurovat přemostěné sítě.
Nejprve spusťte následující příkaz pro Linux, abyste zjistili, jaké jméno bylo přiřazeno vašemu síťovému rozhraní. Když to budeme vědět, umožní nám to později provést další konfiguraci.
$ ip a
 Určete název síťového rozhraní
Určete název síťového rozhraní
V našem případě se síťové rozhraní nazývá enp0s3 . Vaše se pravděpodobně bude jmenovat velmi podobně.
Abychom Ubuntu sdělili, že chceme, aby naše připojení bylo přemostěno, budeme muset upravit konfigurační soubor síťových rozhraní. To nebude mít negativní dopad na vaše připojení. Umožní pouze sdílení tohoto připojení s virtuálními počítači.
Použijte nano nebo váš oblíbený textový editor a otevřete následující soubor:
$ sudo nano /etc/network/interfaces
Když tento soubor poprvé otevřete, může být prázdný nebo obsahovat jen několik řádků. Rozhraní vašeho mostu se nazývá br0 , takže přidejte následující řádek, aby se rozhraní zobrazilo jako výchozí:
auto br0
Pod tento řádek přidejte následující řádek pro vaše aktuální síťové rozhraní (to, jehož jméno jsme určili dříve).
iface enp0s3 inet manual
Dále můžete přidat informace o mostu. Tyto řádky říkají Ubuntu, že váš most bude používat DHCP pro automatické přidělování IP adresy a váš most bude spravovat vaše aktuální rozhraní.
iface br0 inet dhcp
bridge_ports enp0s3
Takto by měl váš soubor vypadat po použití všech změn (pokud máte také několik řádků, které tam již byly, je dobré je mít také):
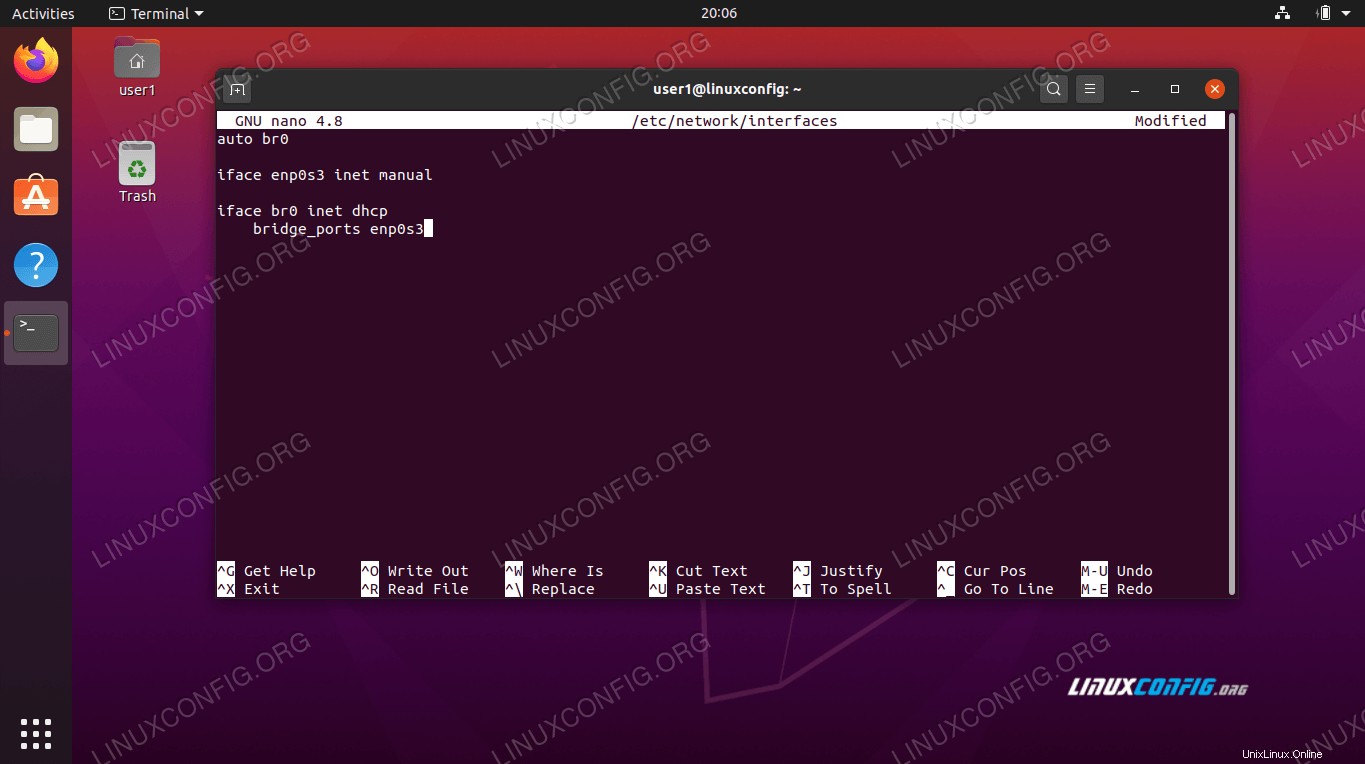 Konfigurační soubor síťových rozhraní
Konfigurační soubor síťových rozhraní Uložte změny a ukončete soubor.
Přidejte uživatele do skupin
Abyste mohli spravovat své virtuální počítače bez oprávnění root, váš uživatel bude muset patřit do dvou skupin uživatelů. Spuštěním následujících příkazů přidejte svého uživatele do příslušných skupin (nahraďte user1 se jménem vašeho uživatele):
$ sudo adduser user1 libvirt $ sudo adduser user1 libvirt-qemu
Až budete hotovi, měli byste restartovat systém, abyste zajistili, že se všechny změny provedené v konfiguraci uživatele a sítě projeví.
Vytvoření virtuálního počítače
Když se Ubuntu zálohuje, můžete otevřít virt-manager ze spouštěče aplikací. I když to možná nevypadá, toto okno nám poskytne vše, co ke správě našich VM potřebujeme.
Chcete-li začít s vytvářením nového virtuálního počítače, klikněte na ikonu vlevo nahoře, která vypadá jako lesklá obrazovka počítače.
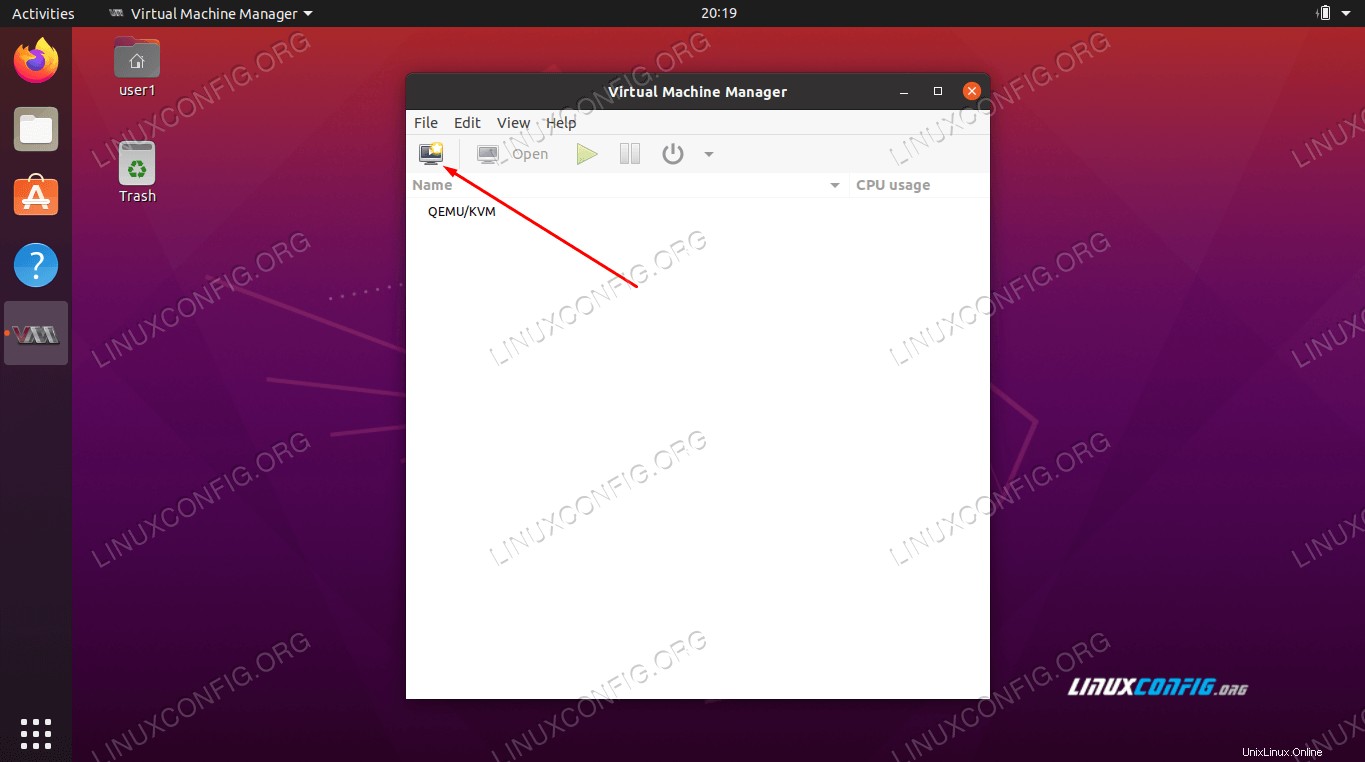 Vytvořte nový virtuální počítač
Vytvořte nový virtuální počítač Váš nový virtuální stroj bude potřebovat operační systém. S největší pravděpodobností budete instalovat ze souboru .iso, proto vyberte tuto možnost v prvním okně. Pokud stále potřebujete obraz operačního systému, přejděte ke stažení Ubuntu 20.04 a stáhněte si jej zdarma.
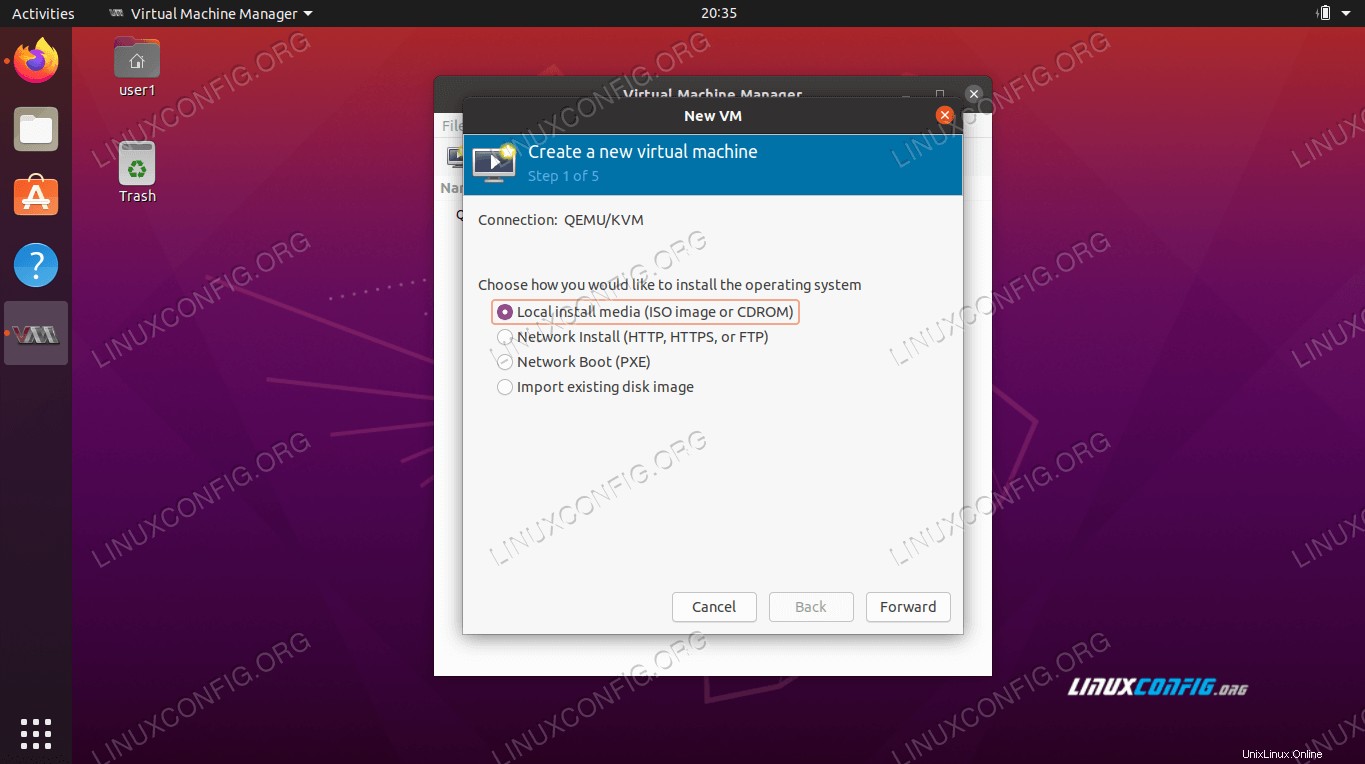 Vyberte zdroj instalace
Vyberte zdroj instalace Vyhledejte instalační soubor a vyberte jej.
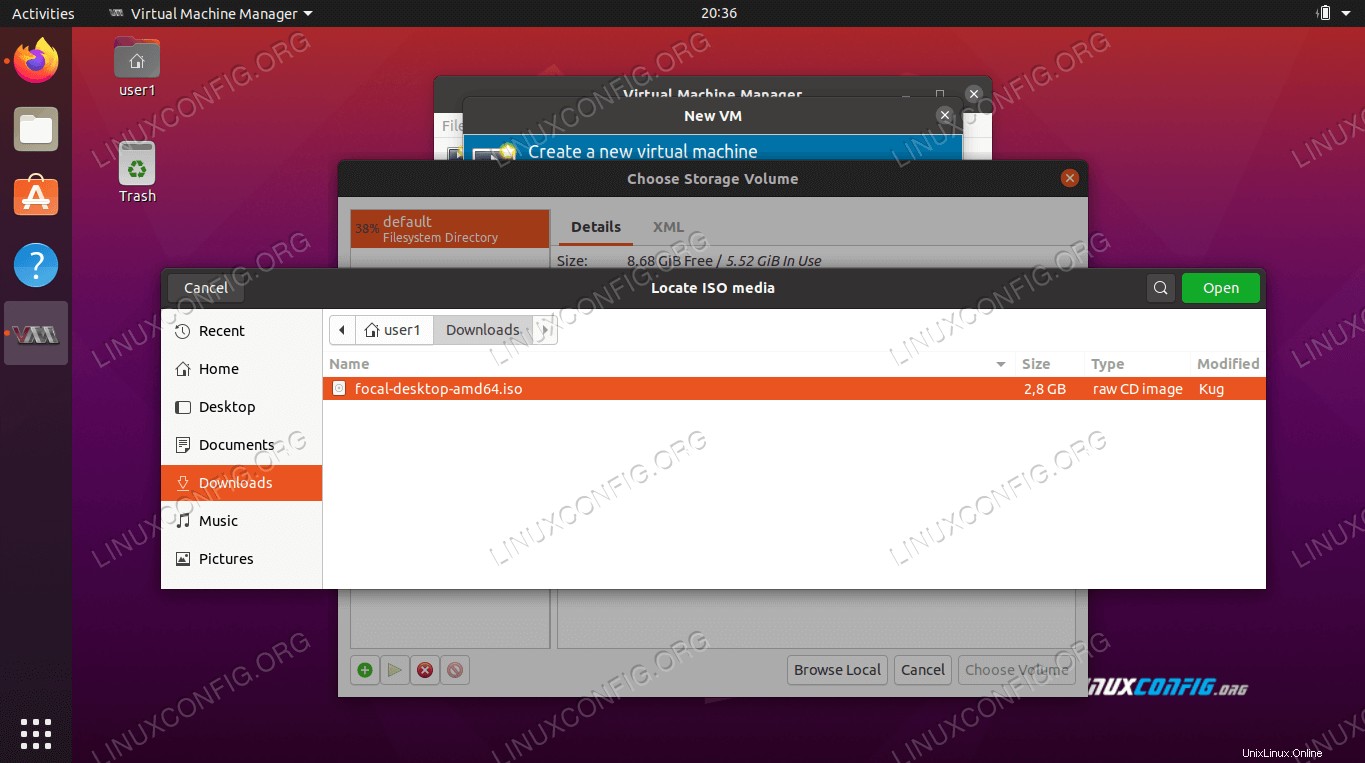 Přejděte na instalační médium
Přejděte na instalační médium Budete také muset virt-manageru sdělit, jaký operační systém se pokoušíte nainstalovat, pokud to automaticky nezjistí úspěšně.
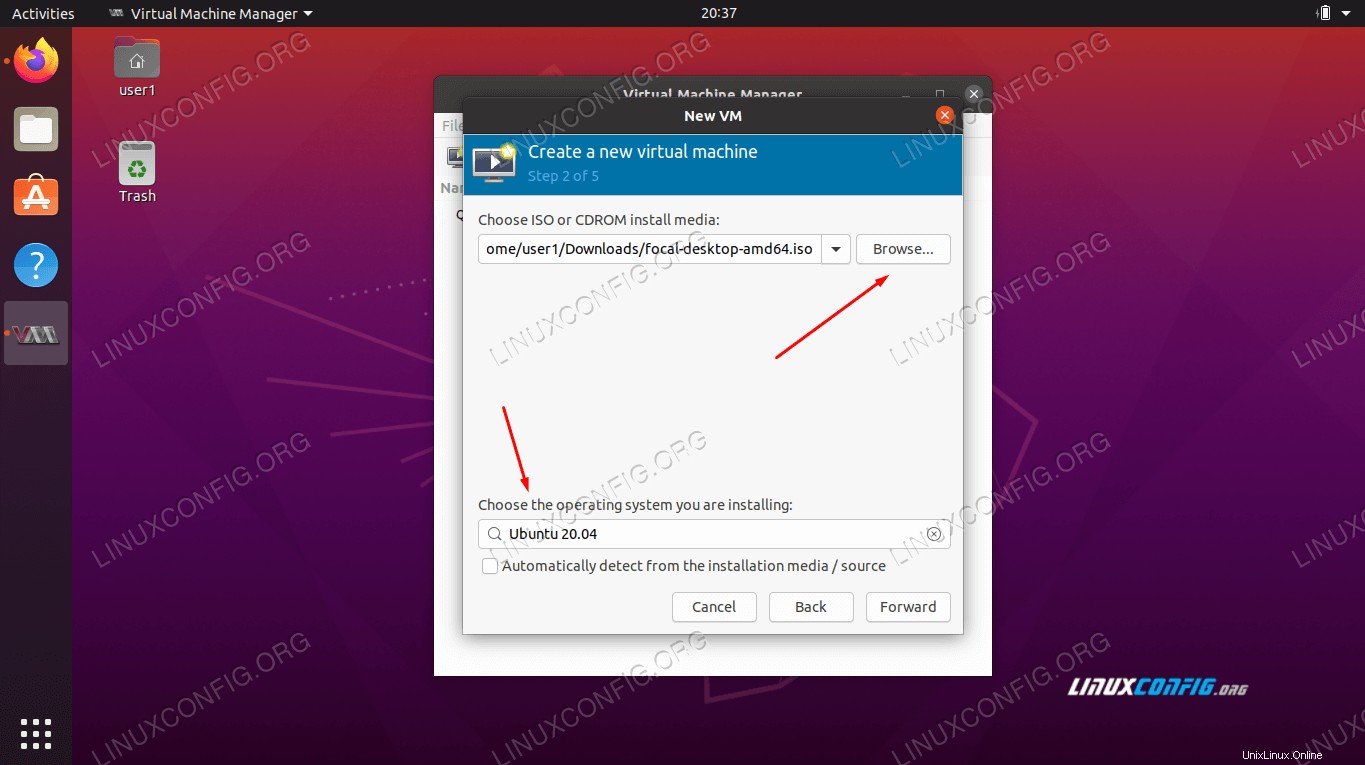 Vyplňte informace o OS
Vyplňte informace o OS Na další obrazovce přidělte svému novému virtuálnímu počítači přiměřené množství prostředků CPU a paměti. Dávejte pozor, abyste toho nedali příliš mnoho.
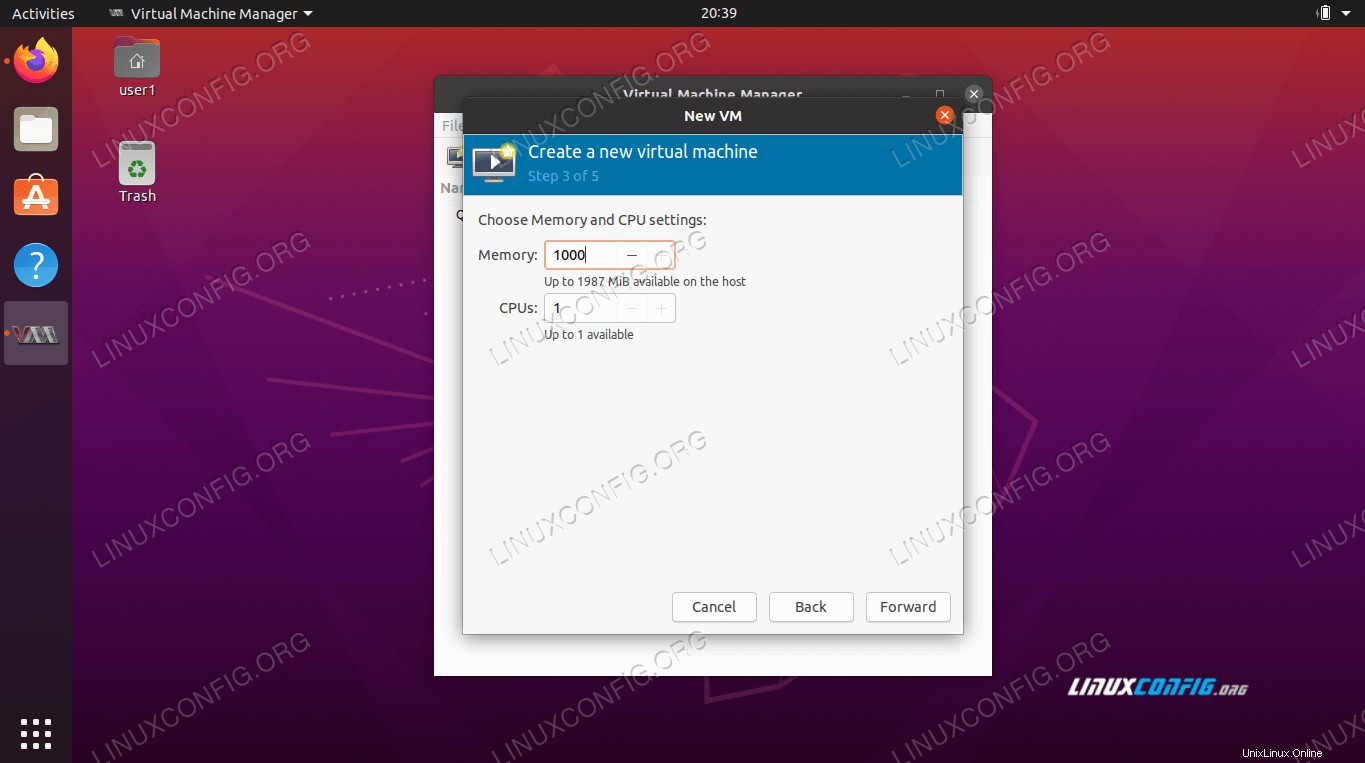 CPU a přidělení paměti
CPU a přidělení paměti Další obrazovka se vás zeptá na velikost pevného disku. Ještě jednou zadejte přiměřenou částku – virtuální počítač toho pravděpodobně moc nepotřebuje.
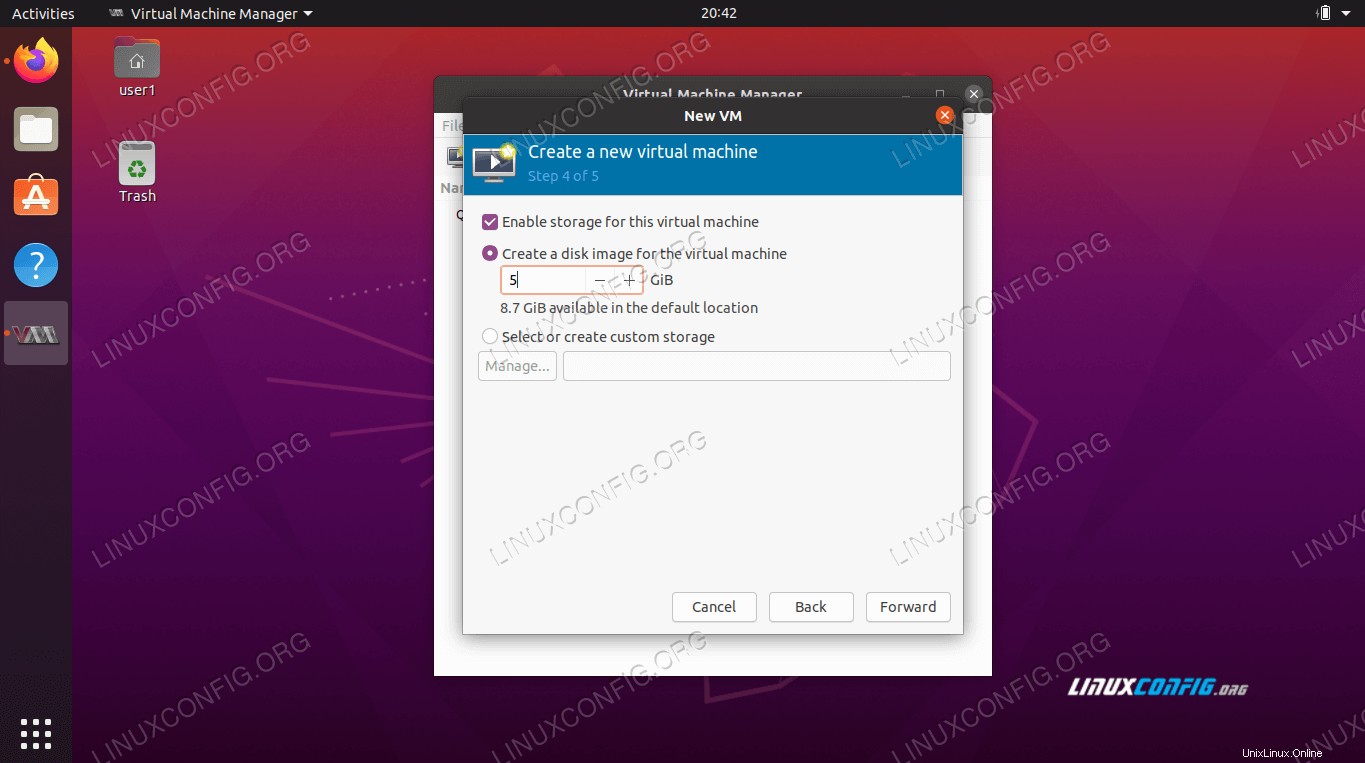 Přidělení úložiště
Přidělení úložiště Pojmenujte svůj virtuální počítač a dokončete změny na další obrazovce. Až budete připraveni zahájit instalaci, klikněte na „Dokončit“.
 Dokončete nastavení virtuálního počítače
Dokončete nastavení virtuálního počítače Po kliknutí na tlačítko Dokončit se operační systém nainstaluje jako obvykle na fyzický počítač. Po dokončení můžete pokračovat v používání aplikace virt-manager ke správě svých virtuálních strojů, včetně jejich zapínání a vypínání.
Závěr
V tomto článku jsme se naučili, jak používat KVM a virt-manager k instalaci a správě virtuálních strojů na Ubuntu 20.04 Focal Fossa. Také jsme viděli, jak nakonfigurovat síťová rozhraní pro mostová připojení mezi hostitelským počítačem a hostovanými operačními systémy.
KVM je velmi výkonný nástroj a ve spojení s virt-manager umožňuje elegantní a snadnou správu více virtuálních strojů. Nyní, když je KVM nastaveno, budete mít přístup k téměř jakémukoli operačnímu systému ve virtualizované podobě přímo z vašeho desktopu Ubuntu.