V této příručce vám ukážeme, jak pořizovat snímky obrazovky v Ubuntu 20.04 Focal Fossa. Existuje několik různých nástrojů, které můžeme použít k provedení tohoto úkolu, a tento článek zajistí, že je budete znát.
V tomto tutoriálu se naučíte:
- Jak pořídit snímek obrazovky pomocí nástroje pro snímky obrazovky Ubuntu
- Jak používat Flameshot pro snímky obrazovky a poznámky
- Jak používat Spectacle k pořizování snímků obrazovky
- Jak používat Kazam k pořizování snímků obrazovky a screencastů
- Jak pořídit snímek obrazovky z příkazového řádku pomocí Importovat
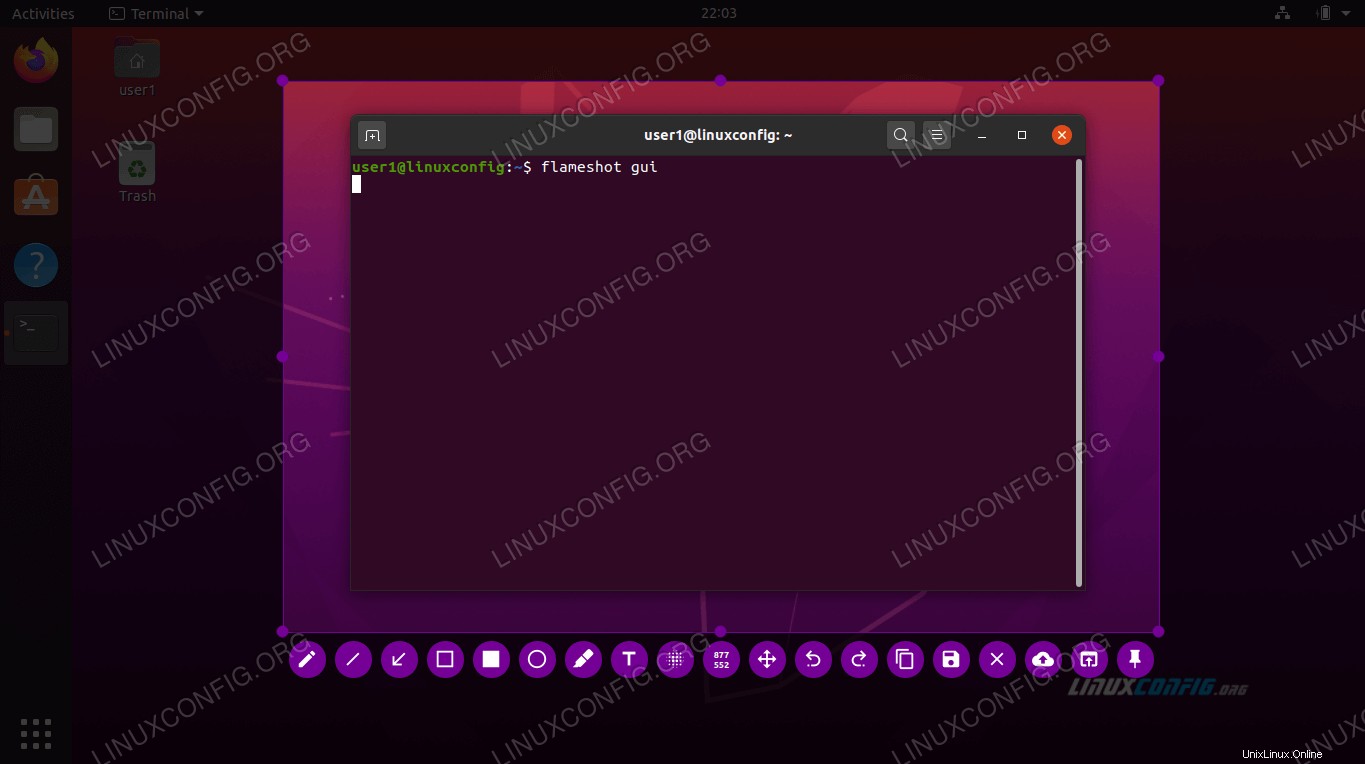 Pořízení snímku obrazovky v Ubuntu 20.04
Pořízení snímku obrazovky v Ubuntu 20.04 | Kategorie | Požadavky, konvence nebo použitá verze softwaru |
|---|---|
| Systém | Nainstalováno Ubuntu 20.04 nebo upgradované Ubuntu 20.04 Focal Fossa |
| Software | Flameshot, Spectacle, Kazam, Import |
| Jiné | Privilegovaný přístup k vašemu systému Linux jako root nebo prostřednictvím sudo příkaz. |
| Konvence | # – vyžaduje, aby dané linuxové příkazy byly spouštěny s právy root buď přímo jako uživatel root, nebo pomocí sudo příkaz$ – vyžaduje, aby dané linuxové příkazy byly spouštěny jako běžný neprivilegovaný uživatel |
Vestavěný nástroj pro snímky obrazovky Ubuntu
Na ploše Gnome se výchozí aplikace pro snímky obrazovky jednoduše nazývá screenshot . Nástroj ve výchozím nastavení běží na pozadí a naslouchá PrtSc stisknutí kláves. Stisknutím PrtSc (tisk obrazovky) na klávesnici sdělí programu, aby vyfotil vaši obrazovku a uložil obrázek do Pictures složku ve vašem domovském adresáři.
Uslyšíte zvuk závěrky fotoaparátu a obrazovka zabliká. Toto je screenshot program vás upozorní, že právě pořídil snímek obrazovky. Otevřete složku Obrázky a zobrazte ji.
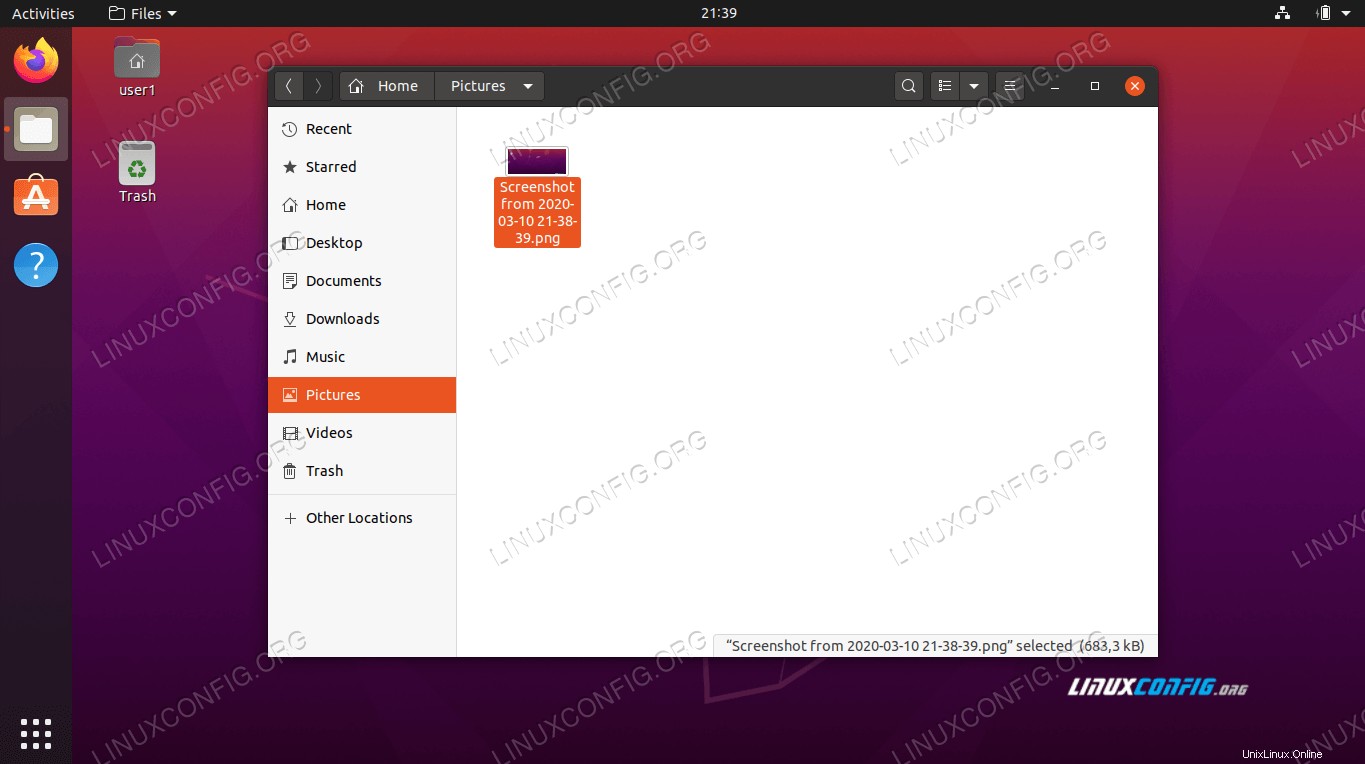 Snímky obrazovky jsou uloženy ve složce Obrázky
Snímky obrazovky jsou uloženy ve složce Obrázky
Mějte na paměti, že to vždy pořídí snímek celé vaší plochy. Pokud byste raději vyfotili konkrétní okno, můžete toto okno zvýraznit a poté stisknout Alt + PrtSc na klávesnici.
Pokud chcete vybrat určitou oblast obrazovky, kterou chcete zachytit, a Alt + PrtSc kombinace klávesnice vám nenabízí dostatečně vyladěné ovládání, můžete otevřít screenshot z nabídky Aplikace Ubuntu.
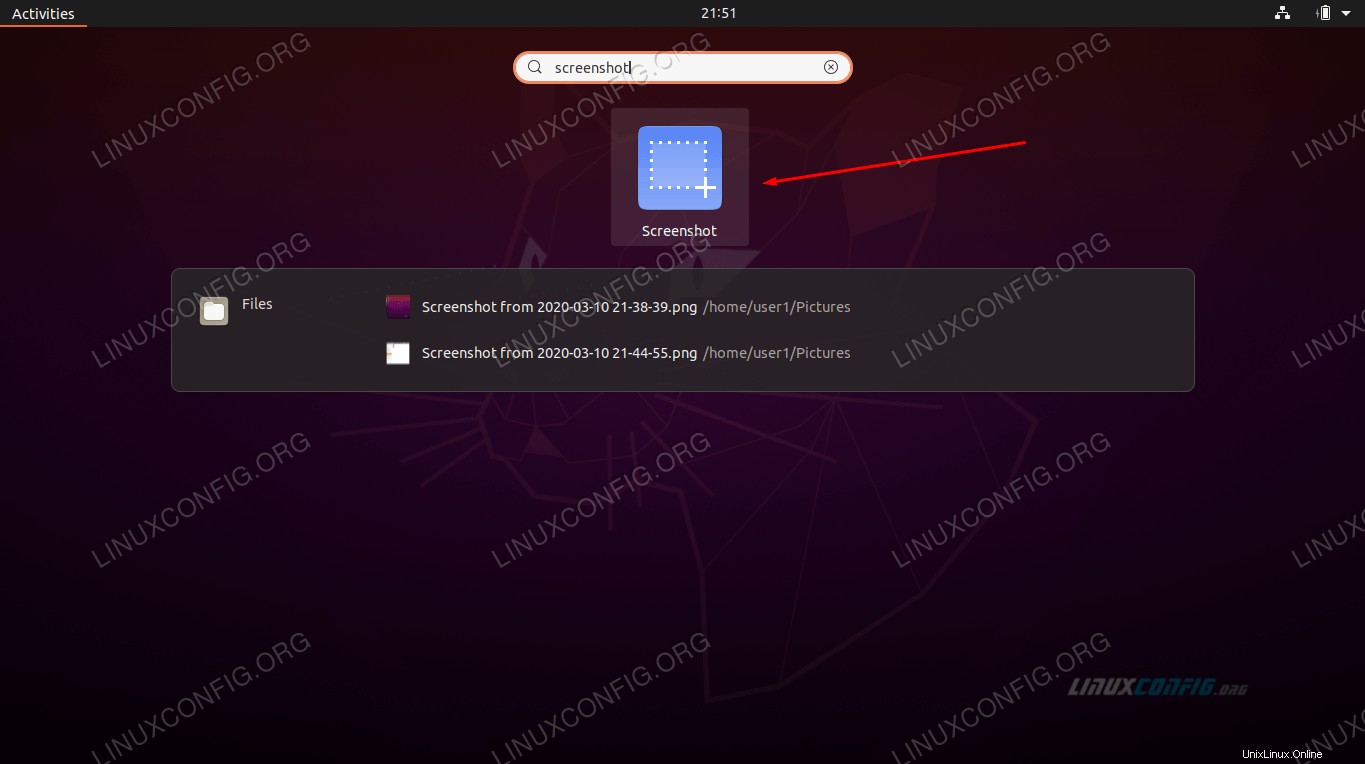 Vyberte nástroj pro snímek obrazovky ze spouštěče aplikací
Vyberte nástroj pro snímek obrazovky ze spouštěče aplikací
Na screenshot klikněte na „Vybrat oblast, kterou chcete uchopit“ a poté na „Pořídit snímek obrazovky“. Před uložením obrázku budete moci vybrat oblast, kterou chcete zachytit, přetažením myši.
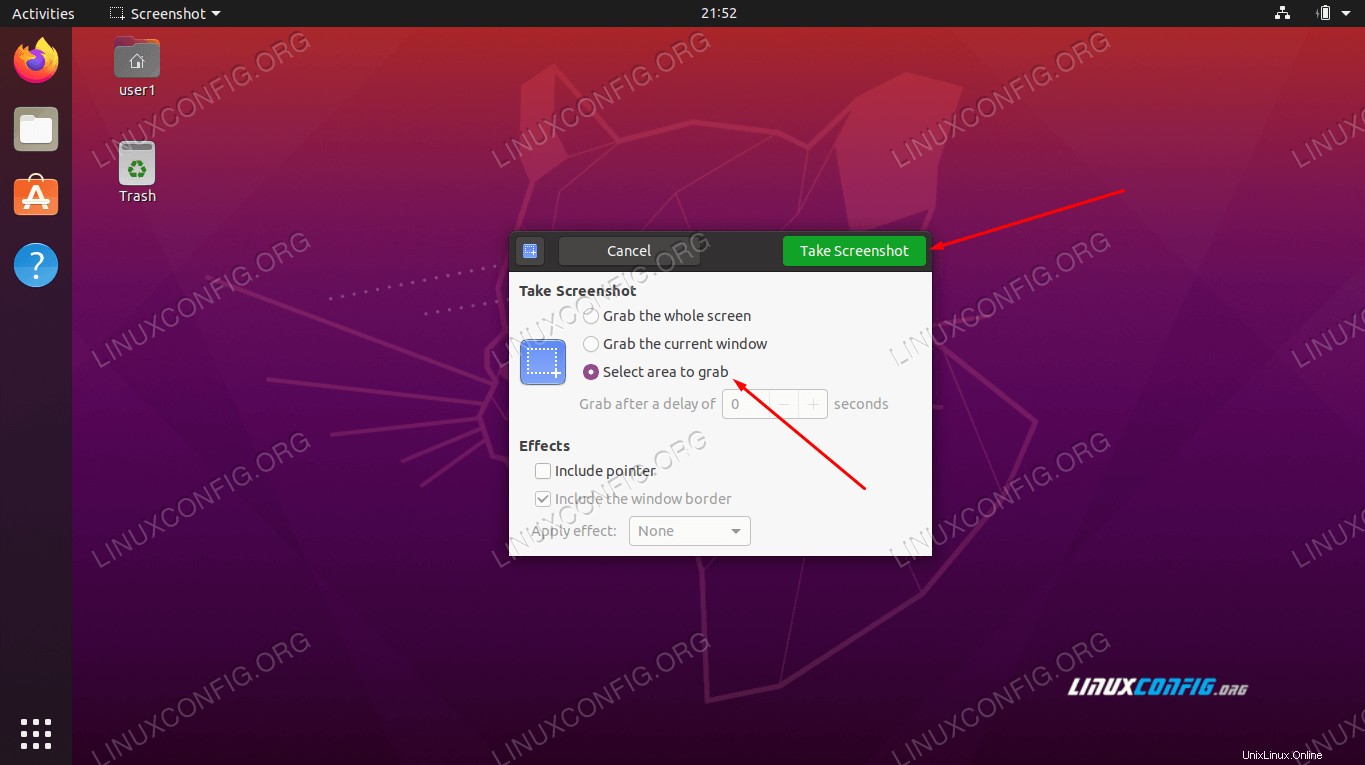 Vyberte oblast, kterou chcete uchopit, a poté pořiďte snímek obrazovky
Vyberte oblast, kterou chcete uchopit, a poté pořiďte snímek obrazovky Flameshot
Výchozí nástroj pro snímky obrazovky, který jsme popsali výše, je trochu skromný, pokud jde o funkce. Flameshot je alternativní program, který můžete použít, zvláště pokud chcete komentovat snímky obrazovky kreslením šipek a máte přístup k dalším pohodlným funkcím.
Flameshot není ve výchozím nastavení nainstalován, takže otevřete terminál a nainstalujte jej zadáním následujícího příkazu:
$ sudo apt install flameshot
Jakmile je Flameshot nainstalován, můžete k němu přistupovat ve spouštěči aplikací. Případně jej můžete spustit z terminálu tímto příkazem:
$ flameshot gui
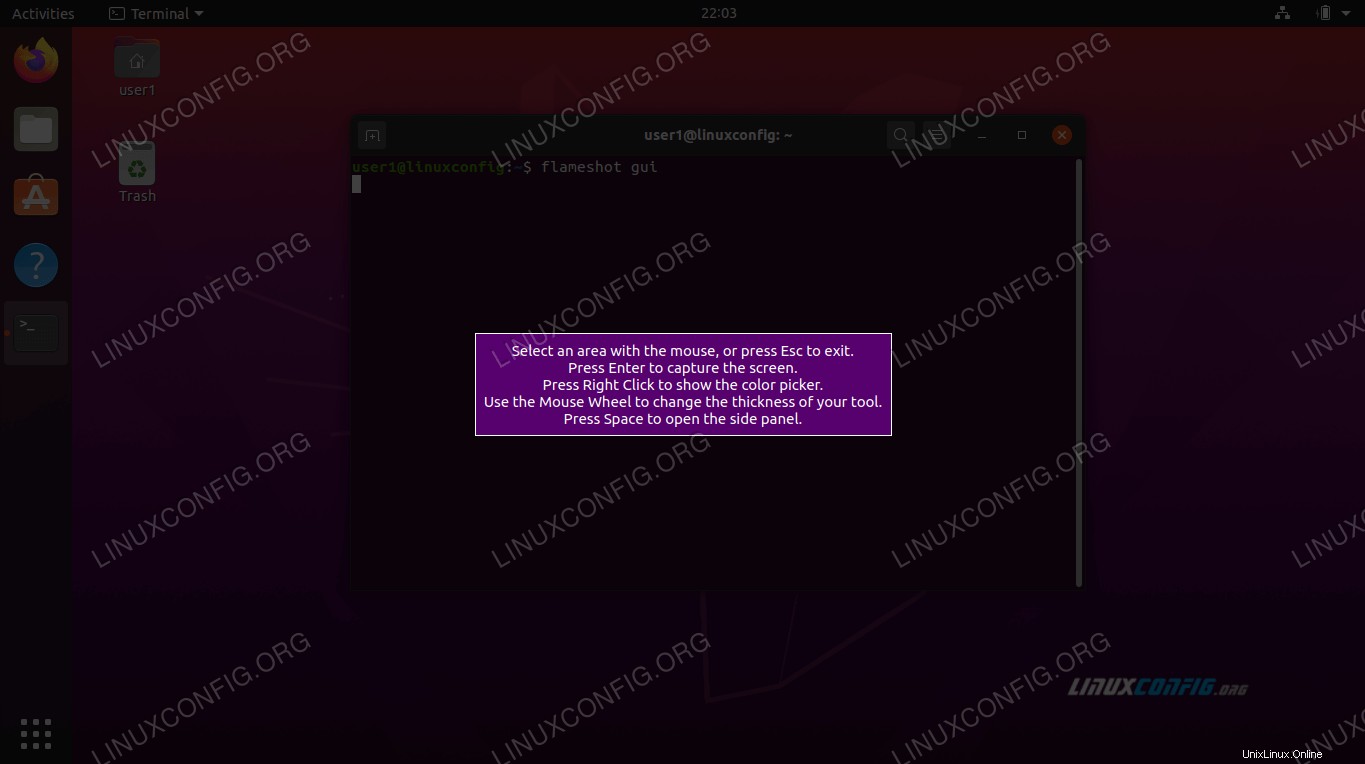 Spusťte flameshot z příkazového řádku
Spusťte flameshot z příkazového řádku Když se Flameshot otevře, postupujte podle pokynů na obrazovce. Můžete táhnout myší a měnit velikost okna velmi snadno, abyste na obrazovce zachytili přesně to, co chcete. Uvidíte spoustu nástrojů, které můžete použít k anotaci nebo nahrání snímku obrazovky.
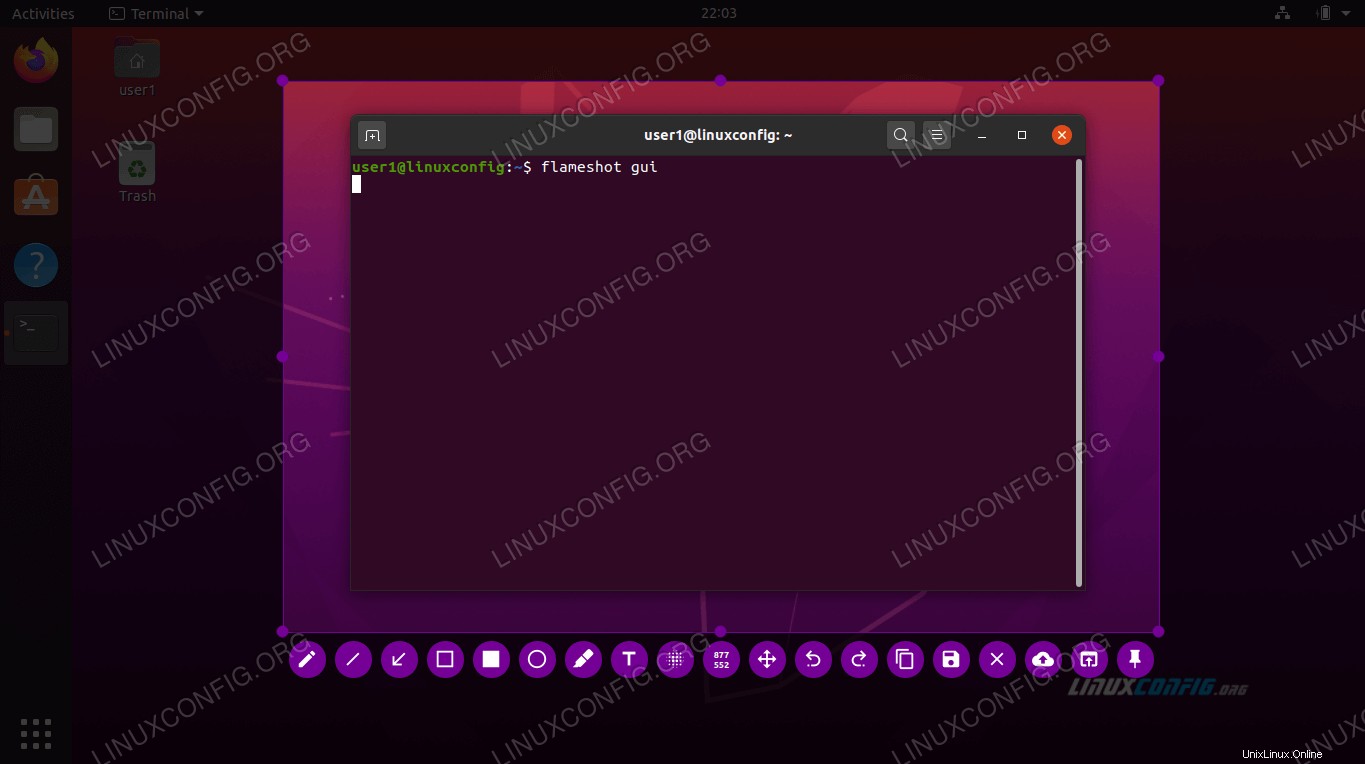 Pořízení snímku obrazovky pomocí flameshot
Pořízení snímku obrazovky pomocí flameshot Ale počkejte, je toho víc! Rozhraní Flameshot a další možnosti můžete nakonfigurovat v konfigurační nabídce:
$ flameshot config
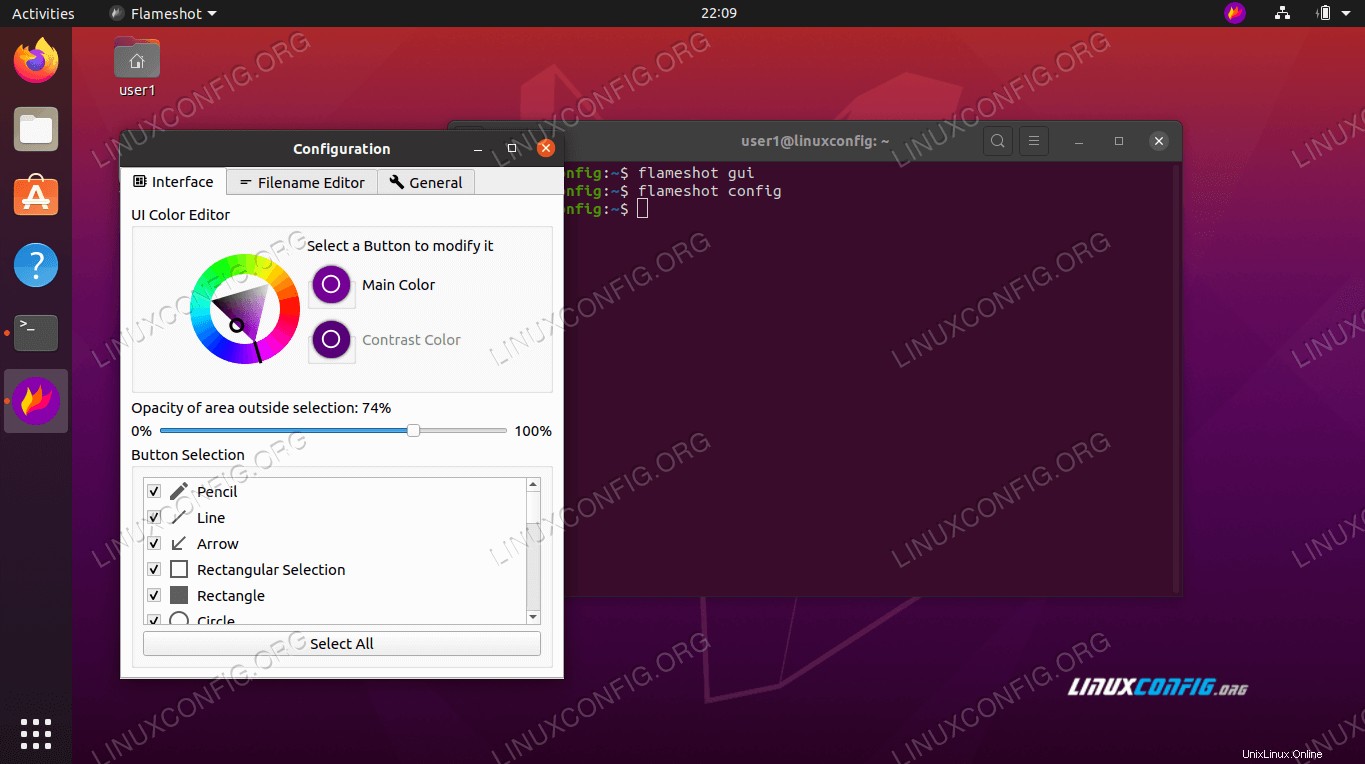 Okno konfigurace Flameshot
Okno konfigurace Flameshot Existují některé možnosti příkazového řádku, které můžete použít také s Flameshot. Úplný seznam toho, co umí, najdete na manuálové stránce.
$ man flameshot
Podívaná
Spectacle je další alternativou snímku obrazovky. Je to výchozí nástroj pro snímky obrazovky pro prostředí KDE Plasma, ale pokud používáte GNOME, pravděpodobně jej budete muset nainstalovat. Pokud jej ještě nemáte, otevřete terminál a zadejte následující příkaz:
$ sudo snap install spectacle
Jakmile je nainstalován, najdete Spectacle v okně aplikací.
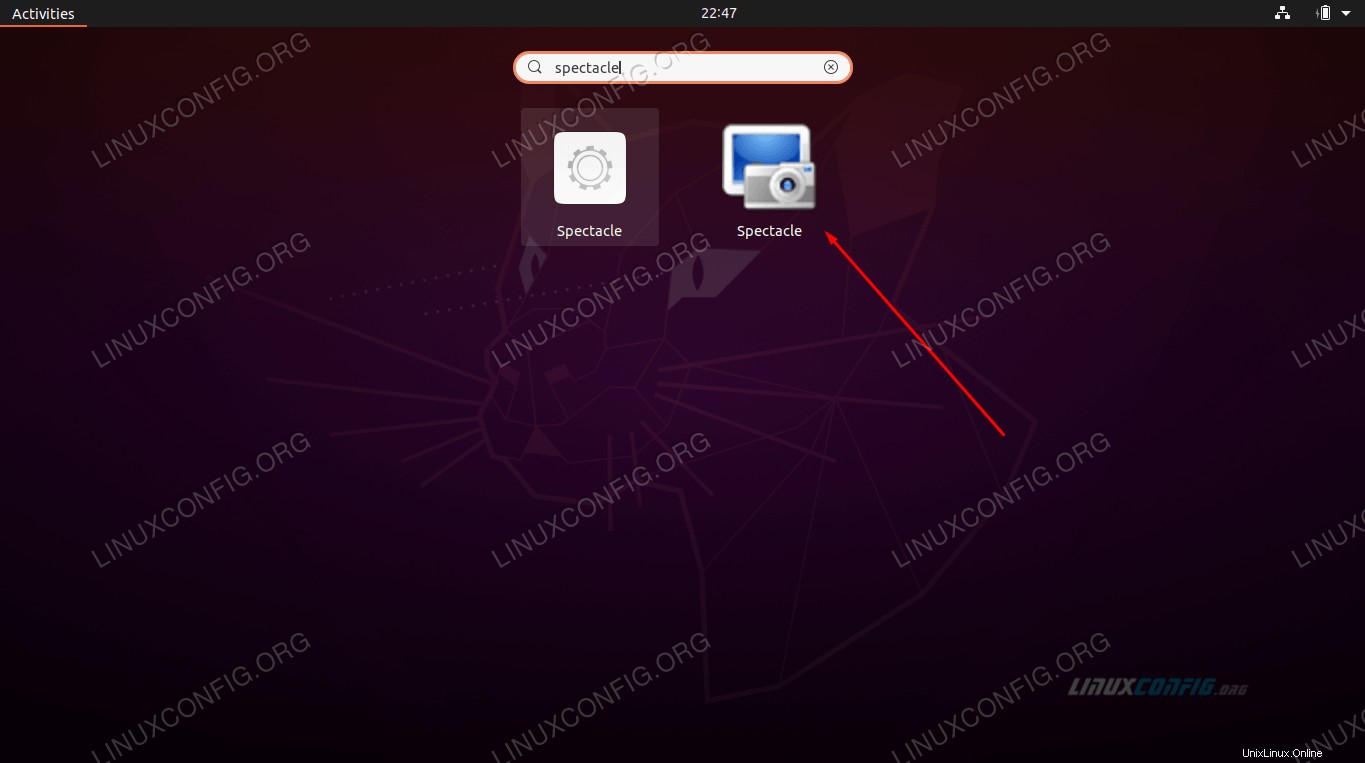 Vyberte Spectacle ze spouštěče aplikací
Vyberte Spectacle ze spouštěče aplikací Spectacle je docela minimální, ale obsahuje některé opravdu užitečné možnosti – například možnost zachytit plochu pouze na určitých monitorech.
Kazam
Kazam je další životaschopnou možností pro snímky obrazovky na Ubuntu 20.04. Můžete jej nainstalovat otevřením terminálu a zadáním tohoto příkazu:
$ sudo apt install kazam
Až budete připraveni ji spustit, vytáhněte ji v okně Aplikace.
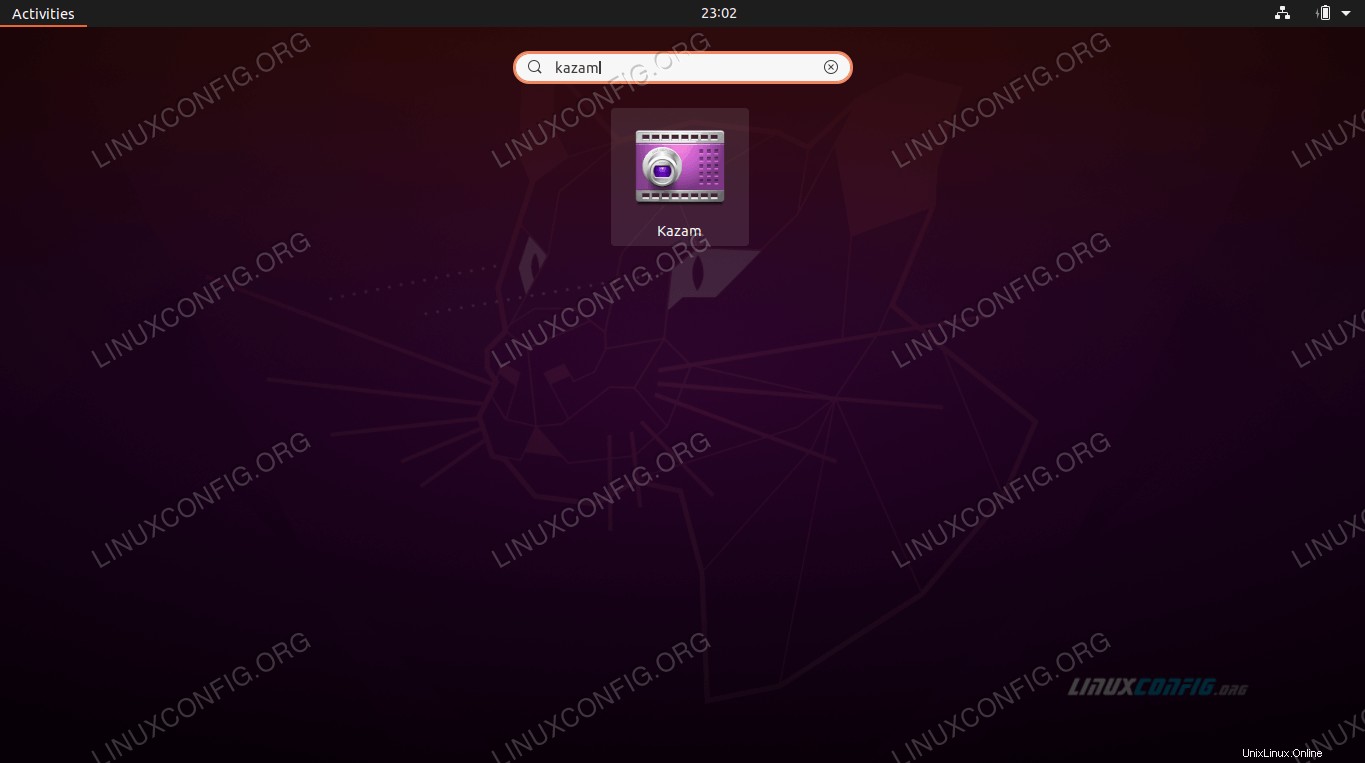 Vyberte Kazam ze spouštěče aplikací
Vyberte Kazam ze spouštěče aplikací Velkou výhodou Kazamu je, že přichází s možností nahrávat vaši obrazovku. Jen se ujistěte, že je vybráno „screencast“, když chcete nahrát video, a „screenshot“, když chcete pořídit snímek.
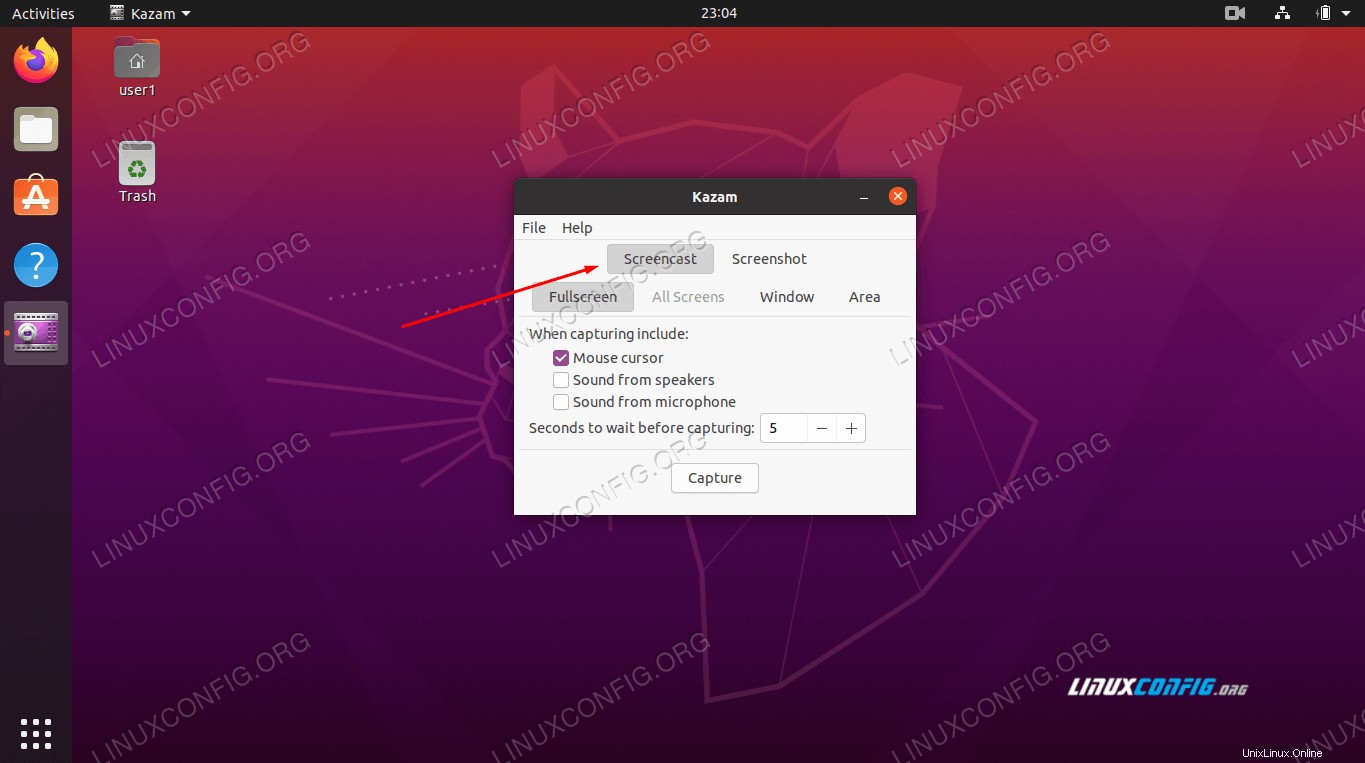 Vyberte screencast pro pořízení videa
Vyberte screencast pro pořízení videa Importovat
import command je skvělý způsob, jak pořizovat snímky obrazovky přímo z příkazového řádku. Nejprve budete muset nainstalovat imagemagick balíček, abyste získali přístup k import příkaz:
$ sudo apt install imagemagick
Existuje mnoho možností, které můžete příkazu předat, ale v jeho nejzákladnější podobě jej můžete spustit takto:
$ import screenshot.png
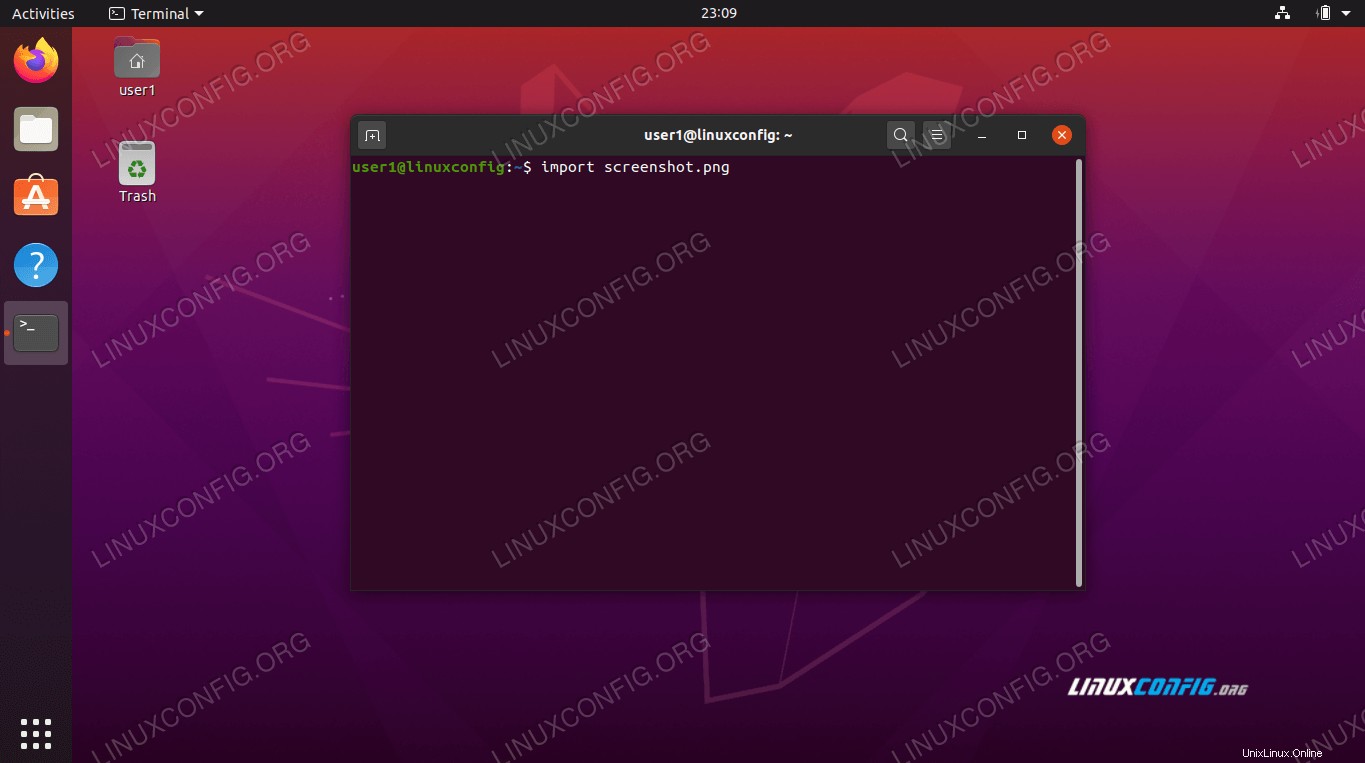 Snímek obrazovky příkazového řádku s Import
Snímek obrazovky příkazového řádku s Import
Po zadání příkazu budete muset přetažením myši určit oblast, kterou chcete zachytit. Samozřejmě můžete nahradit screenshot.png jakkoli chcete svůj obrázek pojmenovat. Snímek obrazovky bude uložen do vašeho domovského adresáře.
Existuje opravdu nepřeberné množství možností, které můžete předat import , takže je nejlepší podívat se na manuálovou stránku, abyste viděli, co všechno umí:
$ man import
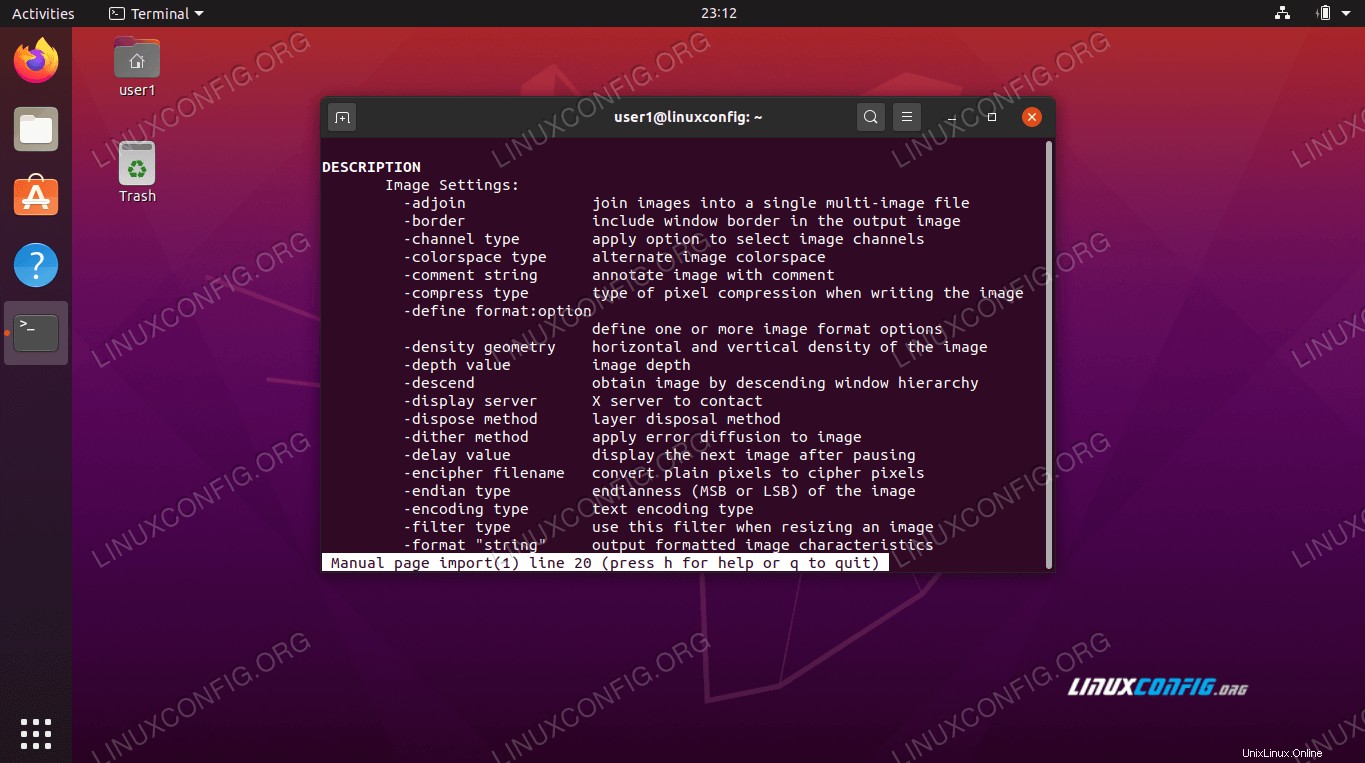 Možnosti pro import
Možnosti pro import Závěr
V této příručce jsme viděli, jak pořizovat snímky obrazovky v Ubuntu 20.04 Focal Fossa. Naučili jsme se používat výchozí nástroj pro snímky obrazovky Ubuntu k pořizování snímků a jak instalovat další software, který nám poskytne další možnosti a pohodlí.
Pomocí nástrojů v této příručce budete moci pořizovat snímky obrazovky, screencasty a komentovat a nahrávat svůj obsah několika způsoby na Ubuntu 20.04.