PlayOnLinux je grafické rozhraní pro rozhraní Wine. A pokud ještě nevíte, Wine je populární software, který umožňuje běh mnoha aplikací Windows na systému Linux. Problém s Wine je, že někdy musíte udělat docela dost konfigurace, aby se konkrétní aplikace spustila; na tomto webu máme dokonce několik návodů.
PlayOnLinux v zásadě skrývá uživateli složitost Wine, poskytuje vám grafické rozhraní pro práci a automatizuje instalaci mnoha oblíbených aplikací. Porovnejte to s pouhým používáním samotného Wine, kde byste nevyhnutelně více pracovali s příkazovým řádkem a museli byste si pohrávat s nastavením konfigurace, aby věci fungovaly správně.
V této příručce vám ukážeme, jak nainstalovat PlayOnLinux na Ubuntu 20.04 Focal Fossa, a také si projdeme přehled toho, jak nainstalovat některé hry a software, které běžně najdete dostupné pouze ve Windows.
V tomto tutoriálu se naučíte:
- Jak nainstalovat PlayOnLinux pomocí příkazového řádku nebo GUI
- Jak nainstalovat aplikaci nebo hru v rámci PlayOnLinux
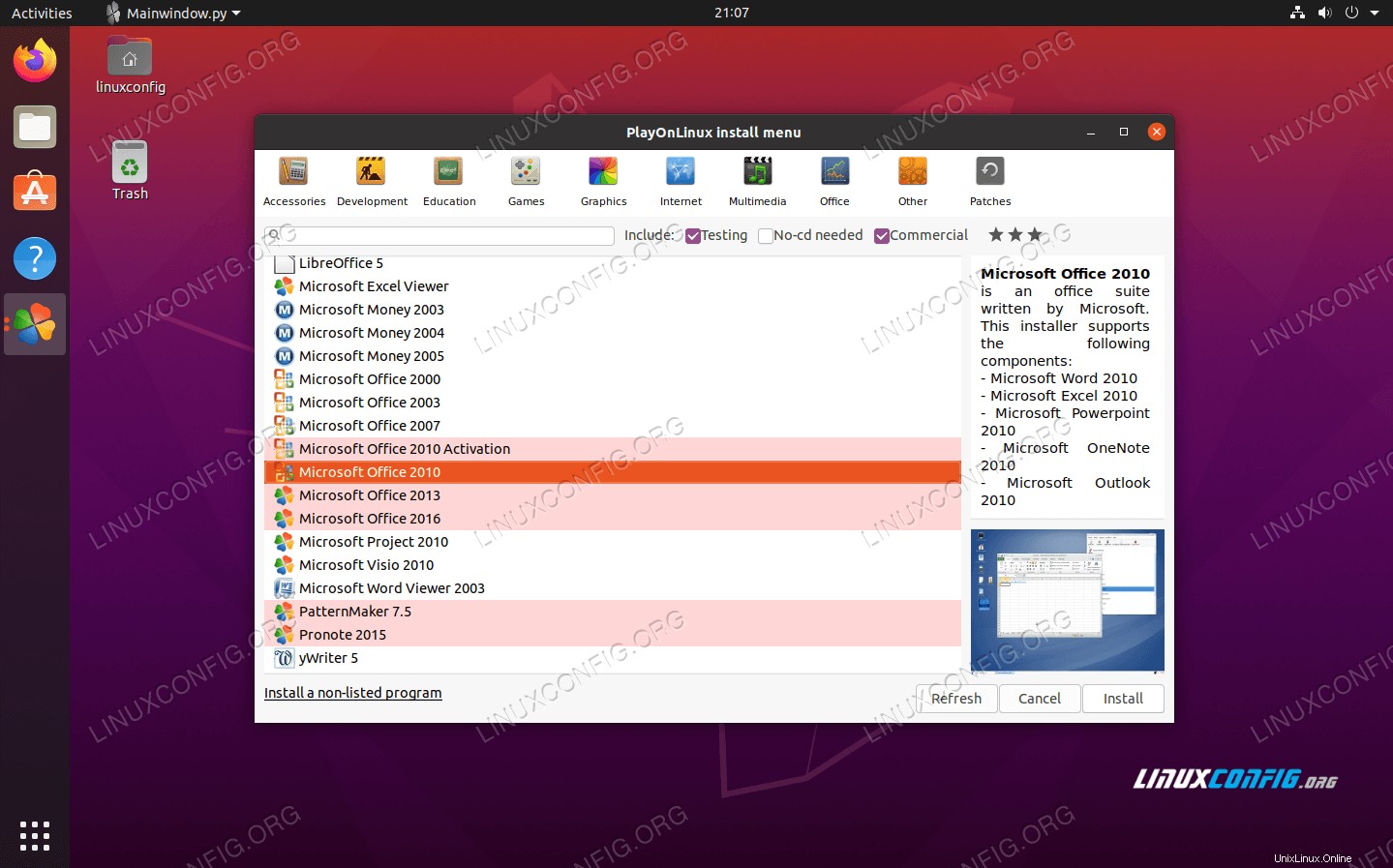 Použití PlayOnLinux na Ubuntu 20.04 k výběru aplikací k instalaci
Použití PlayOnLinux na Ubuntu 20.04 k výběru aplikací k instalaci | Kategorie | Požadavky, konvence nebo použitá verze softwaru |
|---|---|
| Systém | Nainstalováno Ubuntu 20.04 nebo upgradované Ubuntu 20.04 Focal Fossa |
| Software | PlayOnLinux |
| Jiné | Privilegovaný přístup k vašemu systému Linux jako root nebo prostřednictvím sudo příkaz. |
| Konvence | # – vyžaduje, aby dané linuxové příkazy byly spouštěny s právy root buď přímo jako uživatel root, nebo pomocí sudo příkaz$ – vyžaduje, aby dané linuxové příkazy byly spouštěny jako běžný neprivilegovaný uživatel |
Nainstalujte PlayOnLinux
PlayOnLinux je pohodlně k dispozici přímo z výchozího úložiště balíčků Ubuntu 20.04. Chcete-li jej nainstalovat, otevřete terminál a zadejte následující příkaz:
$ sudo apt install playonlinux
Případně můžete použít centrum softwaru Ubuntu k instalaci PlayOnLinux na Ubuntu 20.04 pomocí několika kliknutí myší:
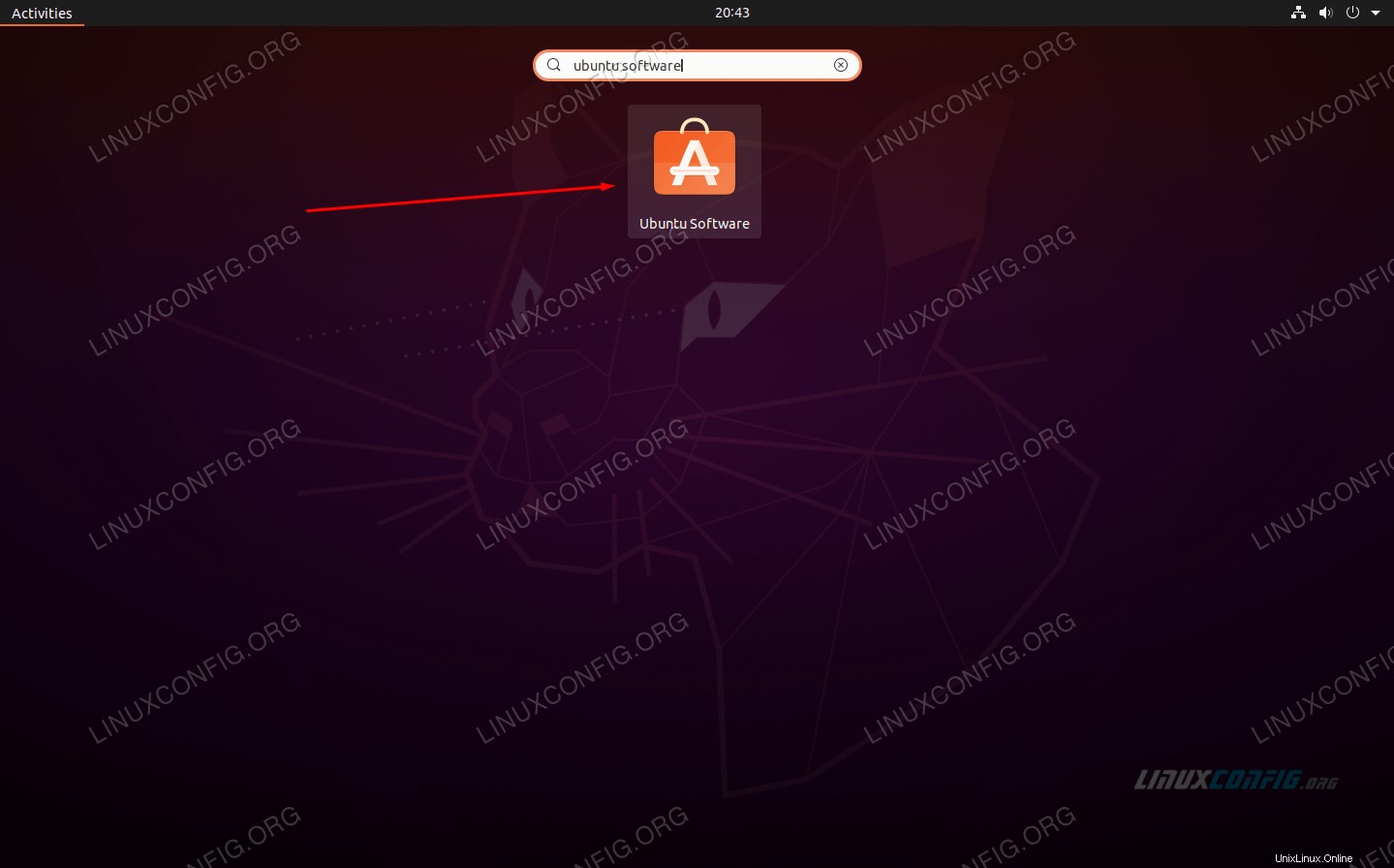 Vyhledejte centrum softwaru Ubuntu
Vyhledejte centrum softwaru Ubuntu Zde vše, co musíte udělat, je vyhledat balíček PlayOnLinux a kliknout na tlačítko instalace.
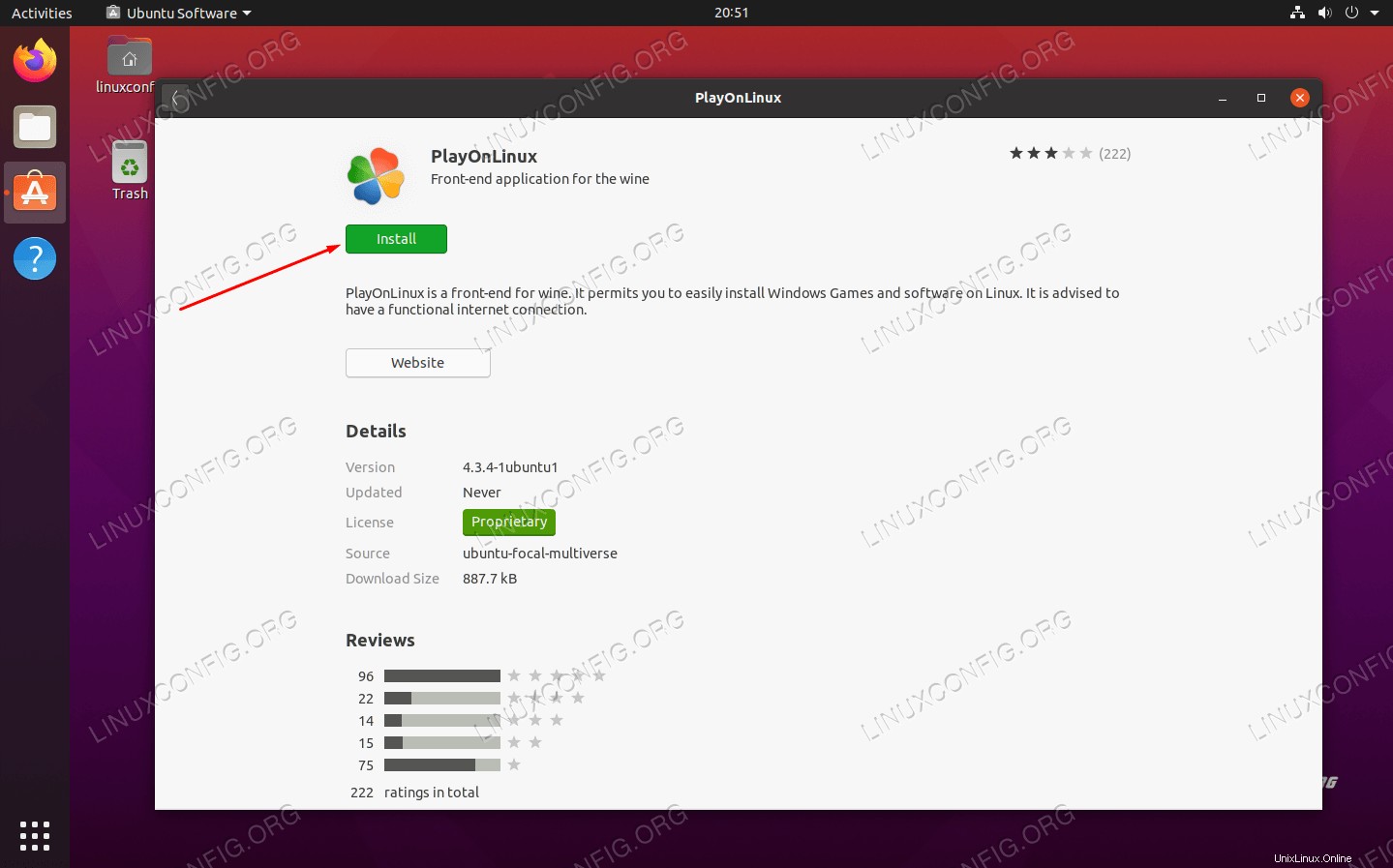 Nainstalujte PlayOnLinux ze softwarového centra Ubuntu
Nainstalujte PlayOnLinux ze softwarového centra Ubuntu Jakmile PlayOnLinux dokončí instalaci, můžete jej začít používat k instalaci různých aplikací, jak uvidíme níže.
Nainstalujte aplikaci s PlayOnLinux
Nyní můžete otevřít PlayOnLinux ze spouštěče aplikací Ubuntu.
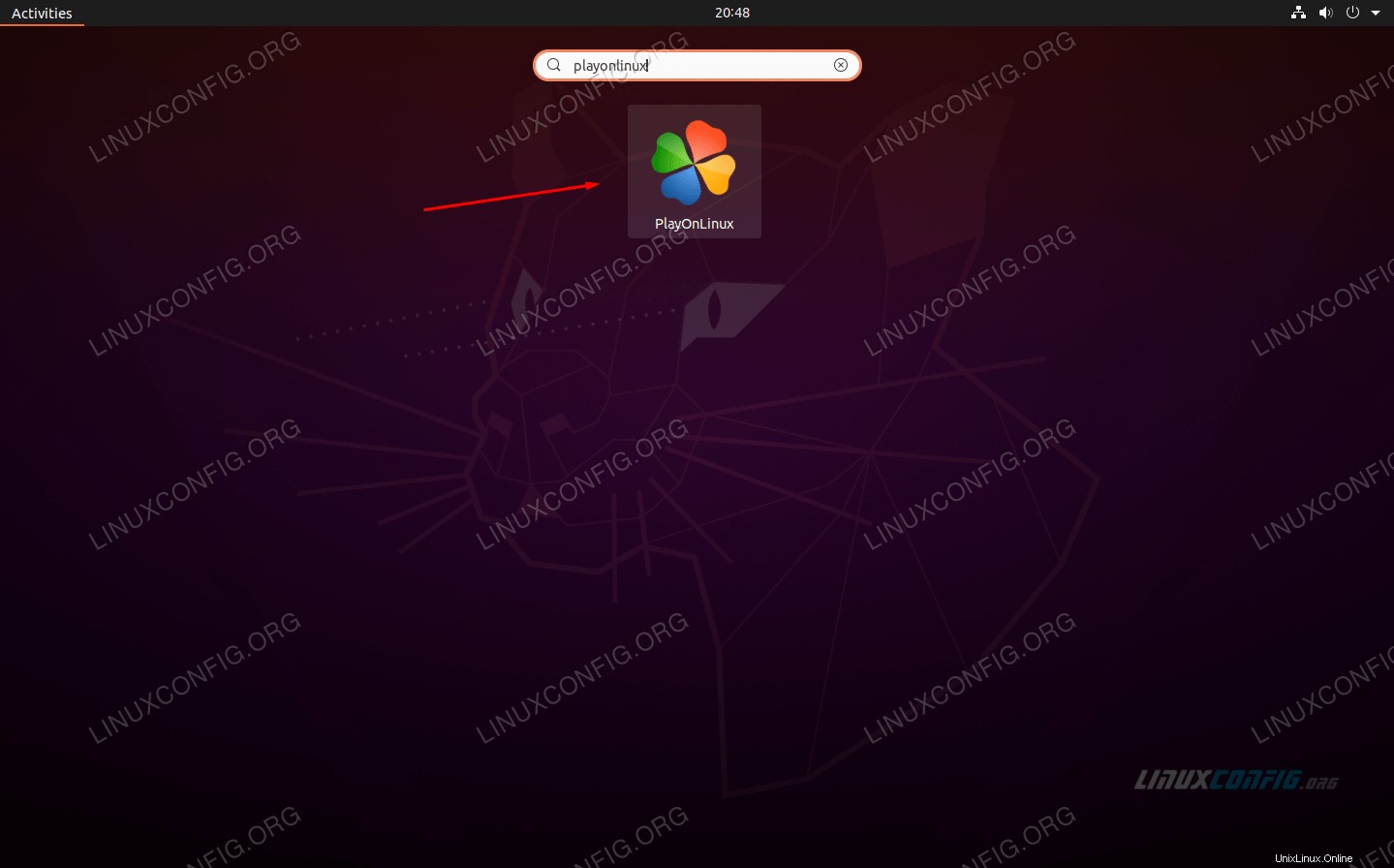 Otevřete PlayOnLinux ze spouštěče aplikací Ubuntu
Otevřete PlayOnLinux ze spouštěče aplikací Ubuntu Chcete-li zjistit, co má PlayOnLinux k dispozici, a vybrat si něco k instalaci, začněte stisknutím tlačítka instalace.
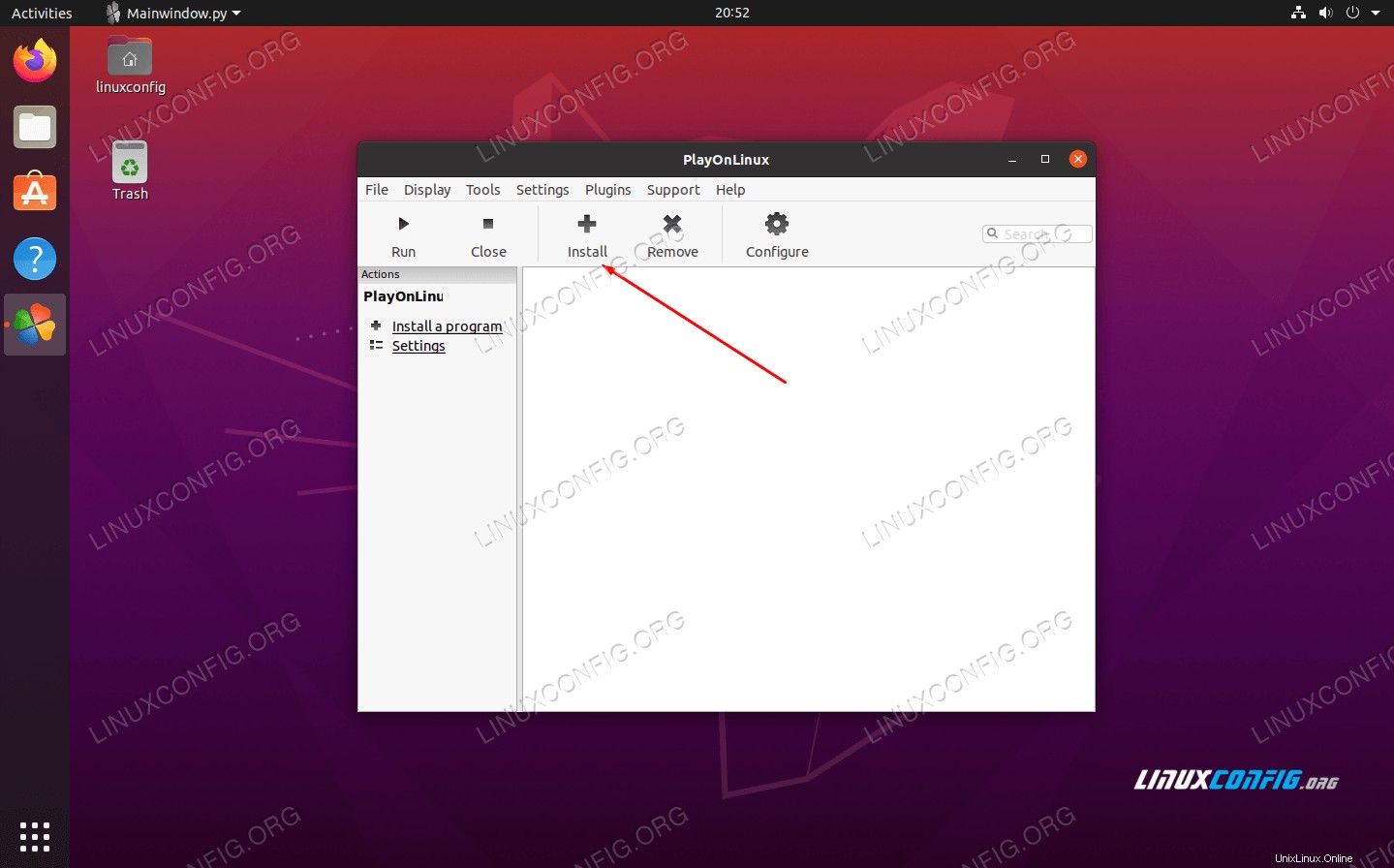 Klikněte na tlačítko instalace v PlayOnLinux
Klikněte na tlačítko instalace v PlayOnLinux PlayOnLinux má aplikace seřazené podle kategorií. Můžete si vybrat libovolnou kategorii v horní části okna pro filtrování výsledků nebo jen zadat název programu, který hledáte.
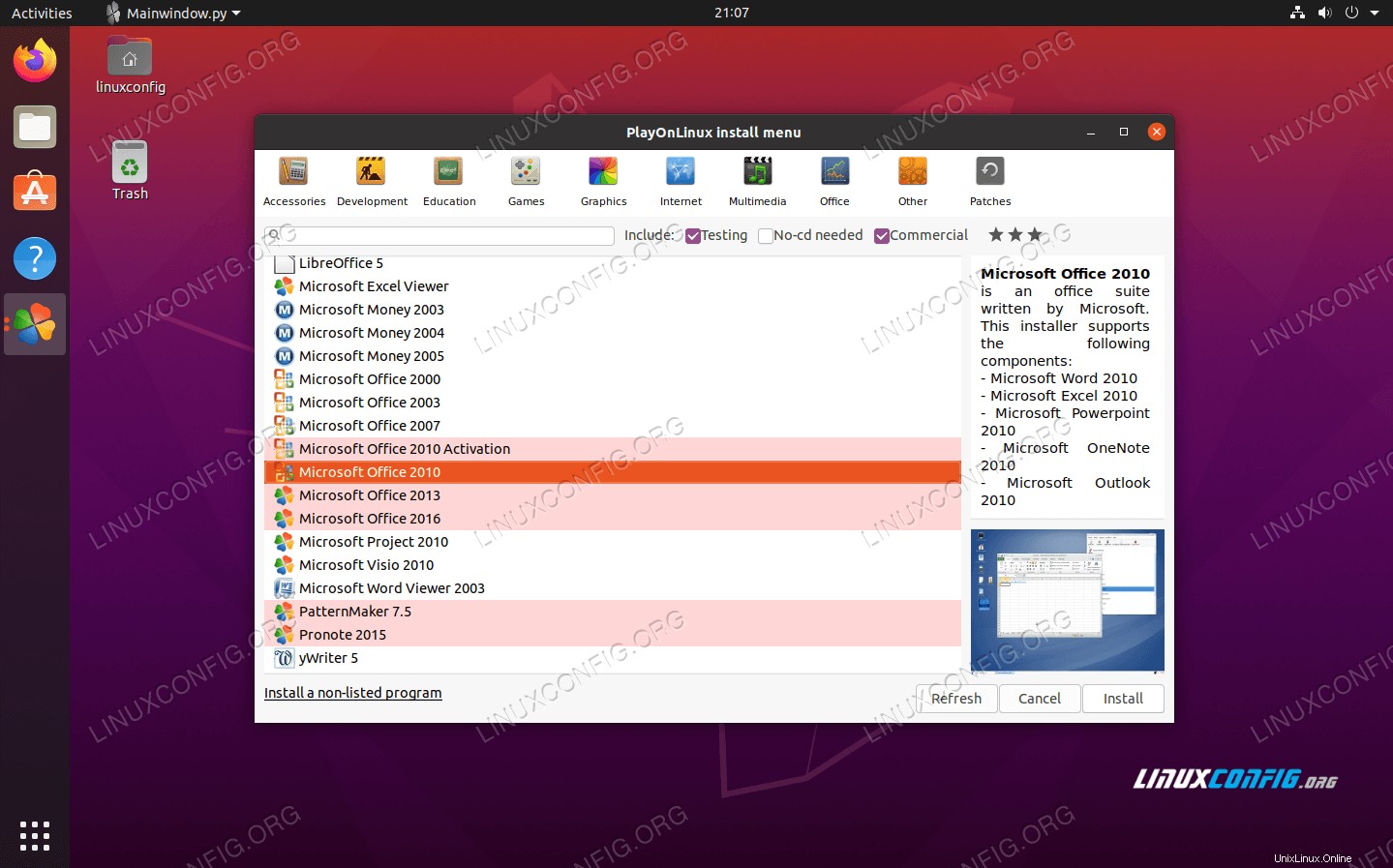 Vyberte hru nebo aplikaci, kterou chcete nainstalovat
Vyberte hru nebo aplikaci, kterou chcete nainstalovat V tomto příkladu nainstalujeme Microsoft Office 2010. Upozorňujeme, že tato instalace a mnoho dalších na PlayOnLinux bude samozřejmě vyžadovat, abychom měli instalační médium. Jste povinni legálně vlastnit software, který si přejete nainstalovat – tedy pokud není zdarma.
Chcete-li tedy začít, zvýrazněte software, který chcete nainstalovat (v našem případě Microsoft Office 2010), a klikněte na tlačítko nainstalovat. Budete muset projít několika výzvami, pak by měl PlayOnLinux začít instalovat vaši vybranou aplikaci a s největší pravděpodobností spoustu závislostí, které budou potřeba k jejímu spuštění.
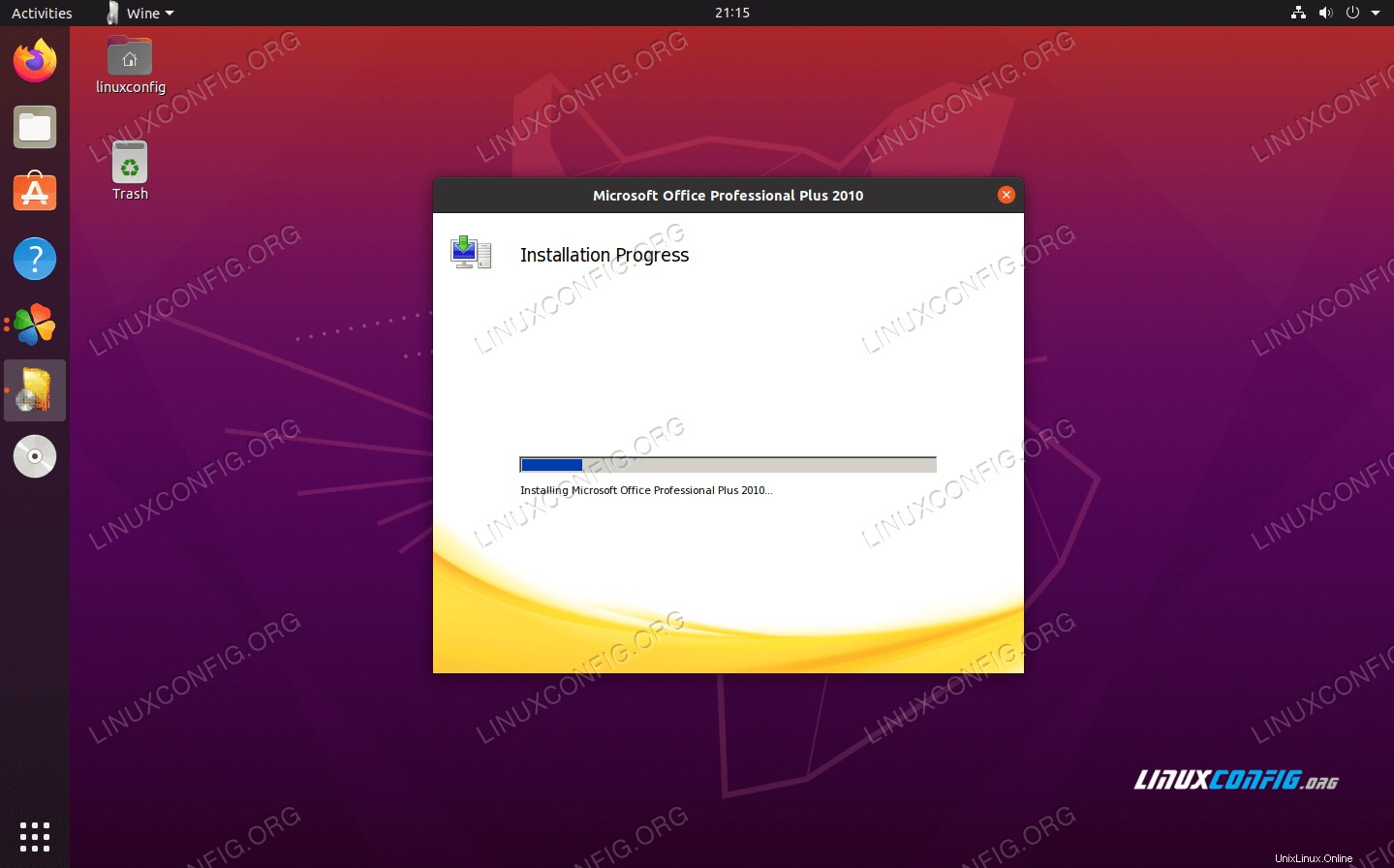 Microsoft Office se začíná instalovat na Ubuntu 20.04
Microsoft Office se začíná instalovat na Ubuntu 20.04 To je asi tak všechno. Vaše aplikace by měla být nainstalována a připravena k použití. Tento postup opakujte pro cokoli, co chcete nainstalovat.
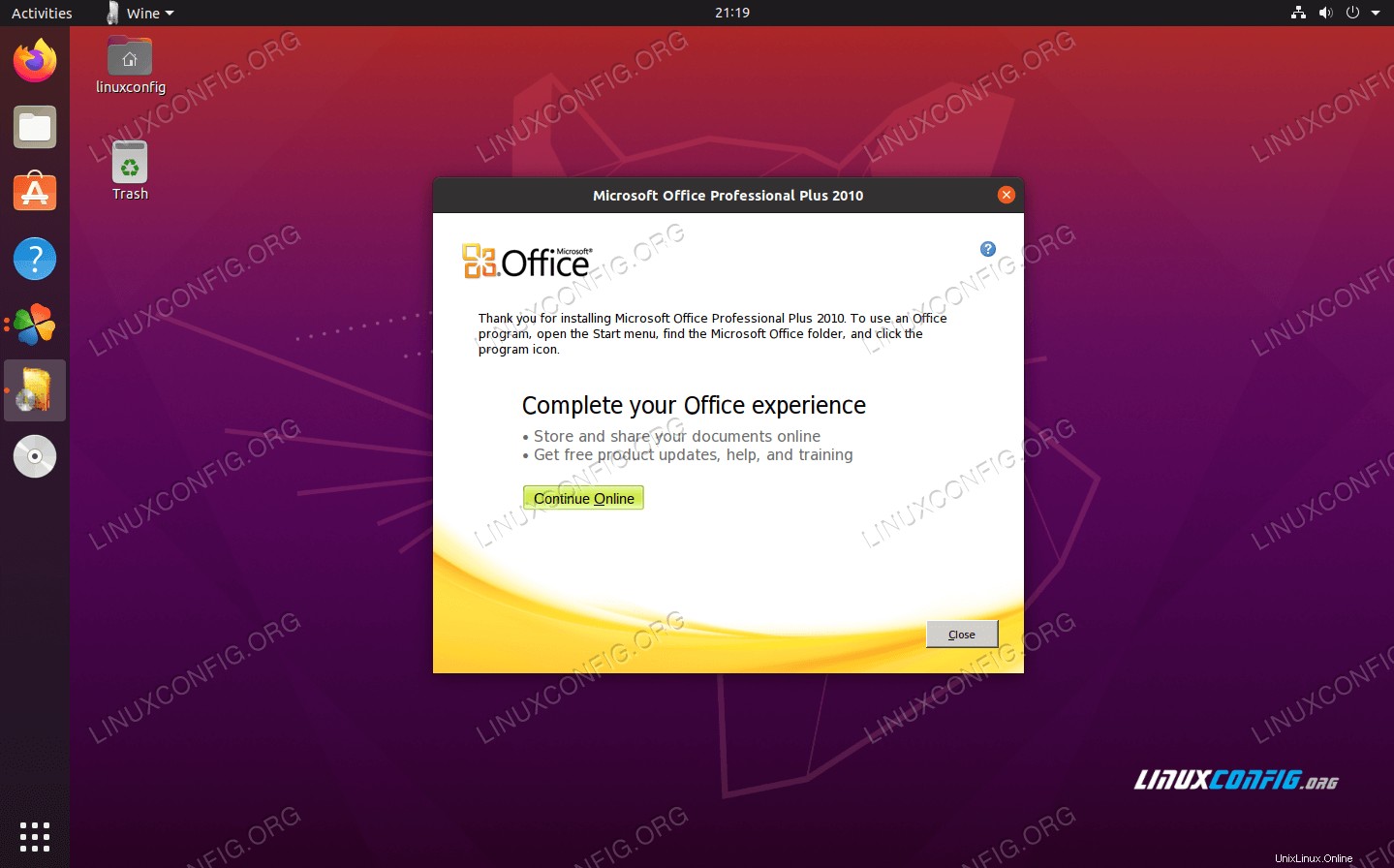 Instalace byla dokončena a aplikaci lze nyní používat
Instalace byla dokončena a aplikaci lze nyní používat Závěr
V tomto článku jsme se naučili používat PlayOnLinux na Ubuntu 20.04 Focal Fossa k instalaci her a aplikací, které nejsou běžně podporovány v Linuxu.
Je důležité řídit svá očekávání s PlayOnLinux a Wine obecně. Je to otřesný způsob, jak spouštět software na Linuxu, ale často to stále funguje skvěle. PlayOnLinux je skvělý frontend pro Wine, protože vám ušetří spoustu času a námahy tím, že za vás provede konfiguraci na pozadí. Víno může být někdy trochu noční můra, když nemáte hezké rozhraní, které by ho doplnilo.