Nastavení bezdrátového rozhraní na Ubuntu Linux je pravděpodobně jednou z prvních věcí, které budete muset udělat po instalaci operačního systému a prvním spuštění do něj. Pokud máte správný hardware, Ubuntu se může snadno připojit k sítím Wi-Fi nakonfigurovaným s různými typy zabezpečení, jako je WEP, WPA a WPA2.
V této příručce se budeme zabývat pokyny krok za krokem k připojení k síti Wi-Fi z GUI GNOME (výchozí desktopové prostředí) na Ubuntu. Ukážeme si také, jak se připojit k Wi-Fi z příkazové řádky, což se hodí v případě bezhlavých serverů nebo těch, které běží bez desktopového prostředí. Sledujte nás níže a zjistěte, jak na to.
V tomto tutoriálu se naučíte:
- Jak se připojit k síti Wi-Fi v GUI GNOME
- Jak se připojit k síti Wi-Fi pomocí příkazového řádku
- Jak povolit nebo zakázat systémový adaptér Wi-Fi
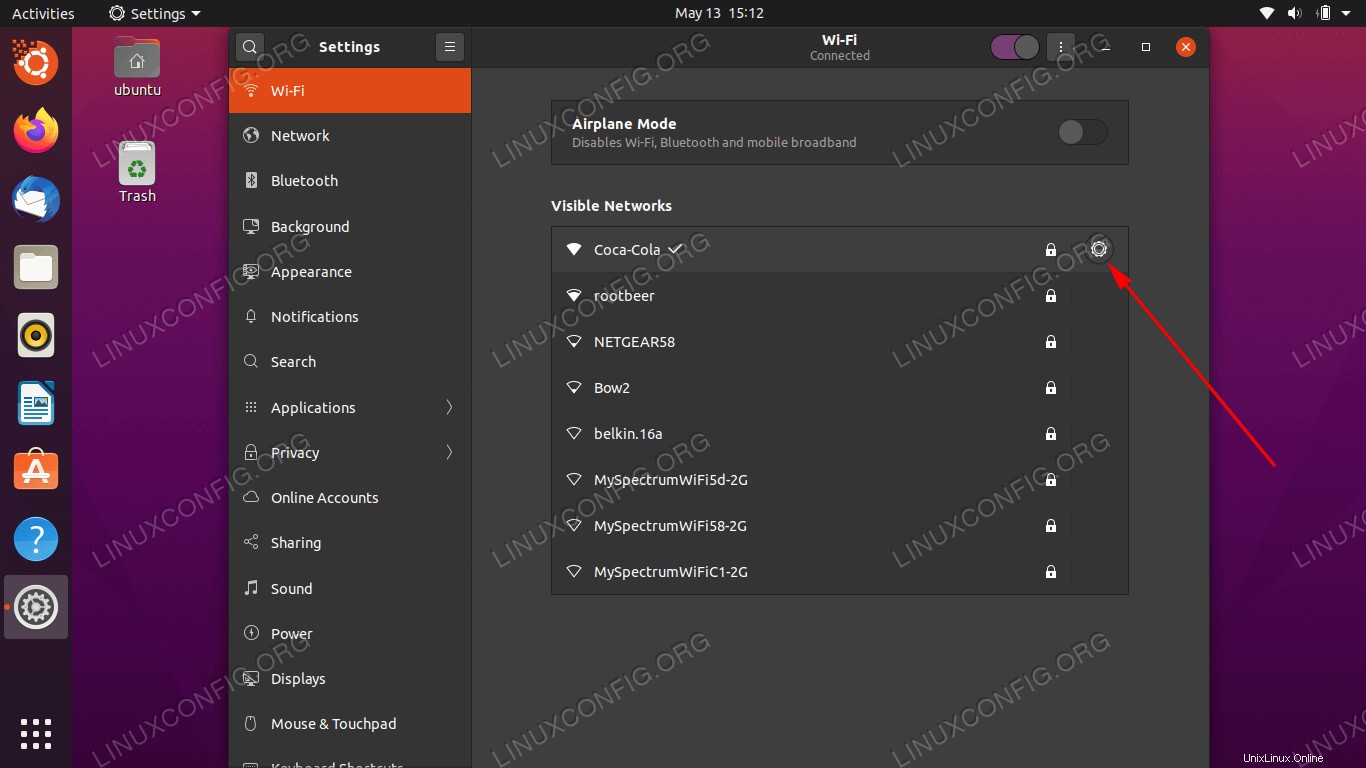 Konfigurace bezdrátového rozhraní na Ubuntu Linux
Konfigurace bezdrátového rozhraní na Ubuntu Linux| Kategorie | Požadavky, konvence nebo použitá verze softwaru |
|---|---|
| Systém | Ubuntu Linux |
| Software | Není k dispozici |
| Jiné | Privilegovaný přístup k vašemu systému Linux jako root nebo prostřednictvím sudo příkaz. |
| Konvence | # – vyžaduje, aby dané linuxové příkazy byly spouštěny s právy root buď přímo jako uživatel root, nebo pomocí sudo příkaz$ – vyžaduje, aby dané linuxové příkazy byly spouštěny jako běžný neprivilegovaný uživatel |
Připojte se k síti Wi-Fi z GUI GNOME
Chcete-li zjistit, jak se připojit k síti Wi-Fi z GUI, postupujte podle následujících kroků. Tyto pokyny se týkají zejména GNOME, výchozího desktopového prostředí Ubuntu a mnoha dalších systémů Linux. Všechna desktopová prostředí by však měla mít velmi podobné kroky.
- Chcete-li se připojit k síti Wi-Fi, začněte kliknutím v pravém horním rohu na nabídku GNOME a rozbalením možnosti Wi-Fi. Poté klikněte na „vybrat síť.“
- Dále zvýrazněte síť Wi-Fi, ke které se chcete připojit, a klikněte na „připojit“.
- Dokud je Wi-Fi zabezpečená, vyzve vás k zadání hesla pro připojení. Zadejte síťový klíč a poté klikněte na připojit.
- Chcete-li zobrazit další informace o síti, ke které jste se právě připojili, klikněte na možnost „Nastavení Wi-Fi“.
- Poté klikněte na ikonu konfigurace vedle názvu sítě (SSID).
- V této nabídce můžete vidět informace o vaší místní adrese IPv4 a IPv6, výchozí bráně, DNS atd. Můžete také kliknout na „zapomenout připojení“, pokud chcete tuto síť odebrat ze seznamu známých sítí Wi-Fi. nebo si prohlédněte další nabídky pro další konfiguraci.
- Všimněte si, že rozhraní Wi-Fi můžete kdykoli rychle zapnout nebo vypnout v nabídce sítě GNOME v pravém horním rohu. Toto je někdy základní krok při odstraňování problémů, pokud máte problémy s připojením.
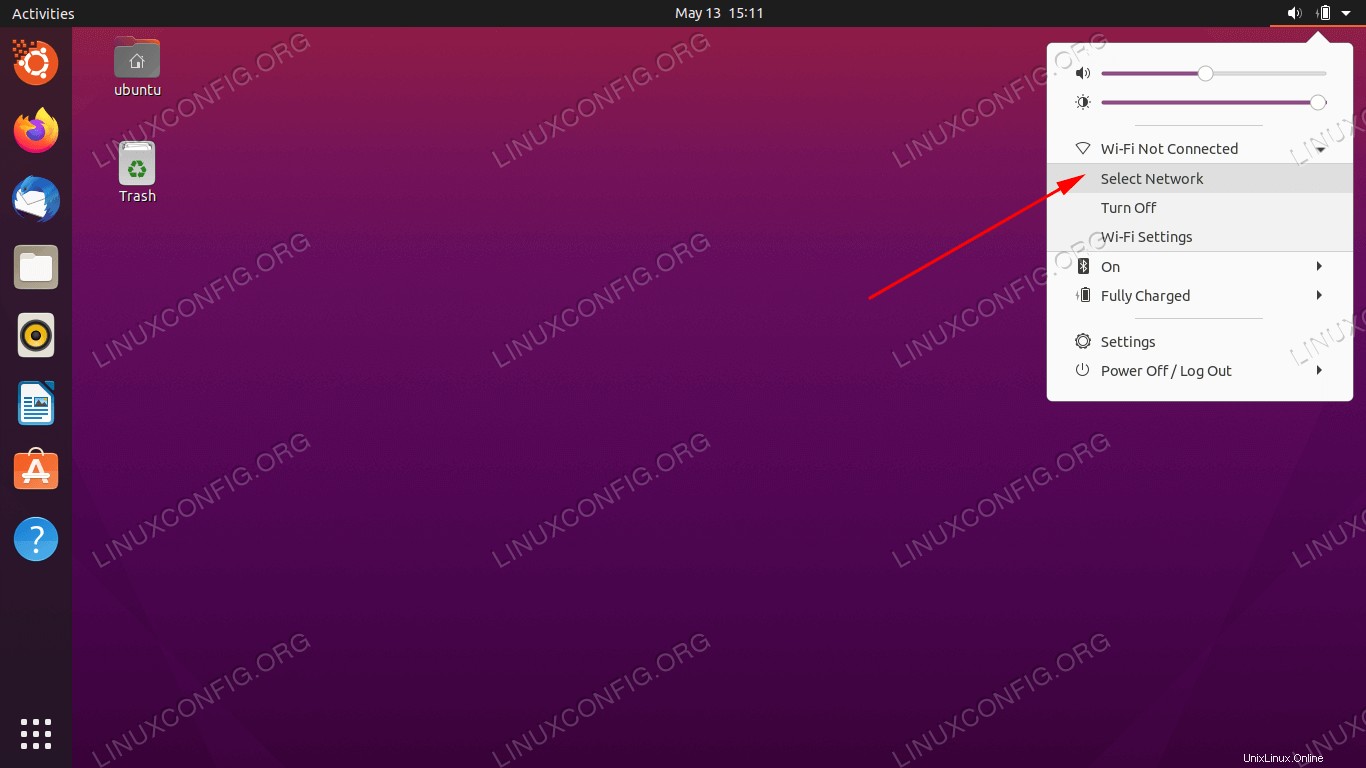 Vyberte síť v pravém horním rohu GNOME
Vyberte síť v pravém horním rohu GNOME 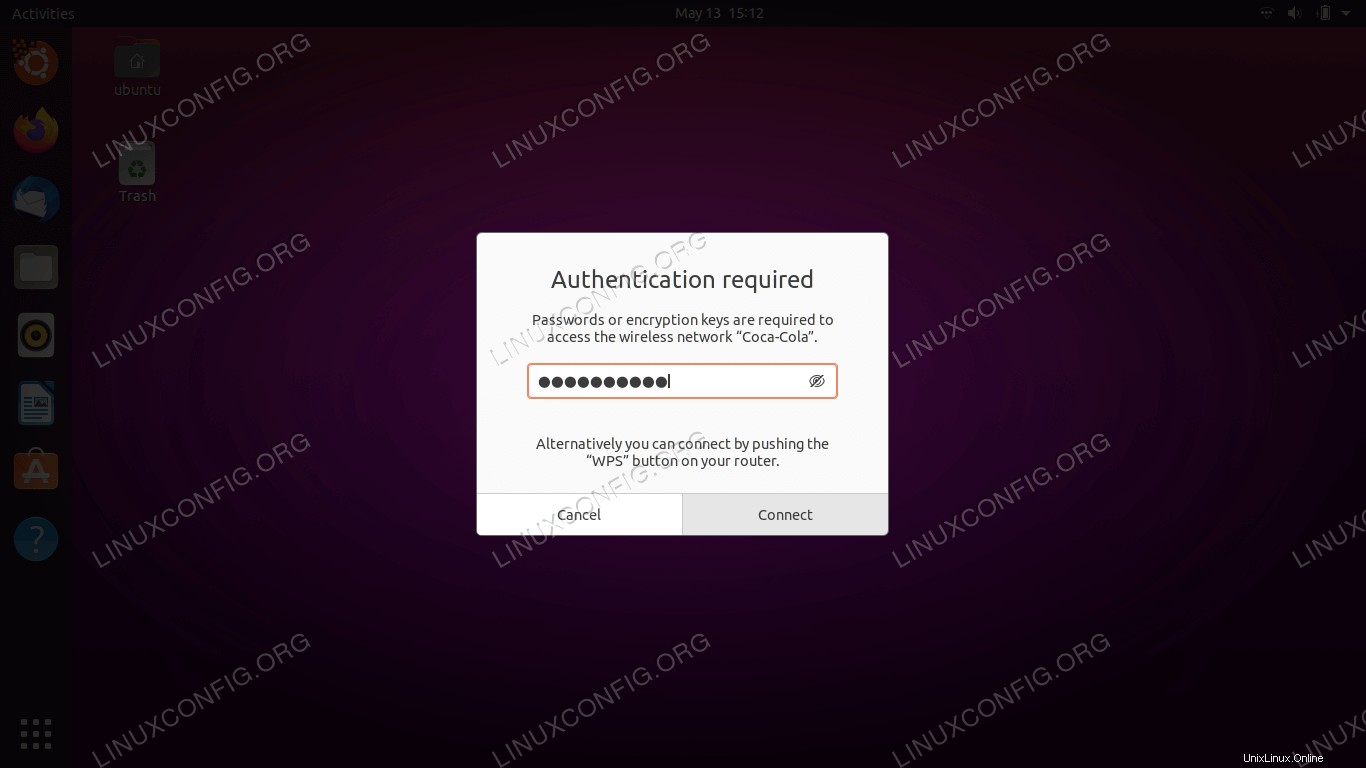 Vyberte bezdrátovou síť, ke které se chcete připojit
Vyberte bezdrátovou síť, ke které se chcete připojit 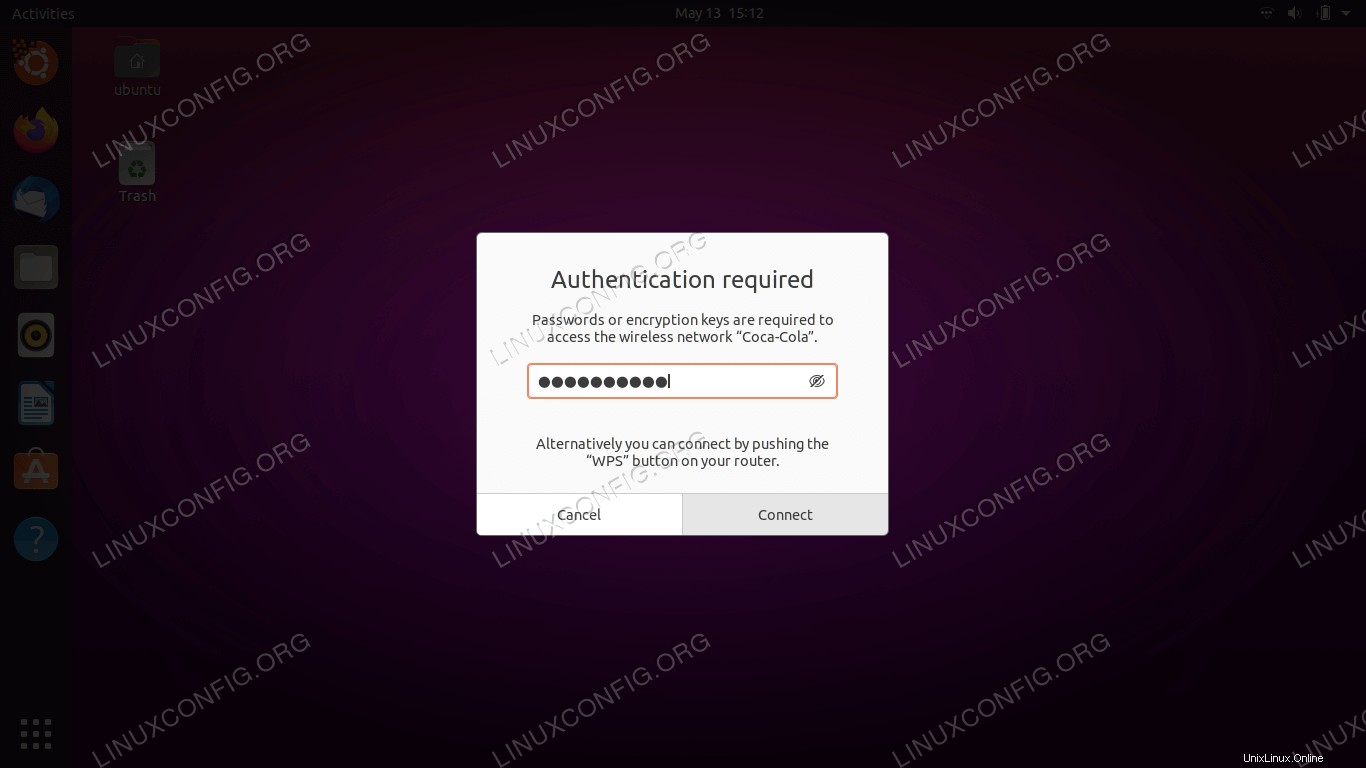 Pokud se připojujete k zabezpečené bezdrátové síti, zadejte síťový klíč
Pokud se připojujete k zabezpečené bezdrátové síti, zadejte síťový klíč 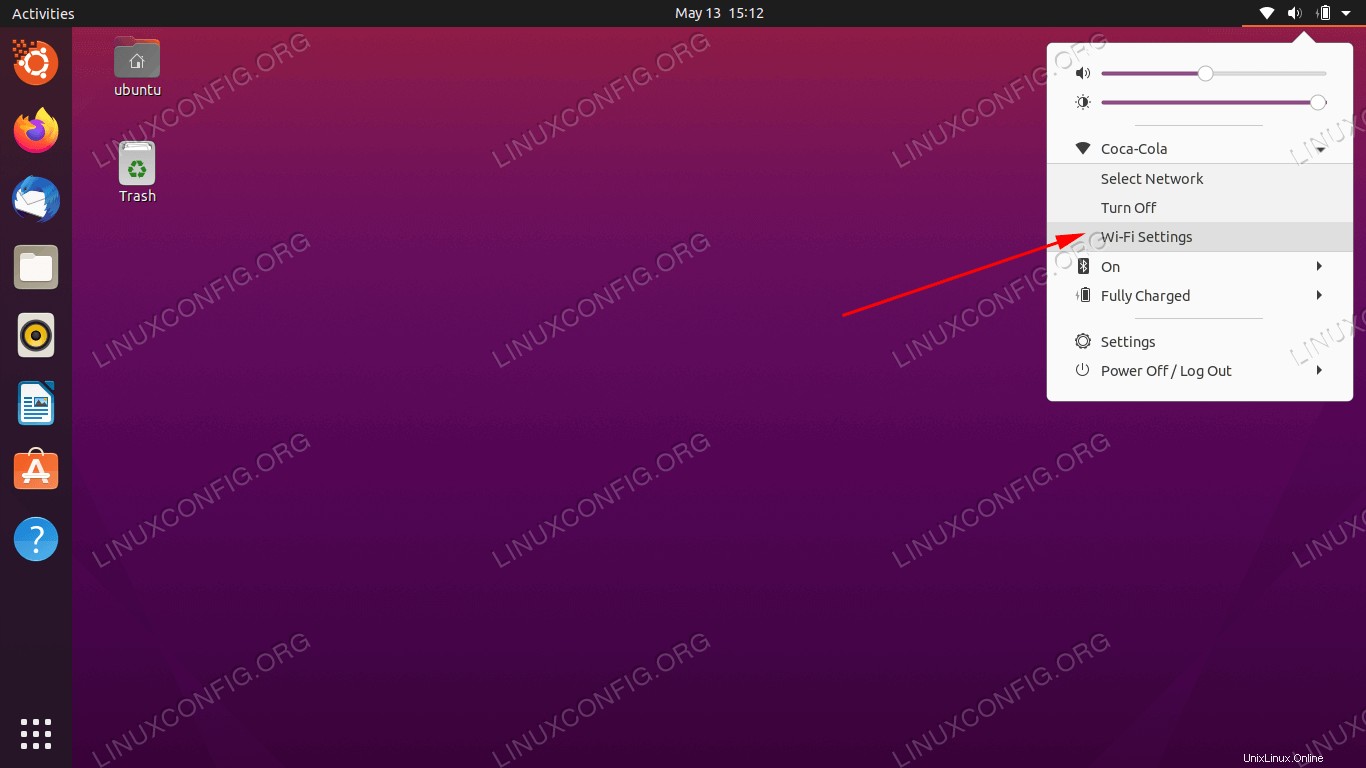 Kliknutím na možnost Nastavení Wi-Fi zobrazíte pokročilou konfiguraci
Kliknutím na možnost Nastavení Wi-Fi zobrazíte pokročilou konfiguraci 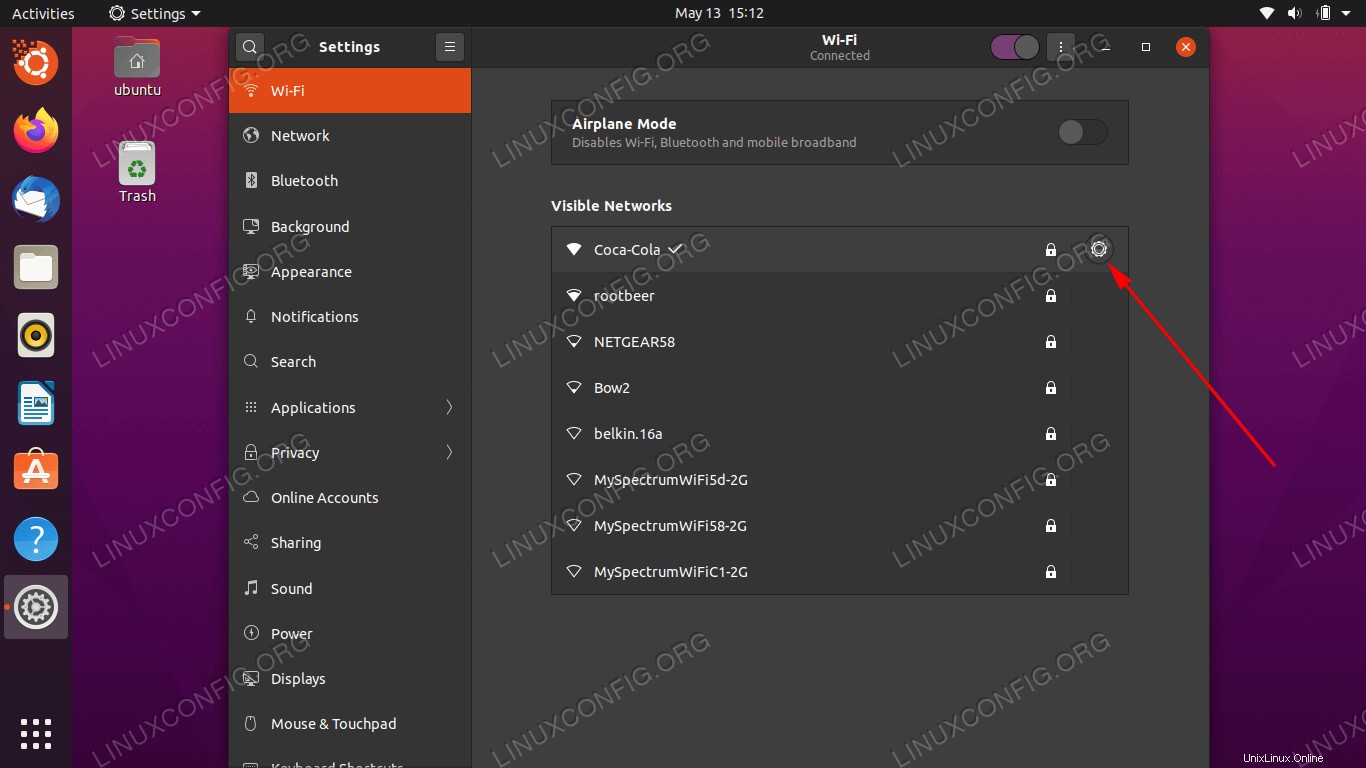 Klikněte na ikonu konfigurace (ozubené kolo)
Klikněte na ikonu konfigurace (ozubené kolo) 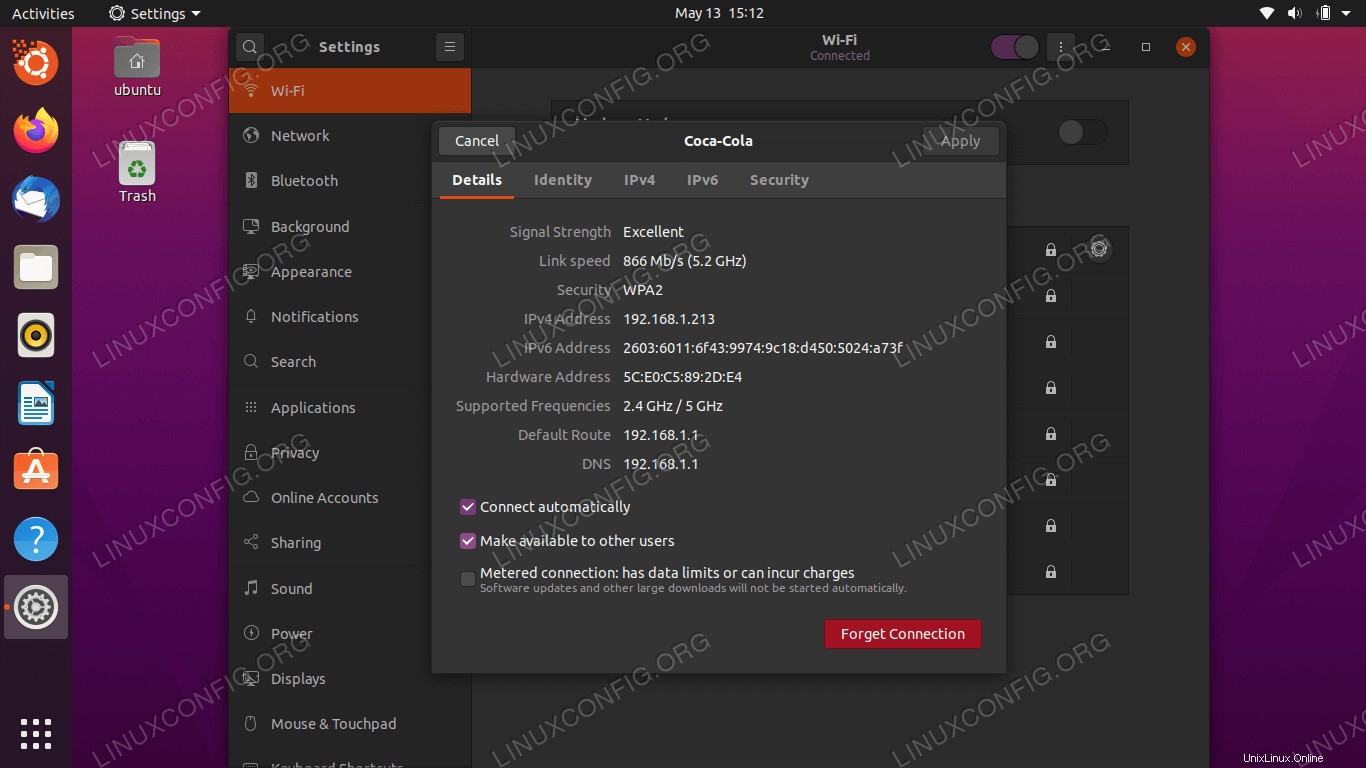 Tato nabídka obsahuje všechny relevantní informace o bezdrátové síti, ke které jsme připojeni
Tato nabídka obsahuje všechny relevantní informace o bezdrátové síti, ke které jsme připojeni 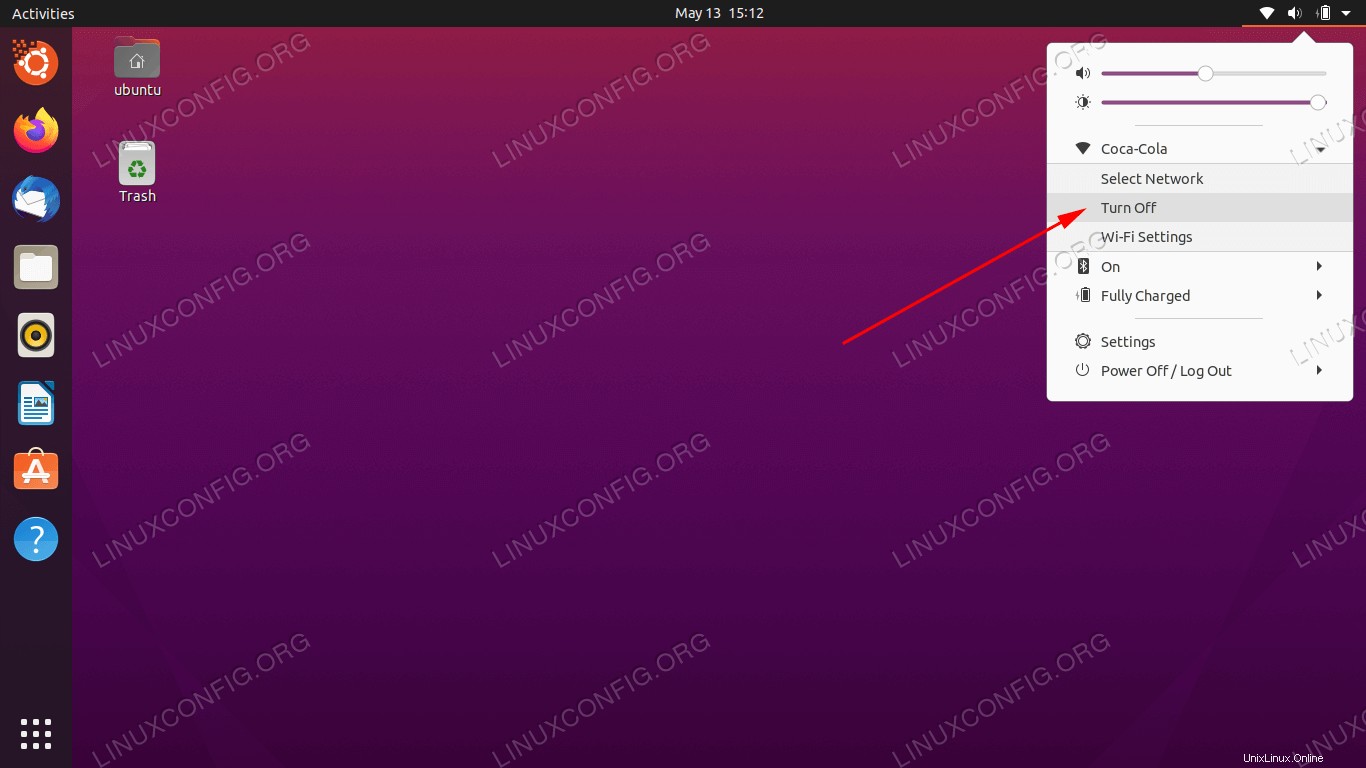 Zapněte nebo vypněte bezdrátové rozhraní
Zapněte nebo vypněte bezdrátové rozhraníPřipojte se k síti Wi-Fi pomocí příkazového řádku
Pokud pro vás připojení k síti Wi-Fi z GUI není možností, jako by tomu bylo v případě bezhlavého serveru, můžete se také pomocí příkazového řádku připojit k síti Wi-Fi na Ubuntu. Postupujte podle níže uvedených kroků a zjistěte jak.
- První věc, kterou musíme udělat, je určit název našeho adaptéru Wi-Fi. Běžné názvy na Ubuntu zahrnují
wlan0nebowlp3s0. Spusťte následující příkaz, abyste našli ten svůj.$ ls /sys/class/net enp0s25 lo wlp3s0
První uvedený adaptér je naše ethernetové připojení, poté rozhraní zpětné smyčky a poté
wlp3s0, což je náš adaptér Wi-Fi. - Dále přejděte do
/etc/netplan directorya vyhledejte příslušné konfigurační soubory Netplan. Konfigurační soubor může mít název jako01-network-manager-all.yamlnebo50-cloud-init.yaml.$ ls /etc/netplan/
- Upravte konfigurační soubor Netplan:
$ sudoedit /etc/netplan/50-cloud-init.yaml
a vložte následující konfigurační stanzu a nahraďte
SSID-NAME-HEREaPASSWORD-HEREs názvem sítě a heslem SSID:wifis: wlan0: optional: true access-points: "SSID-NAME-HERE": password: "PASSWORD-HERE" dhcp4: trueUjistěte se, že
wifisblok je zarovnán s výše uvedenýmiethernetsneboversionblokovat, pokud je přítomen. Celý konfigurační soubor může vypadat podobně jako soubor níže:# This file is generated from information provided by the datasource. Changes # to it will not persist across an instance reboot. To disable cloud-init's # network configuration capabilities, write a file # /etc/cloud/cloud.cfg.d/99-disable-network-config.cfg with the following: # network: {config: disabled} network: ethernets: eth0: dhcp4: true optional: true version: 2 wifis: wlp3s0: optional: true access-points: "SSID-NAME-HERE": password: "PASSWORD-HERE" dhcp4: true - Jakmile budete připraveni, použijte změny a připojte se k bezdrátovému rozhraní provedením následujícího příkazu:
$ sudo netplan apply
Případně, pokud narazíte na nějaké problémy, spusťte:
$ sudo netplan --debug apply
- Pokud by vše proběhlo v pořádku, uvidíte svůj bezdrátový adaptér připojený k bezdrátové síti spuštěním
ippříkaz:$ ip a
- Pokud budete potřebovat adaptér Wi-Fi kdykoli zakázat nebo povolit, použijte následující
ippříkazy. Někdy může být vypnutí a opětovné zapnutí rozhraní základním krokem při odstraňování problémů.$ sudo ip link set dev wlp3s0 down AND/OR $ sudo ip link set dev wlp3s0 up
Úvahy na závěr
V této příručce jsme viděli, jak nastavit bezdrátové rozhraní na systému Ubuntu Linux připojením k sítím Wi-Fi pomocí GUI GNOME a příkazového řádku. Také jsme se naučili, jak povolit nebo zakázat systémový adaptér Wi-Fi. Podle těchto kroků byste se měli připojit k místní síti a internetu během několika sekund, ať už používáte stolní počítač nebo bezhlavý server.