V tomto tutoriálu se naučíte, jak se připojit k WiFi z příkazového řádku na Ubuntu pomocí Netplan. To by mohlo být užitečné, pokud používáte bezhlavý systém Ubuntu 20.04, jako je Raspberry Pi. Můžete také připojit svůj Ubuntu server k wifi.
V tomto tutoriálu se naučíte:
- Jak zjistit název rozhraní bezdrátové sítě
- Jak nakonfigurovat Netplan pro připojení k bezdrátové síti (SSID)
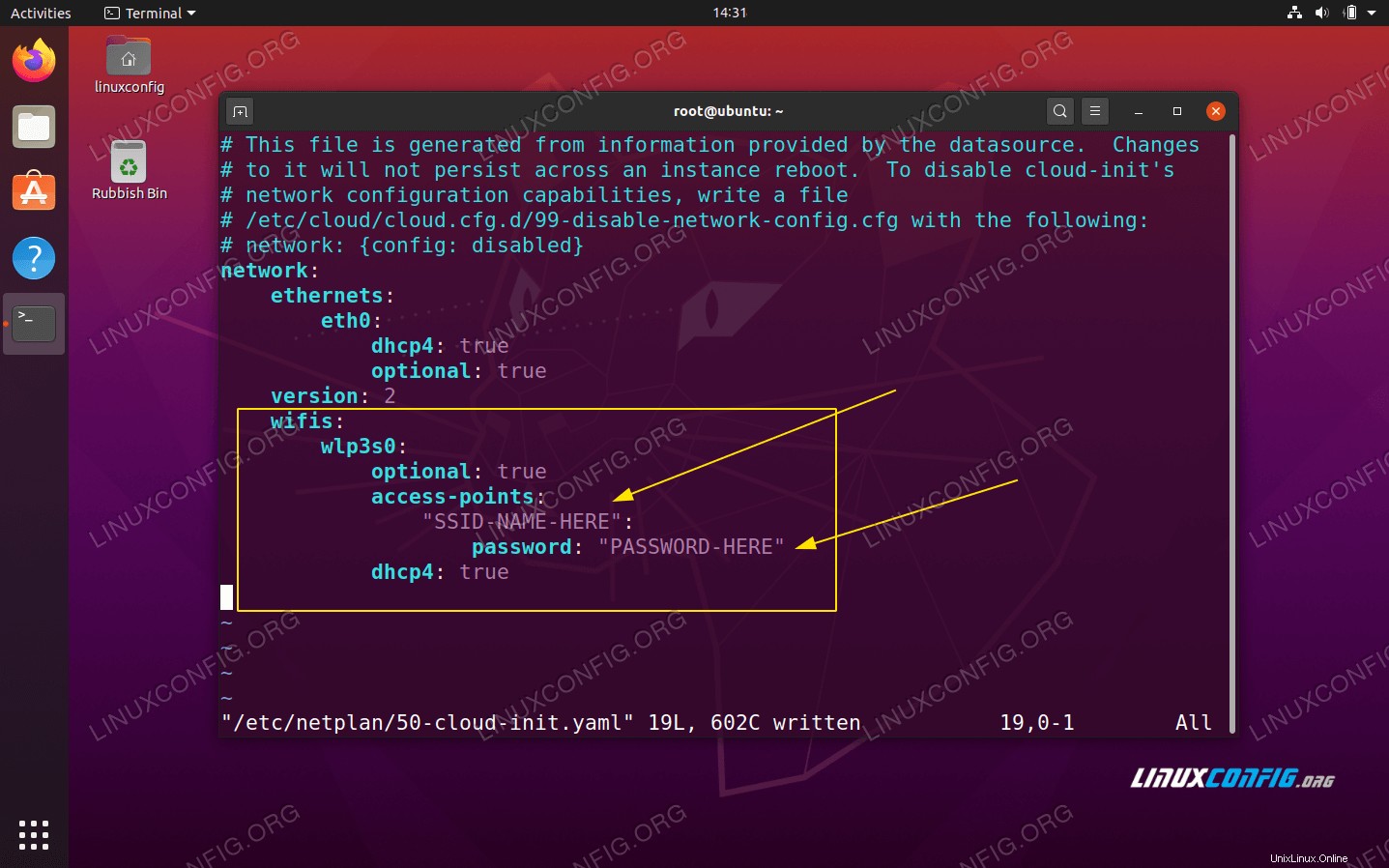
Požadavky na software a použité konvence
| Kategorie | Požadavky, konvence nebo použitá verze softwaru |
|---|---|
| Systém | Nainstalováno Ubuntu 20.04 nebo upgradované Ubuntu 20.04 Focal Fossa |
| Software | Není k dispozici |
| Jiné | Privilegovaný přístup k vašemu systému Linux jako root nebo prostřednictvím sudo příkaz. |
| Konvence | # – vyžaduje, aby dané linuxové příkazy byly spouštěny s právy root buď přímo jako uživatel root, nebo pomocí sudo příkaz$ – vyžaduje, aby dané linuxové příkazy byly spouštěny jako běžný neprivilegovaný uživatel |
Ubuntu 20.04:Připojte se k WiFi z příkazového řádku pomocí pokynů Netplan krok za krokem
- Prvním krokem je určit název bezdrátového síťového rozhraní. Chcete-li to provést, spusťte:
$ ls /sys/class/net enp0s25 lo wlp3s0
V závislosti na vašem systému Ubuntu 20.04 by název rozhraní bezdrátové sítě mohl být něco jako:
wlan0nebo jako v tomto případě je towlp3s0. - Dále přejděte do
/etc/netplanadresář a vyhledejte příslušné konfigurační soubory Netplan. Konfigurační soubor může mít název jako01-network-manager-all.yamlnebo50-cloud-init.yaml.$ ls /etc/netplan/
- Upravte konfigurační soubor Netplan:
$ sudoedit /etc/netplan/50-cloud-init.yaml
a vložte následující konfigurační stanzu a nahraďte
SSID-NAME-HEREaPASSWORD-HEREs názvem sítě a heslem SSID:wifis: wlan0: optional: true access-points: "SSID-NAME-HERE": password: "PASSWORD-HERE" dhcp4: trueUjistěte se, že
wifisblok je zarovnán s výše uvedenýmiethernetsneboversionblokovat, pokud je přítomen. Celý konfigurační soubor může vypadat podobně jako soubor níže:# This file is generated from information provided by the datasource. Changes # to it will not persist across an instance reboot. To disable cloud-init's # network configuration capabilities, write a file # /etc/cloud/cloud.cfg.d/99-disable-network-config.cfg with the following: # network: {config: disabled} network: ethernets: eth0: dhcp4: true optional: true version: 2 wifis: wlp3s0: optional: true access-points: "SSID-NAME-HERE": password: "PASSWORD-HERE" dhcp4: truePřípadně můžete také chtít nakonfigurovat statickou IP adresu vašeho bezdrátového rozhraní.
- Jakmile budete připraveni, použijte změny a připojte se k bezdrátovému rozhraní provedením následujícího příkazu:
$ sudo netplan apply
Případně, pokud narazíte na nějaké problémy, spusťte:
$ sudo netplan --debug apply
- Pokud by vše proběhlo v pořádku, uvidíte svůj bezdrátový adaptér připojený k bezdrátové síti spuštěním
ippříkaz:$ ip a
Úvahy na závěr
V tomto tutoriálu jsme viděli, jak se připojit k wifi síti pomocí příkazového řádku na Ubuntu. Nyní víte, jak připojit svůj server Ubuntu k Wi-Fi nebo Raspberry Pi.