Krása vlastního Minecraft serveru spočívá v tom, že máte plnou kontrolu nad svým herním zážitkem. Můžete si vybrat, jaká nastavení se na serveru použijí, můžete využít (nebo zneužít) své administrátorské pravomoci jako výhodu a udělit tyto pravomoci svým kolegům herním kamarádům. Možná budete chtít vytvořit soukromý server jen pro vás a vaše přátele, nebo jej zveřejnit, aby k němu měl přístup každý.
Ubuntu 22.04 Jammy Jellyfish je nejlepší volbou pro hostování serveru Minecraft, jak je Linux známý pro svou stabilitu při běhu serverů a Ubuntu je známé pro své snadné použití. Postupujte podle níže uvedených kroků, jak vás provedeme kroky k uvedení vašeho serveru Minecraft do provozu.
V případě, že vás také zajímá, jak hrát Minecraft na Ubuntu 22.04, máme pro vás to také. Podívejte se na naši další příručku o tom, jak nainstalovat Minecraft na Ubuntu 22.04 Jammy Jellyfish Linux.
V tomto tutoriálu se naučíte:
- Jak nainstalovat a nakonfigurovat Minecraft Server
- Vytvořte spouštěcí skript Minecraft SystemD
- Poskytování nové instance serveru Minecraft na stejném hostiteli

| Kategorie | Požadavky, konvence nebo použitá verze softwaru |
|---|---|
| Systém | Ubuntu 22.04 Jammy Jellyfish |
| Software | Minecraft plus Java a různé předpoklady |
| Jiné | Privilegovaný přístup k vašemu systému Linux jako root nebo prostřednictvím sudo příkaz. |
| Konvence | # – vyžaduje, aby dané linuxové příkazy byly spouštěny s právy root buď přímo jako uživatel root, nebo pomocí sudo příkaz$ – vyžaduje, aby dané linuxové příkazy byly spouštěny jako běžný neprivilegovaný uživatel |
Předpoklady instalace
Je několik balíčků, které potřebujeme ke spuštění serveru Minecraft, takže začněme jejich instalací. Otevřete terminál příkazového řádku a zadejte následující dva příkazy:
$ sudo apt update $ sudo apt install wget screen openjdk-18-jdk nmap
Vysvětlení každého balíčku, který instalujeme:
wgetbude použit ke stažení souborů Minecraft serveruscreenslouží ke spuštění serveru Minecraft na pozadíopenjdk-18-jdkje Java balíček, který Minecraft potřebuje ke spuštěnínmapbude později použit pro účely základního odstraňování problémů
Vytvořit uživatele Minecraftu
Nejlepším postupem je nechat server Minecraft běžet pod vlastním vyhrazeným účtem, spíše než používat root nebo nějaký jiný účet. Vytvořte nový účet v Ubuntu pomocí následujícího příkazu:
$ sudo useradd -m -r -d /opt/minecraft minecraft
Nainstalujte server Minecraft
- Na jednom hostiteli je možné provozovat více instancí serveru Minecraft. Ukážeme vám, jak to udělat později v článku, v případě, že chcete provozovat více serverů. Každá instance serveru, kterou spustíme, bude potřebovat svůj vlastní adresář pod
/opt/minecraftadresář. Pro tuto první instanci serveru ji nazvěmesurvivala vytvořte následující adresář:$ sudo mkdir /opt/minecraft/survival
- Nyní musíme stáhnout soubor Java serveru Minecraft pomocí
wget. Vzhledem k tomu, že Minecraft dostává pravidelné aktualizace, budete se muset ujistit, že stahujete nejnovější verzi. Přejděte na oficiální stránku pro stahování Minecraftu a zkopírujte odkaz do.jarsoubor.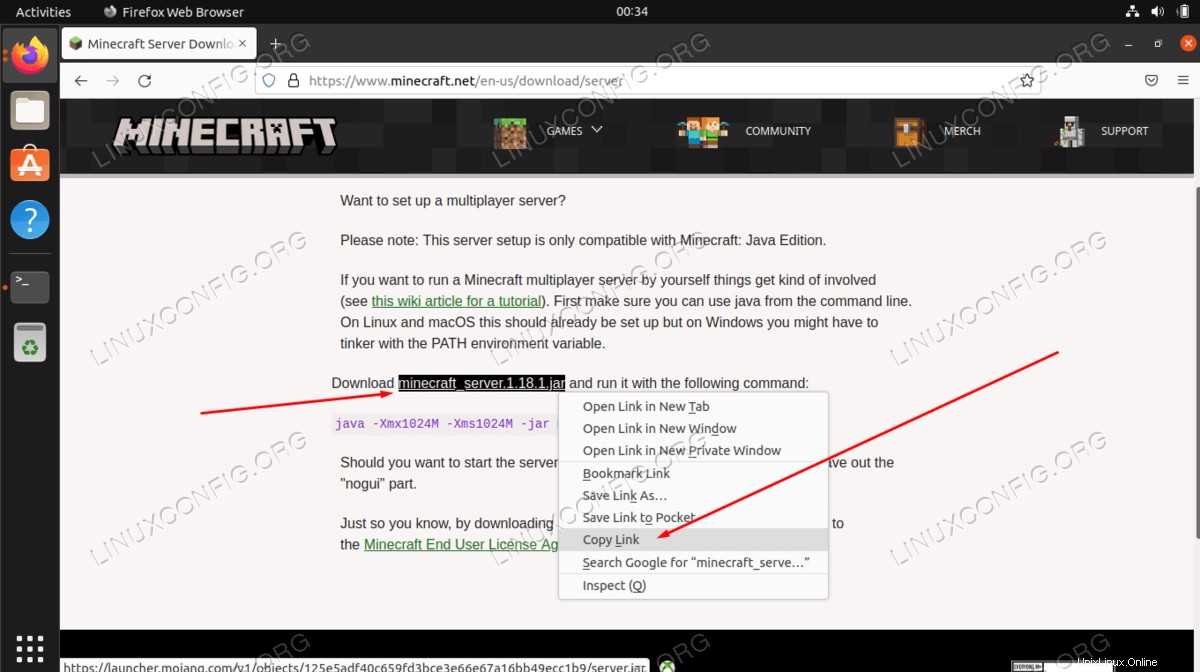
- Ke stažení souboru použijte následující příkaz a nahraďte odkaz v tomto příkladu aktuálním dostupným odkazem:
$ sudo wget -O /opt/minecraft/survival/minecraft_server.jar https://launcher.mojang.com/v1/objects/125e5adf40c659fd3bce3e66e67a16bb49ecc1b9/server.jar
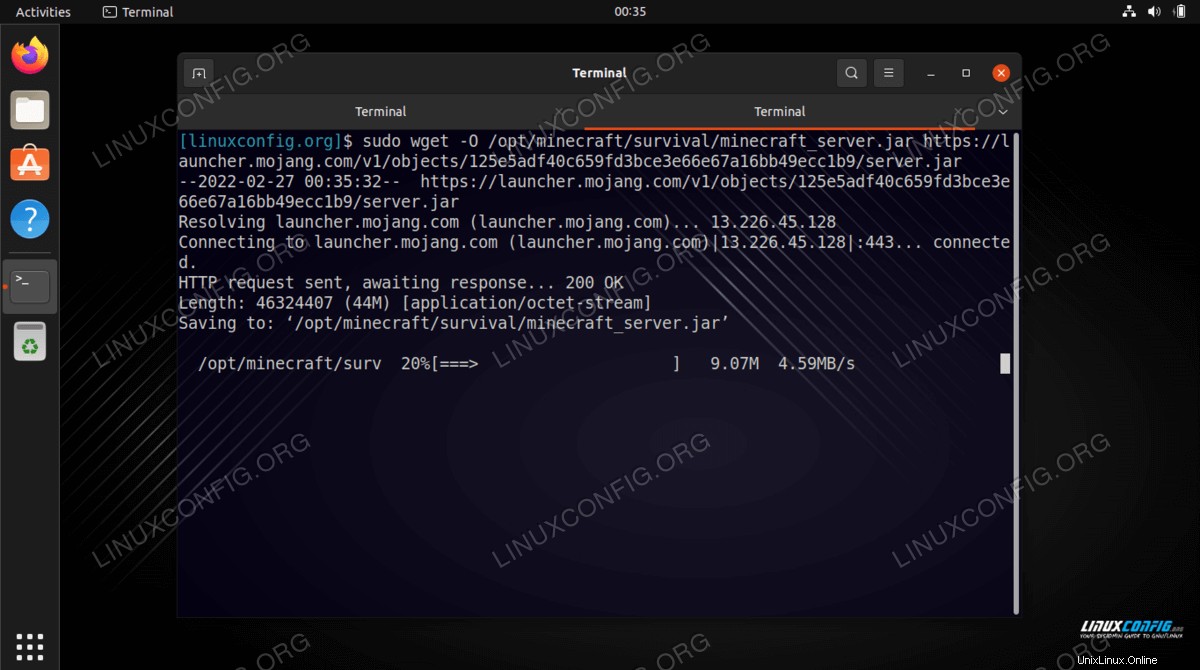
- Než budete moci nainstalovat server Minecraft, musíte přijmout smluvní podmínky. Použijte tento příkaz:
$ sudo bash -c "echo eula=true > /opt/minecraft/survival/eula.txt"
- Nakonec musíme dát náš
minecraftvlastnictví uživatelského účtu v adresáři serveru Minecraft:
$ sudo chown -R minecraft /opt/minecraft/survival/
Vytvořte spouštěcí skript Minecraft SystemD
Přidáním spouštěcího skriptu Minecraftu do SystemD bude opravdu pohodlné spustit server Minecraft, kdykoli jej budete potřebovat, například po restartu systému. Poskytuje vám také snadný způsob, jak zastavit restartování serveru.
- Začněte vytvořením následujícího souboru pomocí nano nebo vámi preferovaného textového editoru:
$ sudo vi /etc/systemd/system/[email protected]
- Do nového souboru vložte následující obsah:
[Unit] Description=Minecraft Server: %i After=network.target [Service] WorkingDirectory=/opt/minecraft/%i User=minecraft Group=minecraft Restart=always ExecStart=/usr/bin/screen -DmS mc-%i /usr/bin/java -Xmx2G -jar minecraft_server.jar nogui ExecStop=/usr/bin/screen -p 0 -S mc-%i -X eval 'stuff "say SERVER SHUTTING DOWN IN 5 SECONDS. SAVING ALL MAPS..."\015' ExecStop=/bin/sleep 5 ExecStop=/usr/bin/screen -p 0 -S mc-%i -X eval 'stuff "save-all"\015' ExecStop=/usr/bin/screen -p 0 -S mc-%i -X eval 'stuff "stop"\015' [Install] WantedBy=multi-user.target - Všimněte si, že řádek 13 informuje Minecraft o tom, kolik systémové paměti může použít. Výše uvedený soubor přidělí 2 GB paměti. Pokud byste chtěli přidělit více – například 4 GB – budete muset provést následující změnu:
Od:
ExecStart=/usr/bin/screen -DmS mc-%i /usr/bin/java -Xmx2G -jar minecraft_server.jar nogui
Komu:
ExecStart=/usr/bin/screen -DmS mc-%i /usr/bin/java -Xmx4G -jar minecraft_server.jar nogui
- Nyní můžete uložit změny do souboru a ukončit práci.
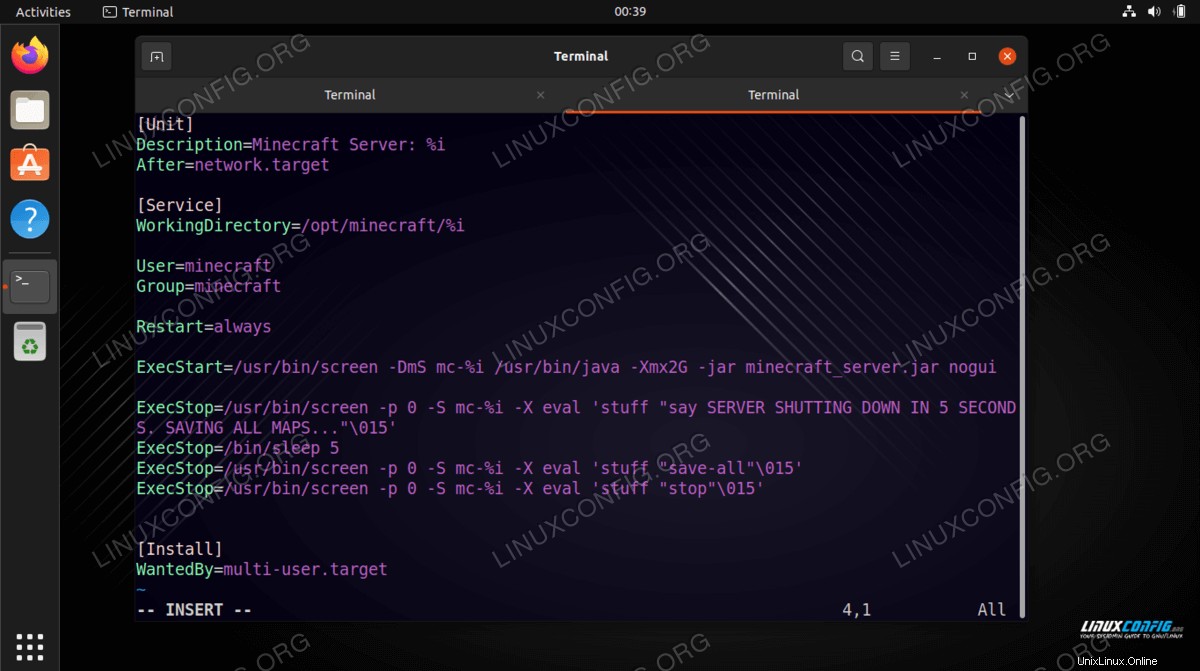
Spusťte Minecraft Server
Spuštění serveru Minecraft je velmi snadné. Použijte následující systemctl příkaz k umístění:
$ sudo systemctl start minecraft@survival
Aktuální stav serveru můžete potvrdit a ujistit se, že je v provozu pomocí následujícího příkazu. Měl by vrátit výstup, který vypadá jako snímek obrazovky níže.
$ sudo systemctl status minecraft@survival
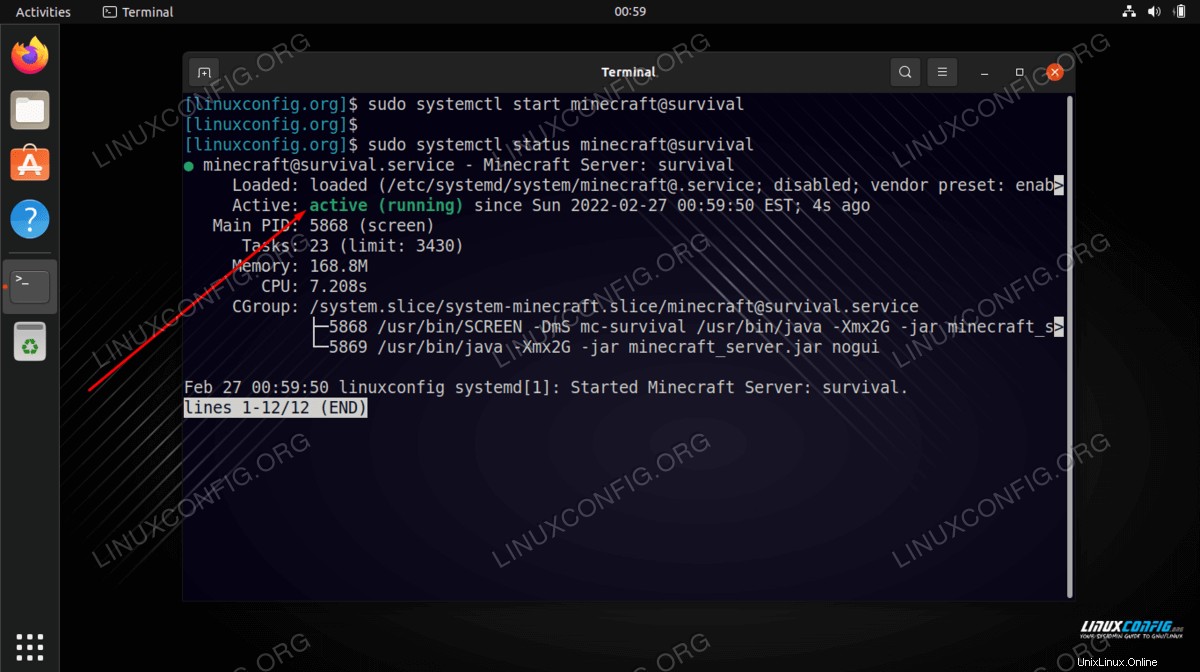
Pokud chcete, aby se server Minecraft spouštěl automaticky při každém restartu systému, zadejte následující příkaz:
$ sudo systemctl enable minecraft@survival
Abyste se ujistili, že váš server Minecraft naslouchá příchozím připojením, pomocí příkazu nmap zkontrolujte výchozí port Minecraftu, který je 25565 :
$ nmap -p 25565 localhost
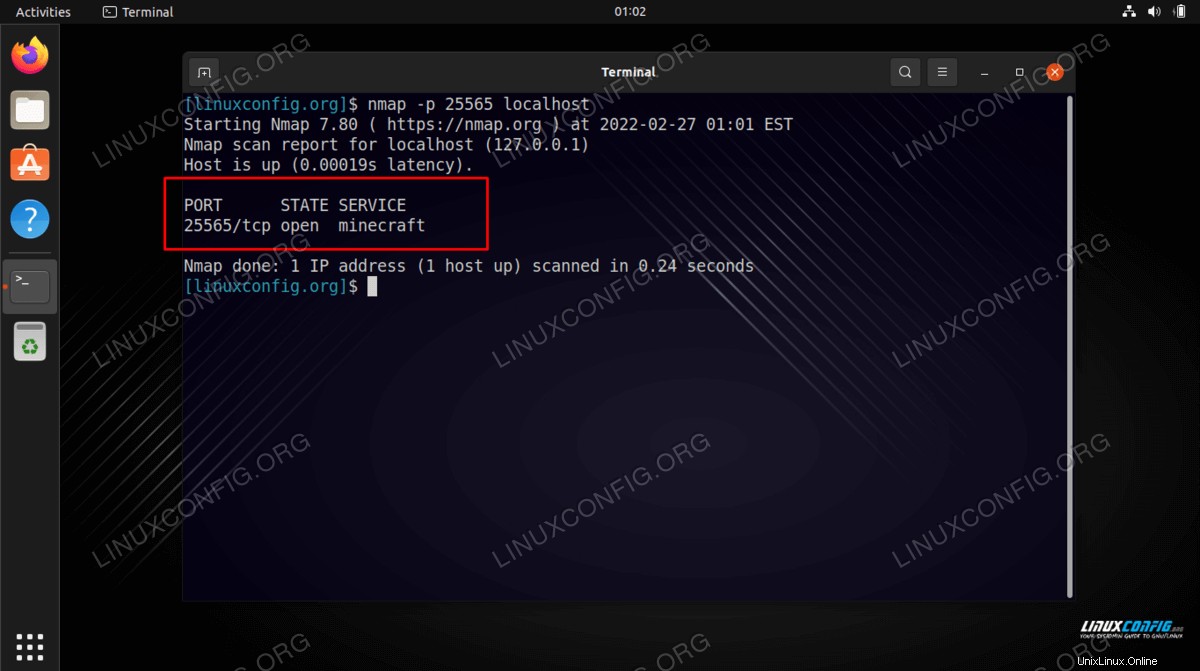
Dokud nmap ukazuje, že Minecraft naslouchá na správném portu, váš server je připraven. Pokud je váš port uzavřen, proveďte následující ufw příkaz k povolení portu 25565 přes váš systémový firewall.
$ sudo ufw allow to any from any port 25565
Pokud chcete vytvořit další instanci serveru, pokračujte další částí našeho průvodce. Jinak si užijte hraní na svém serveru!
Poskytování nové instance serveru Minecraft na stejném hostiteli
Pokud chcete hostit další instanci Minecraftu, většina práce již byla za nás provedena. Nyní musíme zkopírovat některé z našich stávajících konfigurací pro novou instanci. Protože první server běží na portu 25565 , spustíme druhý Minecraft server na portu 25566 v tomto příkladu.
- Nejprve vytvořte nový adresář pro tuto instanci. Tento nový server nazveme pouze
linuxconfig:$ sudo mkdir /opt/minecraft/linuxconfig
- Dále zkopírujte soubor .jar z jiného adresáře Minecraftu a znovu přijměte podmínky:
$ sudo cp /opt/minecraft/survival/minecraft_server.jar /opt/minecraft/linuxconfig/ $ sudo bash -c "echo eula=true > /opt/minecraft/linuxconfig/eula.txt"
- Použijte následující příkaz k připojení řádku do konfiguračního souboru Minecraftu. Tím se nakonfiguruje instance serveru tak, aby běžela na portu
25566:$ sudo bash -c "echo server-port=25566 > /opt/minecraft/linuxconfig/server.properties"
- Dejte svůj
minecraftuživatelské vlastnictví nového adresáře:
$ sudo chown -R minecraft /opt/minecraft/linuxconfig/
- Nyní použijte
systemctlpro povolení spuštění serveru při startu systému a spuštění serveru:$ sudo systemctl enable minecraft@linuxconfig $ sudo systemctl start minecraft@linuxconfig
- Ověřte, že nová instance běží správně:
$ sudo systemctl status minecraft@linuxconfig
- Nakonec použijte následující obsah jako referenci pro různá nastavení, která můžete použít pro své servery. Tato nastavení jsou uložena v
server.propertiessoubor uvnitř/opt/minecraft/linuxconfig.$ sudo nano /opt/minecraft/linuxconfig/server.properties
Obsah souboru:
max-tick-time=60000 generator-settings= allow-nether=true force-gamemode=false gamemode=0 enable-query=false player-idle-timeout=0 difficulty=1 spawn-monsters=true op-permission-level=4 pvp=true snooper-enabled=true level-type=DEFAULT hardcore=false enable-command-block=false max-players=20 network-compression-threshold=256 resource-pack-sha1= max-world-size=29999984 server-port=25565 server-ip= spawn-npcs=true allow-flight=false level-name=world view-distance=10 resource-pack= spawn-animals=true white-list=false generate-structures=true online-mode=true max-build-height=256 level-seed= prevent-proxy-connections=false use-native-transport=true motd=A Minecraft Server enable-rcon=false
Závěr
V tomto tutoriálu jsme viděli, jak spustit server Minecraft na Ubuntu 22.04 Jammy Jellyfish. Také jsme se naučili, jak nakonfigurovat více instancí Minecraft serveru tak, aby běžel na jednom hostiteli.
Postupem podle kroků v našem návodu můžete mít Minecraft server zprovozněný během několika minut, s pohodlný skript nakonfigurovaný tak, aby ovládání stavu vašeho serveru bylo hračkou.