Cílem tohoto tutoriálu je ukázat čtenáři metodu rychlého spuštění testování mikrofonu na Ubuntu 22.04 Jammy Jellyfish.
To lze provést uvnitř GUI nebo můžete nahrát krátký zvuk z příkazového řádku za účelem testování mikrofonu. Postupujte podle níže uvedených kroků, které vás provedeme oběma metodami.
V tomto tutoriálu se naučíte:
- Jak otestovat mikrofon z GNOME
- Jak otestovat mikrofon z příkazového řádku
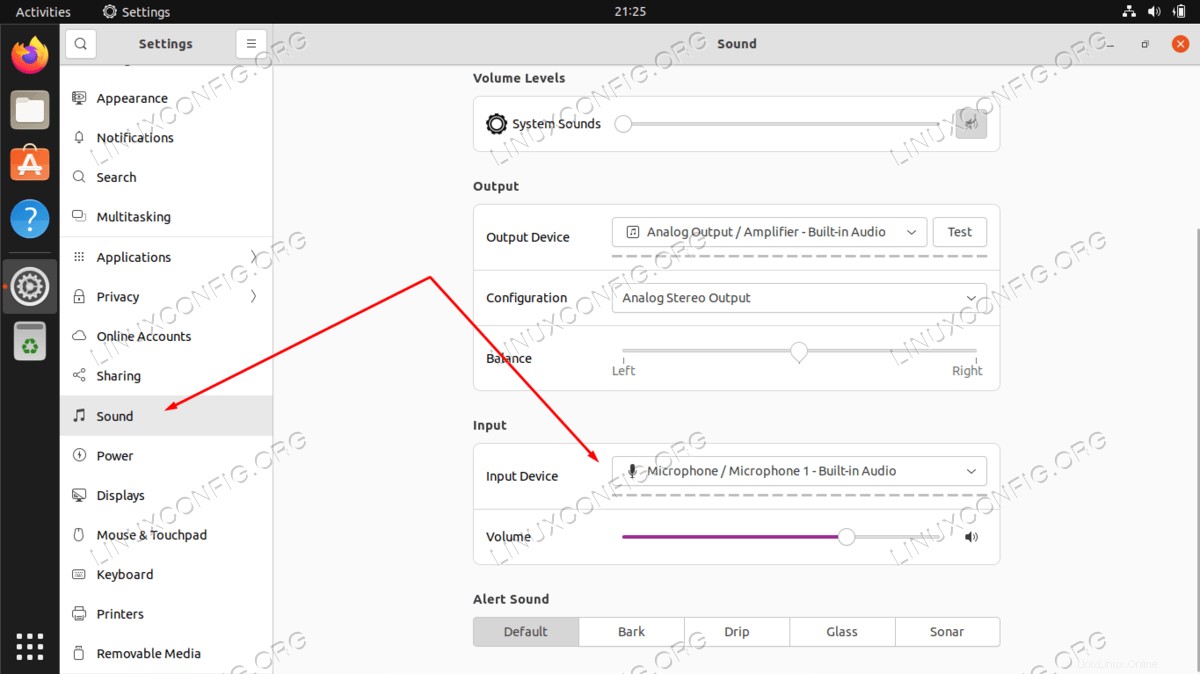
| Kategorie | Požadavky, konvence nebo použitá verze softwaru |
|---|---|
| Systém | Ubuntu 22.04 Jammy Jellyfish |
| Software | Není k dispozici |
| Jiné | Privilegovaný přístup k vašemu systému Linux jako root nebo prostřednictvím sudo příkaz. |
| Konvence | # – vyžaduje, aby dané linuxové příkazy byly spouštěny s právy root buď přímo jako uživatel root, nebo pomocí sudo příkaz$ – vyžaduje, aby dané linuxové příkazy byly spouštěny jako běžný neprivilegovaný uživatel |
Instalujte Numpy na Ubuntu 22.04 pokyny krok za krokem
Otestujte mikrofon z pracovní plochy GUI GNOME
- Začněte otevřením
Settingsnabídky z pravého horního rohu plochy.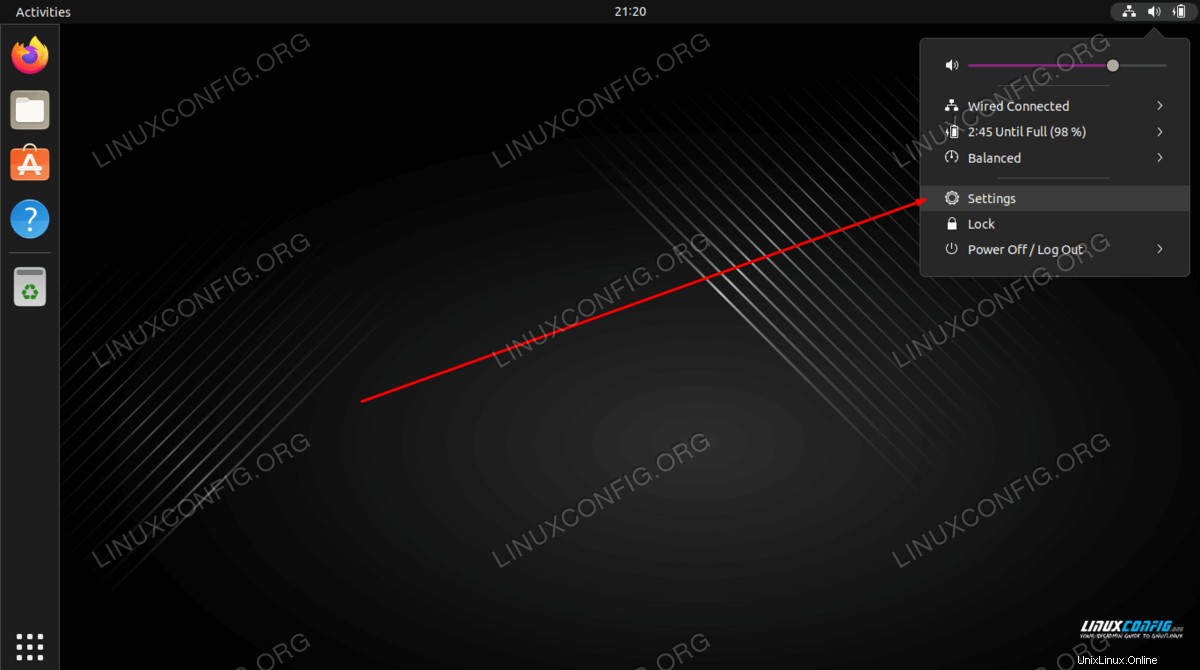
- Klikněte na
Soundv levém podokně, poté vyberte příslušné zařízení a začněte mluvit do vybraného mikrofonu. Oranžové pruhy pod názvem zařízení by měly začít blikat jako výsledek vašeho zvukového vstupu.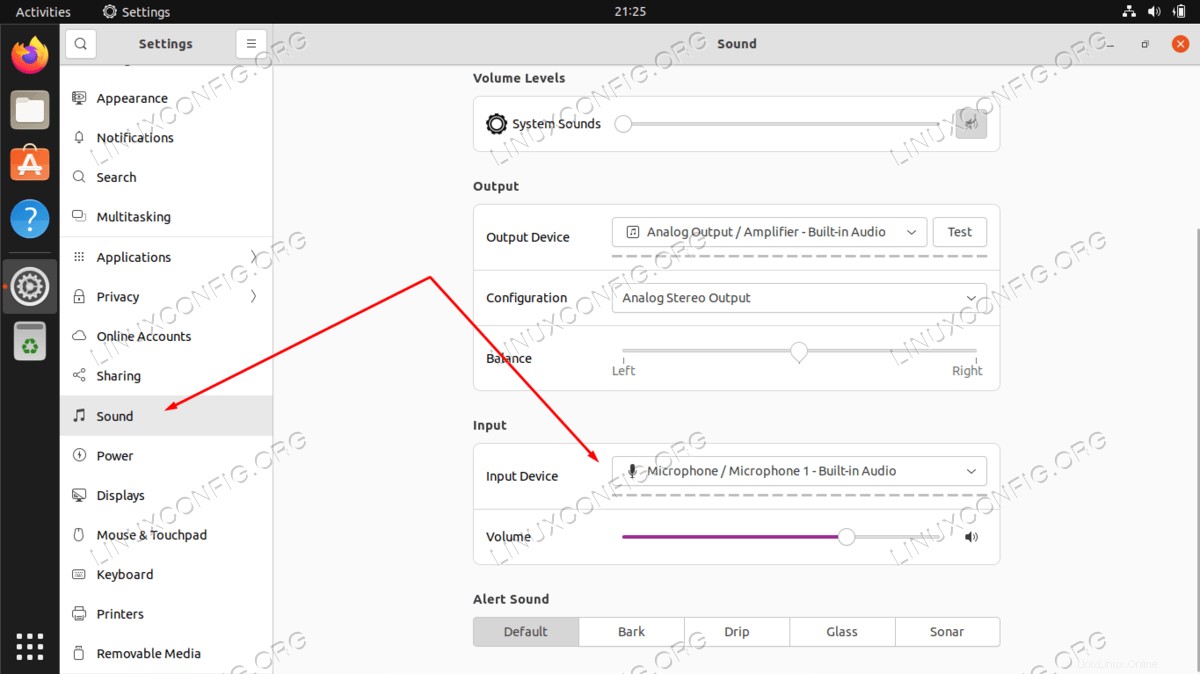
Otestujte mikrofon z příkazového řádku
- Prvním krokem je vytvoření seznamu všech dostupných mikrofonních zařízení. Otevřete terminál příkazového řádku a zadejte následující příkaz:
$ sudo arecord -l **** List of CAPTURE Hardware Devices **** card 0: PCH [HDA Intel PCH], device 0: ALC662 rev3 Analog [ALC662 rev3 Analog] Subdevices: 1/1 Subdevice #0: subdevice #0 card 0: PCH [HDA Intel PCH], device 2: ALC662 rev3 Alt Analog [ALC662 rev3 Alt Analog] Subdevices: 1/1 Subdevice #0: subdevice #0 card 1: Q9000 [QuickCam Pro 9000], device 0: USB Audio [USB Audio] Subdevices: 1/1 Subdevice #0: subdevice #0
- Poté nahrajte krátký 10sekundový zvuk pomocí následujícího příkazu:
$ sudo arecord -f S16_LE -d 10 -r 16000 --device="hw:1,0" /tmp/test-mic.wav
Ve výše uvedeném příkladu jsme nahráli zvuk pomocí mikrofonu pomocí kamery QuickCam Pro 9000, jak je specifikováno
--device="hw:1,0"jako nacard 1adevice 0zarecord -lvýstup v předchozím kroku. - Nyní pomocí
aplayzkontrolujte, zda mikrofon správně nahrál váš zvukový vstup pro přehrání zvuku:$ aplay /tmp/test-mic.wav
Úvahy na závěr
V tomto tutoriálu jste se naučili, jak otestovat mikrofon v Ubuntu 22.04 Jammy Jellyfish Linux. To lze provést jak z GUI, tak z příkazového řádku. Nahrání zvukového souboru, jak je uvedeno výše, je způsob, jak zajistit, aby váš mikrofon fungoval tak, jak má.