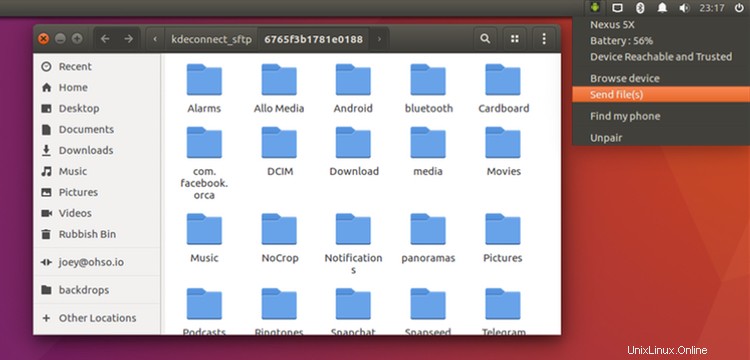
KDE Connect je skvělý způsob, jak získat oznámení systému Android na plochu systému Linux, odesílat soubory do telefonu a z telefonu a mnoho dalšího.
Přečtěte si také: „Jak odesílat SMS z Ubuntu pomocí KDE Connect“
Možná se vám ale nebude líbit přechod na plazmovou plochu, abyste ji mohli používat.
No, to nemusíte.
Indicator-kdeconnect je, jak vám již název mohl napovědět, aplet indikátoru pro KDE Connect. Díky tomu je šikovný nástroj pro přemostění zařízení dostupný a integrovatelný s linuxovým desktopem založeným na GTK.
Co je KDE Connect?
KDE Connect ”...se zaměřuje na komunikaci se všemi vašimi zařízeními. Například pomocí KDE Connect můžete dostávat oznámení z telefonu do počítače nebo jen používat telefon jako dálkové ovládání plochy. ”
Je to fantastický nástroj, který někteří uživatelé KDE často uvádějí jako důvod, proč přejít na plazmovou plochu. Musí se používat ve spojení s otevřenou aplikací pro Android (také nazývanou KDE Connect), ale je to vražedná kombinace, která odemyká následující funkce:
- Zobrazit oznámení systému Android na ploše Ubuntu
- Zobrazit aktuální úroveň nabití baterie
- Odesílání a přijímání souborů do/z telefonu/počítače
- Používejte telefon jako touchpad a klávesnici myši
- Prozvoněním zařízení jej najděte
- Ovládejte svůj stolní přehrávač médií pomocí telefonu
- Synchronizace schránky mezi telefonem a počítačem
- Zobrazení informací o zařízení (např. baterie)
- Spouštění příkazů a spouštění aplikací
- Odeslat SMS (nové)
Co je indikátor KDE Connect?
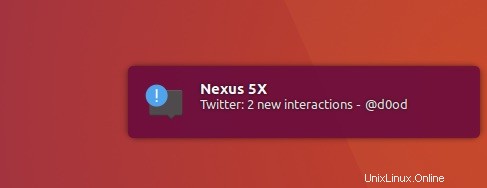
Nejnovější verze indikator-kdeconnect umožňují použít řadu skvělých funkcí KDE Connect na non -Plazmové desktopy KDE, včetně desktopu Ubuntu Unity, Xfce, MATE a Linux Mint se Cinnamonem.
Indikátor KDE Connect vám umožňuje rychlý přístup ke spárovaným zařízením. V této nabídce můžete vidět název zařízení, stav a výdrž baterie.
Obsahuje také malý program nazvaný kdeconnect-send . Pomocí této funkce můžete rychle odesílat soubory do spárovaného zařízení prostřednictvím kontextových nabídek Nautilus, Caja nebo Nemo. Chcete-li používat tuto funkci, budete muset nainstalovat python-nautilus, python-caja nebo python-nemo,
Odesílání souborů z mého telefonu Android na plochu Ubuntu bylo velmi jednoduché.
Jednoduše jsem klepnul na tlačítko ‚odeslat soubory‘ v aplikaci v telefonu, vybral obrázek a fuj – bylo to přeneseno.
Přenos probíhá tiše na pozadí. Dokud neotevřete ~/Downloads, možná si neuvědomujete, že fotka, soubor nebo archiv byly úspěšně dokončeny složku a už tam najdete to, co hledáte!
Pokud to zní jako něco, co chcete vyzkoušet, zde je návod.
Jak nainstalovat KDE Connect na Ubuntu 16.04 LTS
První věc, kterou musíte udělat, je nainstalovat KDE Connect. Starší verze je k dispozici v archivech Ubuntu, ale potřebujeme novější verzi.
Naštěstí je k dispozici PPA pro instalaci KDE Connect. Chcete-li jej přidat do svých zdrojů softwaru v Ubuntu 16.04 LTS:
sudo add-apt-repository ppa:webupd8team/indicator-kdeconnect
Nyní pokračujte v instalaci KDE Connect (a nejnovější stabilní verzi indikátoru-kdeconnect) spuštěním tohoto příkazu:
sudo apt update && sudo apt install kdeconnect indicator-kdeconnect
Konečně, pokud nemáte na svém zařízení nainstalovanou aplikaci KDE Connect pro Android, je čas si ji nainstalovat. Tato aplikace je bezplatná aplikace s otevřeným zdrojovým kódem a je k dispozici k instalaci z Obchodu Google Play (odkaz níže) nebo stažením souboru APK z F-Droid:
KDE Connect v Obchodě Google Play
Skvěle – nyní jste připraveni spárovat zařízení!
Nastavit KDE Connect na Ubuntu
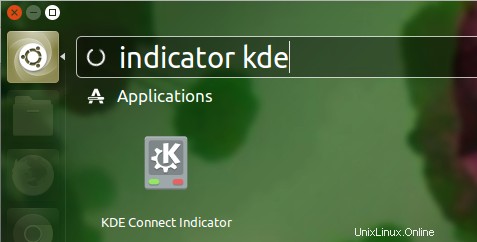
Než se pokusíte spárovat zařízení Android s Ubuntu, ujistěte se, že váš počítač Ubuntu i vaše mobilní zařízení používá stejnou síť Wi-Fi (takto funguje KDE Connect).
Dále spárování zařízení:
- Spusťte „indikátor kde connect“ z Dash
- V nabídce indikátorů vyberte možnost „Požádat o spárování“
- V telefonu přijměte žádost o spárování
A je to; jste připraveni!
Aplikace KDE Connect na vašem spárovaném zařízení zobrazí seznam všech podporovaných funkcí. Synchronizace oznámení není součástí; podle pokynů na obrazovce povolte synchronizaci oznámení.
Chcete-li nastavit nebo nakonfigurovat další pluginy, jako je funkce procházení souborů, touchpad a ‚najít můj telefon‘, spusťte na ploše hlavní aplikaci KDE Connect, vyberte spárované zařízení a pokračujte odtud.
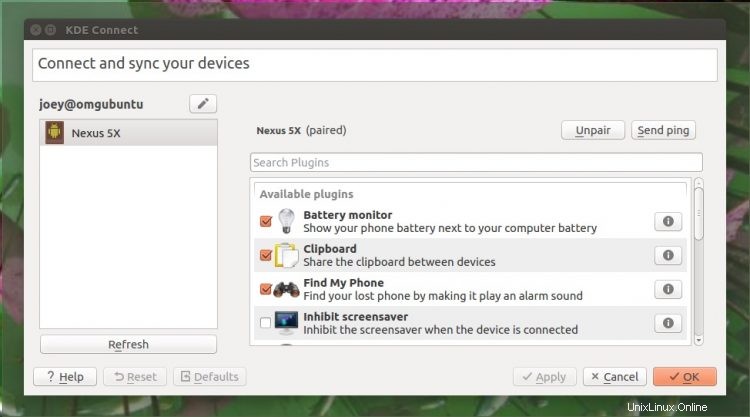
Procházení souborů telefonu v Nautilus
Soubory na svém zařízení Android můžete procházet v aplikaci Nautilus na ploše bezdrátově, to vše prostřednictvím KDE Connect. Dvojitým kliknutím na soubor jej otevřete v nativní aplikaci pro Linux.
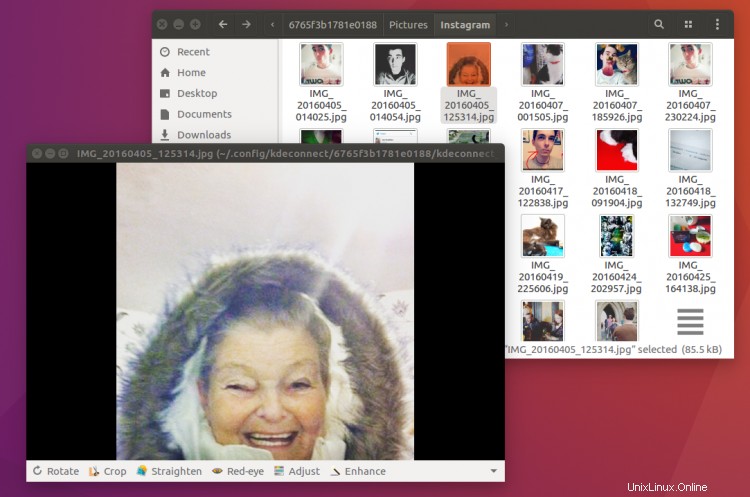
Použití je velmi jednoduché.
Ujistěte se, že jste telefon nastavili a spárovali podle výše uvedených kroků. Za předpokladu, že jste v nastavení KDE Connect nezakázali plugin „Filesystem Expose“:
- Otevřete nabídku indikátoru KDE Connect
- Vyberte možnost Procházet zařízení
Tím se otevře nové okno Nautilus. Odtud můžete vzdáleně procházet a třídit soubory a složky v zařízení Android s (relativním) soukromím připojení SFTP.
Mějte na paměti, že procházení souborů tímto způsobem bude pouze tak rychlé, jako je vaše připojení Wi-Fi. Plné načtení obrazových adresářů může chvíli trvat, HD video se nemusí přehrávat plynule a tak dále.
Poznámky/Errata/Různé
Zařízení můžete (aktuálně) spárovat pouze tak, že z počítače požádáte o to váš telefon, ne naopak.
Pokud je obrazovka uzamčená, možná nebudete moci procházet souborový systém telefonu.