
V tomto příspěvku vám ukážeme, jak bez okolků zkontrolovat číslo verze Ubuntu.
Než budete postupovat podle průvodců, stahovat aplikace nebo odstraňovat problémy
, zkontrolujte verzi Ubuntu
Ať už jste novým uživatelem Linuxu nebo dlouholetým fanouškem, může se stát, že budete potřebovat zjistit, jakou verzi Ubuntu používáte.
Možná jste si například zakoupili zařízení s předinstalovaným Ubuntu, možná jste si nainstalovali mnohem starší verzi a každých 6 měsíců upgradovali, nebo jste prostě zapomněli!
Je důležité znát číslo své verze Ubuntu, než budete postupovat podle online průvodců, stahovat aplikace nebo se snažit najít řešení jakýchkoli problémů, se kterými se setkáváte.
Dobrou zprávou je, že je snadné najít verzi Ubuntu z aplikace (GUI) nebo z příkazového řádku (terminál).
Část této příručky s příkazovým řádkem funguje v jakékoli distribuci Linuxu založené na Ubuntu , včetně Linux Mint , základní OS , OS Zorin , atd.
Jak zkontrolovat verzi Ubuntu
1. Zkontrolujte verzi Ubuntu z příkazového řádku
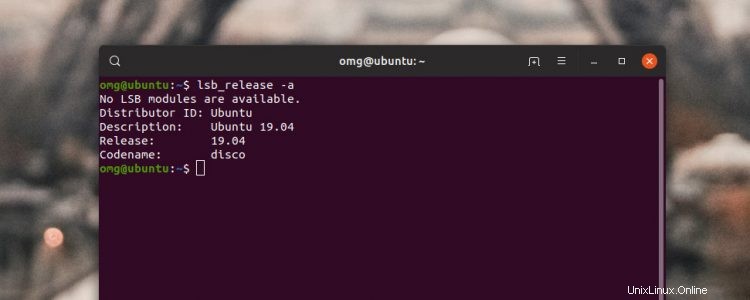
Verzi Ubuntu můžete zkontrolovat z příkazového řádku spuštěním lsb_release -a příkaz. lsb_release nástroj je standardně součástí většiny distribucí Linuxu a používá se k zobrazení systémových informací v terminálu:
- Otevřete terminál
- Spusťte
lsb_release -a
Spuštěním tohoto příkazu zobrazíte číslo verze Ubuntu v terminálu a případně také kódové jméno vydání.
2. Zkontrolujte verzi Ubuntu prostřednictvím Nastavení systému
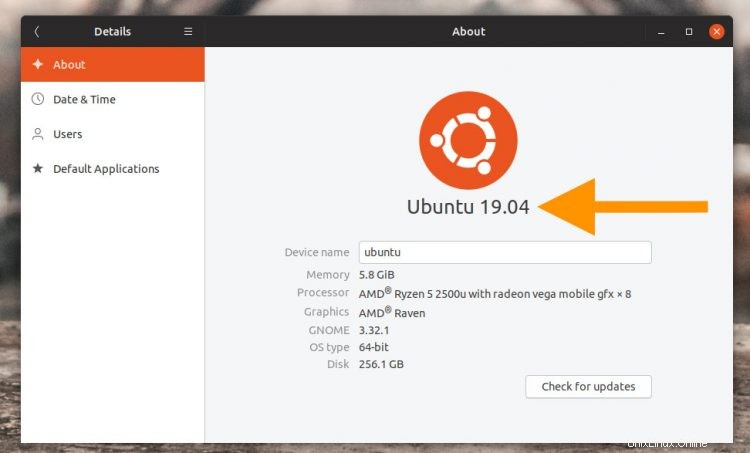
Číslo verze Ubuntu můžete zkontrolovat v Nastavení systému aplikace:
- Otevřete Nastavení systému
- Přejděte na Podrobnosti> O aplikaci
Tato stránka obsahuje informace o vaší instalaci Ubuntu, na jejímž vrcholu je velké, tučné a těžko přehlédnutelné číslo verze!
Pokud je číslo verze Ubuntu „Ubuntu 19.10“, používáte nejnovější verzi Ubuntu. Pokud je napsáno „Ubuntu 18.04 LTS“, pak používáte nejnovější vydání dlouhodobé podpory Ubuntu.
Tento krok přirozeně nebude fungovat na různých distribucích Linuxu (jako je Linux Mint). Je ale pravděpodobné, že je nainstalována nějaká aplikace pro nastavení, která vám zobrazí relevantní informace, takže se podívejte do nabídek aplikace, abyste ji objevili!
3. Místo toho použijte Neofetch!
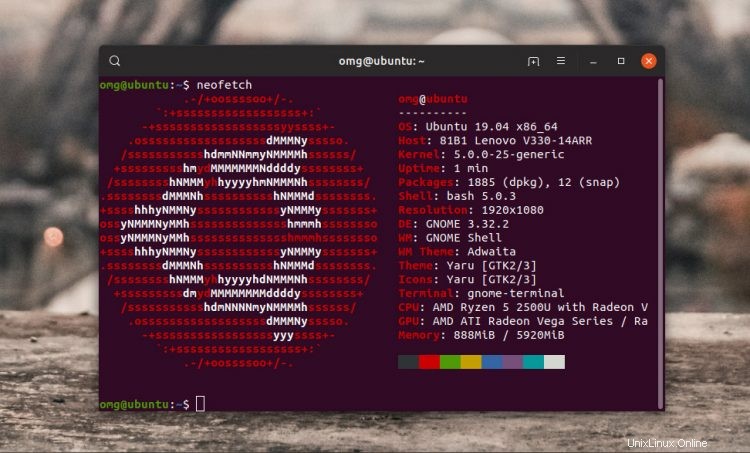
Informační nástroj systému Neofetch je jednou z nejlepších aplikací Ubuntu, protože je nesmírně užitečný a velmi pěkný na pohled!
Pokud používáte moderní verzi Ubuntu – a v tuto chvíli byste měli vědět, kterou verzi Ubuntu používáte 😉 — Neofetch můžete nainstalovat v Ubuntu z aplikace Software.
Začněte kliknutím na tlačítko níže:
Klepnutím nainstalujte Neofetch
Po instalaci spusťte neofetch příkaz v novém okně terminálu.
Neofetch vrátí hromadu informací včetně vašeho čísla vydání Ubuntu, verze jádra Linuxu (takže nemusíte verzi jádra kontrolovat ručně) a může vám dokonce říct, zda používáte 32bitové nebo 64bitové Ubuntu (x86 vs x86_64 ).
Tento příspěvek je součástí naší série Základy Ubuntu, jejímž cílem je pomoci novým uživatelům seznámit se s Ubuntu.