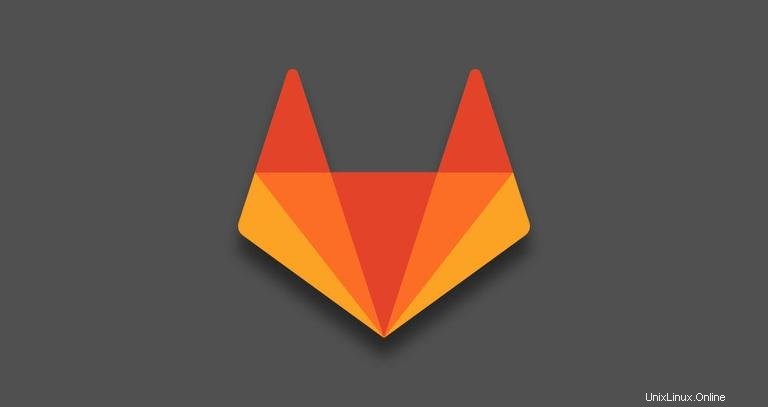
GitLab je webový open-source správce Gitrepository napsaný v Ruby včetně wiki, správy problémů, kontroly kódu, monitorování a nepřetržité integrace a nasazení. Umožňuje vývojářům vytvářet, kontrolovat a nasazovat své projekty.
K dispozici jsou tři různé edice GitLab, Community Edition (CE), Enterprise Edition (EE) a verze hostovaná GitLab.
GitLabis je volbou číslo jedna, pokud se chcete vzdálit od GitHubu. Dokáže importovat projekty a problémy z různých zdrojů včetně GitHubu, díky čemuž je proces migrace bezproblémový. Rozhraní GitLab je dobře navržené, čisté, intuitivní a z hlediska uživatelského zážitku a funkčnosti se blíží rozhraní GitHubu.
Existuje několik způsobů, jak nainstalovat GitLab v závislosti na požadovaném případu použití. Tento tutoriál popisuje kroky nezbytné pro instalaci a konfiguraci GitLab (CE) na systému Ubuntu 18.04 pomocí balíčků Omnibus.
Předpoklady #
Tento tutoriál předpokládá, že máte novou instalaci Ubuntu 18.04. Podle stránky požadavků GitLab se doporučuje používat server s:
- alespoň 4 GB paměti RAM.
- 2 jádra CPU.
- nejméně 2 GB odkládacího prostoru.
- (volitelně) Doména nebo subdoména směřující na IP adresu serveru.
Pro další vrstvu zabezpečení se doporučuje nastavit základní firewall. Můžete postupovat podle kroků v naší příručce Jak nastavit bránu firewall s UFW na Ubuntu 18.04.
Než začnete s výukovým programem, ujistěte se, že jste přihlášeni jako uživatel s právy sudo.
Instalace požadovaných závislostí #
Obnovte místní index balíčků a nainstalujte závislosti pomocí následujících příkazů:
sudo apt updatesudo apt install curl openssh-server ca-certificates
Aby GitLab mohl posílat e-maily s upozorněním, můžete buď nainstalovat a používat Postfix, nebo použít nějakou transakční poštovní službu, jako je SendGrid, MailChimp, MailGun nebo SES, v takovém případě můžete přeskočit následující krok a nakonfigurovat [Nastavení GitLab SMTP] (https://docs.gitlab.com/omnibus/settings/smtp.html) po dokončení instalace.
Spusťte následující příkazy k instalaci Postfixu na váš server Ubuntu:
debconf-set-selections <<< "postfix postfix/mailname string $(hostname -f)"debconf-set-selections <<< "postfix postfix/main_mailer_type string 'Internet Site'"sudo apt install postfix
Podrobnější informace o nastavení vlastního poštovního serveru naleznete v této sérii.
Instalace GitLab #
Instalace GitLab je docela přímočarý proces. Balíček GitLab CE nainstalujeme pomocí apt správce balíčků.
Začněte přidáním úložiště GitLab do svého seznamu systémových zdrojů pomocí následujícího příkazu curl:
curl https://packages.gitlab.com/install/repositories/gitlab/gitlab-ce/script.deb.sh | sudo bashJakmile je úložiště povoleno, nainstalujte balíček GitLab spuštěním následujícího příkazu.
sudo apt install gitlab-ceProces instalace může chvíli trvat a po úspěšné instalaci se zobrazí následující výstup:
Thank you for installing GitLab!
Úprava pravidel brány firewall #
Průvodce nastavením základního firewallu je propojen v sekci předpoklady. Abychom mohli přistupovat k rozhraní GitLab, musíme otevřít porty 80 a 443 :
sudo ufw allow OpenSSHsudo ufw allow httpsudo ufw allow https
Abyste se ujistili, že jsou požadované porty otevřené, můžete zkontrolovat stav brány firewall pomocí:
sudo ufw statusStatus: active
To Action From
-- ------ ----
80/tcp ALLOW Anywhere
443/tcp ALLOW Anywhere
OpenSSH ALLOW Anywhere
80/tcp (v6) ALLOW Anywhere (v6)
443/tcp (v6) ALLOW Anywhere (v6)
OpenSSH (v6) ALLOW Anywhere (v6)
Nastavit adresu URL GitLab #
Před vstupem do webového rozhraní GitLabu musíme nastavit URL, na které bude GitLab dostupný. Otevřete konfigurační soubor Gitlabu a proveďte následující změny:
sudo nano /etc/gitlab/gitlab.rb
V horní části konfiguračního souboru uvidíte řádek začínající external_url . Změňte hodnotu tak, aby odpovídala vaší doméně/subdoméně nebo IP adrese. Pokud máte doménu, použijte https a pokud chcete přistupovat k rozhraní GitLab prostřednictvím IP adresy vašeho serveru, použijte http .
external_url 'https://gitlab.example.com'
Dále vyhledejte „Let’s Encrypt integration“, odkomentujte řádek začínající letsencrypt['enable'] a nastavte to na true. Volitelně, pokud chcete od Let’s Encrypt dostávat e-maily týkající se vaší domény, odkomentujte řádek začínající letsencrypt['contact_emails'] a přidejte svou e-mailovou adresu.
Pokud nastavíte external_url na IP adresu, pak nepovolujte integraci Let’s Encrypt.
letsencrypt['enable'] = true
letsencrypt['contact_emails'] = ['[email protected]'] # This should be an array of email addresses to add as contacts
Nakonec uložte a zavřete soubor a spusťte následující příkaz pro překonfigurování Gitlabu:
sudo gitlab-ctl reconfigurePříkaz překonfiguruje vaše nastavení GitLab a vygeneruje bezplatný certifikát Let’s encrypt SSL.
Konfigurace GitLab prostřednictvím webového rozhraní #
Nyní, když jste nakonfigurovali adresu URL GitLab, můžete začít s počáteční konfigurací prostřednictvím webového rozhraní GitLab.
Spusťte webový prohlížeč a přejděte na:
https://your_gitlab_domain_or_server_IP.com
1. Nastavení hesla účtu správce #
Při prvním přístupu k webovému rozhraní budete vyzváni k nastavení hesla pro účet správce.
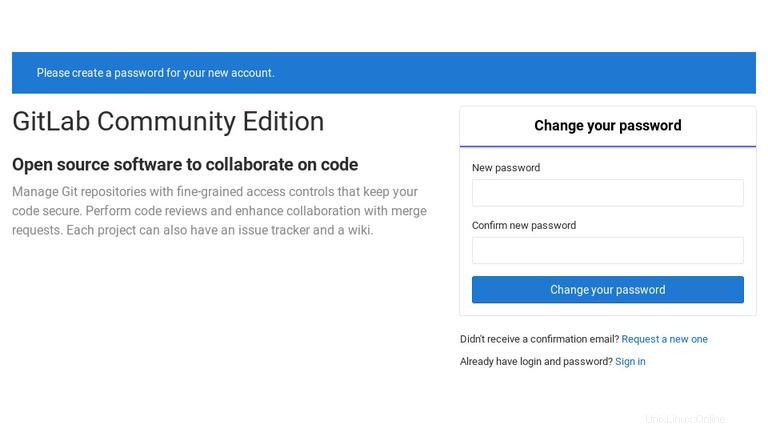
Zadejte bezpečné heslo a klikněte na Change your password až budete hotovi.
Budete přesměrováni na přihlašovací stránku:
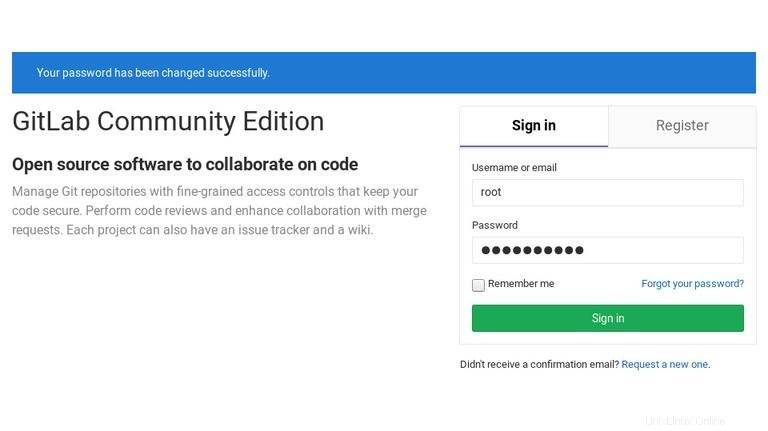
Výchozí uživatelské jméno administrativního účtu je root . Později v tomto tutoriálu vám ukážeme, jak změnit uživatelské jméno.
- Uživatelské jméno:root
- Heslo:[heslo, které jste nastavili]
Jakmile zadáte přihlašovací údaje a kliknete na Sign in přejdete na uvítací stránku GitLab.
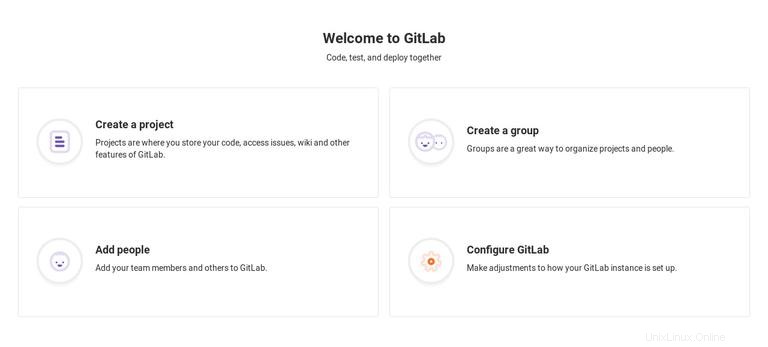
2. Úprava uživatelského profilu #
První věc, kterou budete chtít udělat, je upravit svůj uživatelský profil. Klikněte na avatar uživatele (pravý horní roh) a z rozbalovací nabídky vyberte Settings :
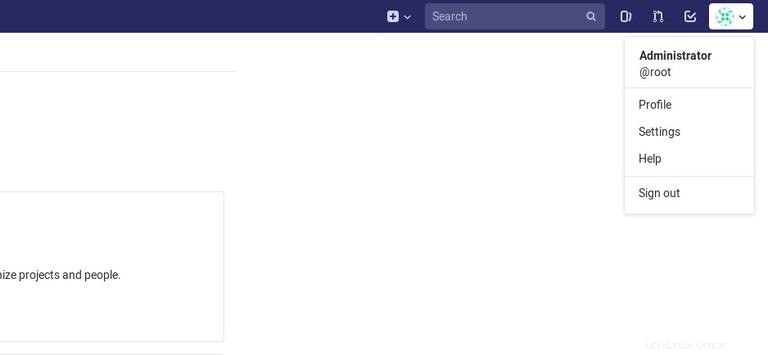
Zde můžete změnit své jméno, e-mail a další informace a nastavení profilu. Proveďte změny podle svých představ.
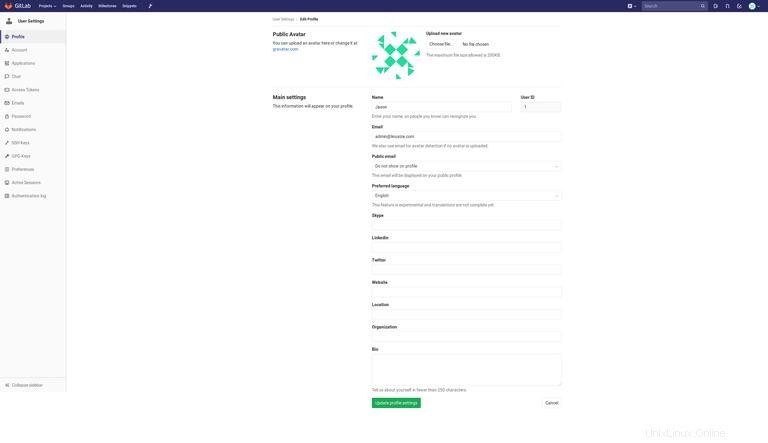
Až budete hotovi, klikněte na Update Profile settings a zanedlouho obdržíte potvrzovací e-mail na zadanou adresu. Chcete-li potvrdit svůj účet, postupujte podle pokynů uvedených v e-mailu.
3. Změna uživatelského jména #
Pro přístup na stránku profilu klikněte na Account odkaz z levé vertikální navigační nabídky.
Jak již víte, výchozí uživatelské jméno prvního účtu správce je root . Chcete-li jej změnit, zadejte své nové uživatelské jméno a klikněte na Update username tlačítko.
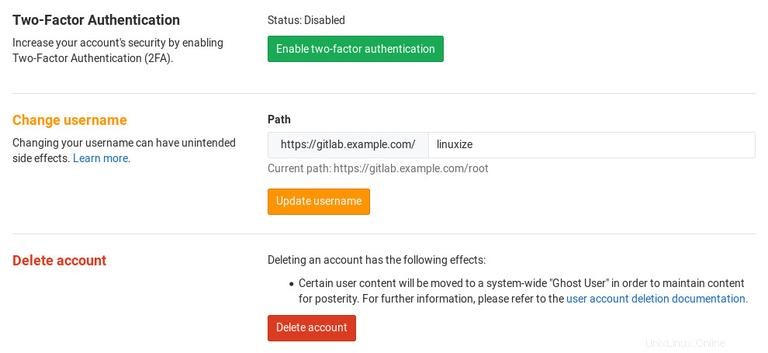
Na této obrazovce můžete také povolit dvoufaktorové ověřování.
Až se příště budete přihlašovat do svého řídicího panelu GitLab, budete muset zadat nové uživatelské jméno.
4. Přidání klíče SSH #
Abyste mohli přenést své místní změny git na server GitLab, přidejte svůj veřejný klíč SSH do svého účtu GitLab.
Pokud již máte ve svém lokálním systému vytvořený pár klíčů SSH, můžete veřejný klíč zobrazit zadáním:
cat ~/.ssh/id_rsa.pubVýstup by měl vypadat nějak takto:
ssh-rsa AAAAB3NzaC1yc2EAAAADAQABAAACAQDd/mnMzHwjUzK8g3ldfsfRpJuC16mhWamaXRk8ySQrD/dzpbRLfDnZsLxCzRoq+ZzFHGwcQlJergtergdHGRrO8FE5jl3IWRRp+mP12qYw== [email protected]
V případě, že příkaz výše vypíše No such file or directory to znamená, že na vašem počítači nemáte vygenerovaný pár klíčů SSH.
Chcete-li vygenerovat nový pár klíčů SSH, použijte následující příkaz:
ssh-keygen -t rsa -b 4096 -C "[email protected]"
Zkopírujte výstup z příkazu cat a přejděte zpět do webového rozhraní GitLab. Klikněte na SSH Keys z levé vertikální navigační nabídky, abyste se dostali na konfigurační stránku SSH Keys.
V Key textarea vložte veřejný klíč, který jste dříve zkopírovali z místního počítače, nastavte popisný název a klikněte na Add key tlačítko:
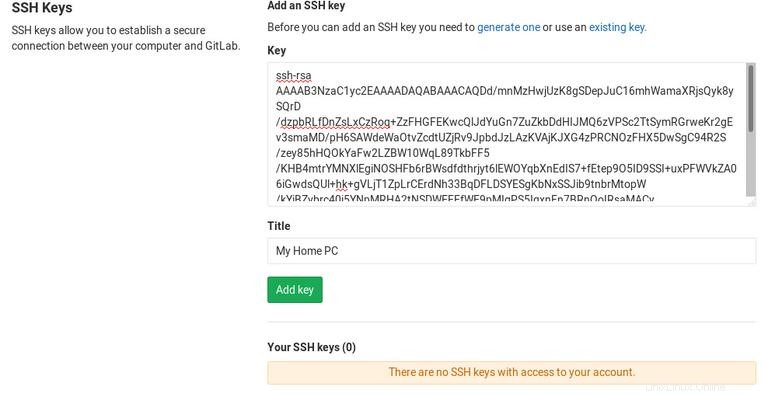
Nyní byste měli být schopni přenést a stáhnout změny projektu z místního počítače, aniž byste museli poskytovat přihlašovací údaje k účtu GitLab.