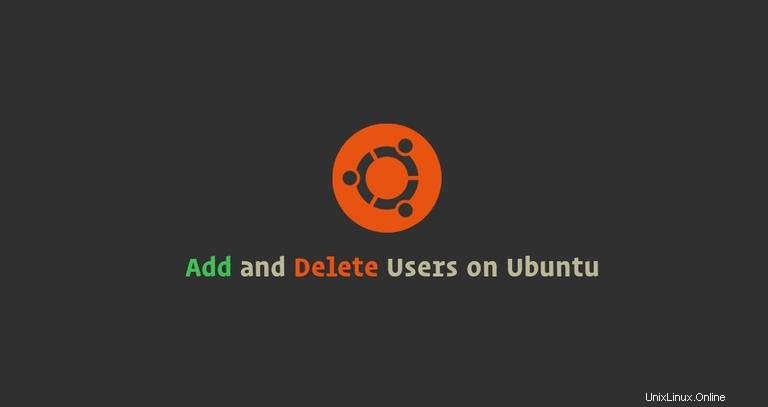
Ubuntu, stejně jako jakákoli jiná distribuce Linuxu, je operační systém pro více uživatelů. Každý uživatel může mít různé úrovně oprávnění a specifická nastavení pro různé aplikace příkazového řádku a GUI.
Vědět, jak přidávat a odebírat uživatele, je jednou ze základních dovedností, které by měl uživatel Linuxu znát.
V tomto tutoriálu vám ukážeme, jak přidat a odebrat uživatele na Ubuntu 18.04.
Předpoklady #
Abyste mohli vytvářet a odebírat uživatele, musíte být přihlášeni jako root nebo uživatel s právy sudo.
Jak přidat uživatele v Ubuntu #
Nový uživatelský účet v Ubuntu lze vytvořit dvěma způsoby:
- Z příkazového řádku.
- Prostřednictvím GUI.
Přidat nového uživatele z příkazového řádku #
V Ubuntu existují dva nástroje příkazového řádku, které můžete použít k vytvoření nového uživatelského účtu:useradd a adduser .
useradd je nízkoúrovňový nástroj pro přidávání uživatelů, zatímco adduser přátelské interaktivní rozhraní pro useradd napsáno v Perlu.
Chcete-li vytvořit nový uživatelský účet s názvem username pomocí adduser příkaz, který byste spustili:
sudo adduser usernameAdding user `username' ...
Adding new group `username' (1001) ...
Adding new user `username' (1001) with group `username' ...
Creating home directory `/home/username' ...
Copying files from `/etc/skel' ...
Budete položeni sérii otázek. Heslo je povinné a všechna ostatní pole jsou volitelná.
Enter new UNIX password:
Retype new UNIX password:
passwd: password updated successfully
Changing the user information for username
Enter the new value, or press ENTER for the default
Full Name []:
Room Number []:
Work Phone []:
Home Phone []:
Other []:
Is the information correct? [Y/n]
Nakonec potvrďte správnost informací zadáním Y .
Příkaz vytvoří domovský adresář nového uživatele a zkopíruje soubory z /etc/skel adresáře do domovského adresáře uživatele. V domovském adresáři může uživatel zapisovat, upravovat a mazat soubory a adresáře.
Ve výchozím nastavení na Ubuntu mají členové skupiny sudo přístup k sudo.
Pokud chcete, aby měl nově vytvořený uživatel práva správce, přidejte uživatele do skupiny sudo:
sudo usermod -aG sudo usernamePřidat nového uživatele prostřednictvím GUI #
Pokud vám nevyhovuje příkazový řádek, můžete přidat nový uživatelský účet prostřednictvím GUI.
-
Na obrazovce Aktivity vyhledejte „uživatele“ a klikněte na „Přidat nebo odebrat uživatele a změnit heslo“.
-
V novém okně klikněte na tlačítko „Odemknout“ a na výzvu zadejte své uživatelské heslo.
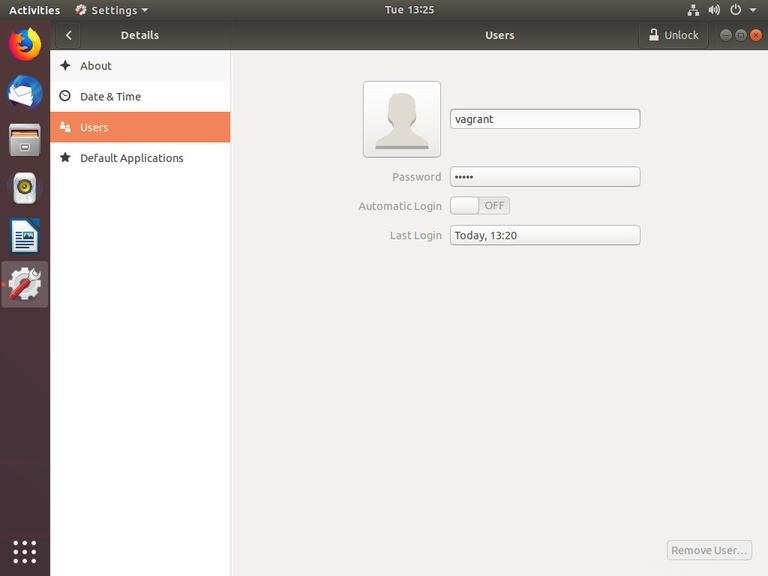
Po zadání hesla se tlačítko „Odemknout“ změní na zelené tlačítko „Přidat uživatele“.
-
Klikněte na tlačítko „Přidat uživatele“ a objeví se dialogové okno Přidat uživatele:
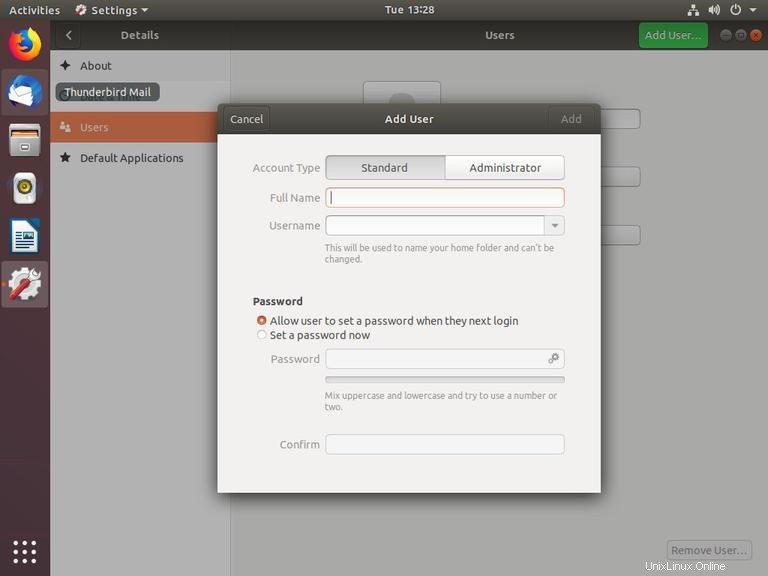
-
Vyberte, zda má být nový uživatel standardním nebo administrátorským uživatelem, a zadejte informace. Po dokončení klikněte na tlačítko „Přidat“.
Jak smazat uživatele #
Pokud již uživatelský účet není potřeba, můžete jej odstranit buď z příkazového řádku, nebo pomocí GUI.
Smazání uživatele z příkazového řádku #
Existují dva nástroje příkazového řádku, které můžete použít k odstranění uživatelského účtu:userdel a deluser . Na Ubuntu byste měli použít deluser příkaz, protože je přátelštější než nízkoúrovňový userdel .
Chcete-li odstranit uživatele, aniž byste odstranili soubory uživatele, spusťte:
sudo deluser username
Pokud chcete odstranit uživatele a jeho domovský adresář a zařazování pošty, použijte --remove-home příznak:
sudo deluser --remove-home usernameSmazání uživatele pomocí GUI #
-
Na obrazovce Aktivity vyhledejte „uživatele“ a klikněte na „Přidat nebo odebrat uživatele a změnit heslo“.
-
V novém okně klikněte na tlačítko „Odemknout“ a po zobrazení výzvy zadejte své uživatelské heslo. Po zadání hesla se tlačítko „Odemknout“ změní na zelené tlačítko „Přidat uživatele“.
-
Klikněte na uživatelské jméno, které chcete smazat, a v pravém dolním rohu se zobrazí červené tlačítko „Odebrat uživatele..“
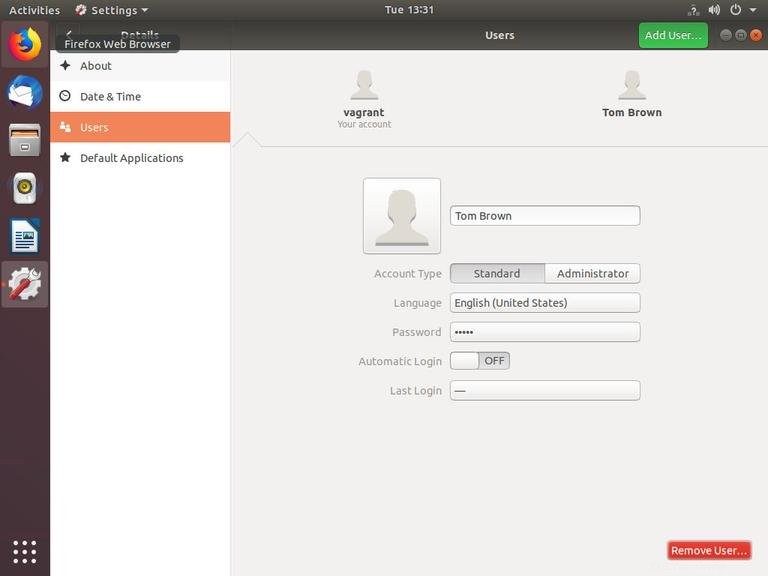
-
Klikněte na tlačítko „Odebrat uživatele...“ a budete dotázáni, zda chcete zachovat nebo odstranit domovský adresář uživatele. Kliknutím na jedno z těchto tlačítek odeberete uživatele.