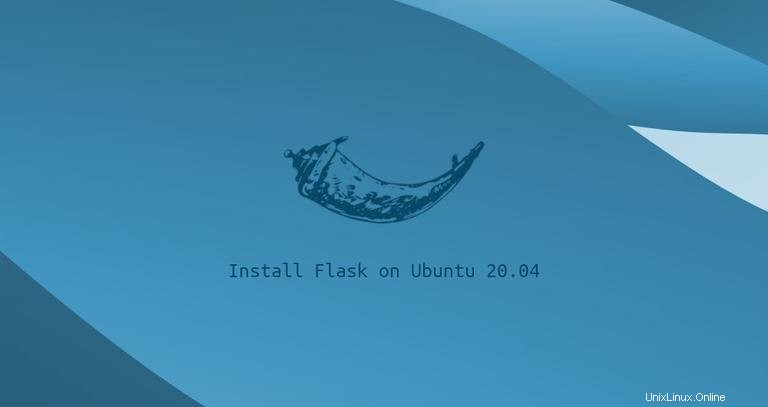
Flask je bezplatný a open source mikro webový rámec pro Python navržený tak, aby pomáhal vývojářům vytvářet bezpečné, škálovatelné a udržovatelné webové aplikace. Flask je založen na Werkzeugand používá Jinja2 jako šablonový engine.
Na rozdíl od Django ve výchozím nastavení Flask nezahrnuje ORM, ověřování formulářů ani žádné další funkce poskytované knihovnami třetích stran. Flask je vytvořen s ohledem na rozšíření, což jsou balíčky Pythonu, které přidávají funkcionalitu do aplikace Flask.
Existují různé způsoby, jak nainstalovat Flask na Ubuntu.
Balíčky Flask jsou součástí oficiálních repozitářů Ubuntu a lze je nainstalovat pomocí apt správce balíčků. Toto je nejjednodušší způsob, jak nainstalovat Flask na Ubuntu 20.04, ale není tak flexibilní jako instalace ve virtuálním prostředí. Verze obsažená v repozitářích může také zaostávat za nejnovější verzí Flask.
Virtuální prostředí vám umožní vytvořit izolované prostředí pro různé projekty Pythonu. Tímto způsobem můžete mít více různých prostředí Flask na jednom počítači a nainstalovat konkrétní verzi modulu na základě projektu, aniž byste se museli obávat, že to ovlivní vaše další instalace Flasku. Pokud nainstalujete Flask do globálního prostředí, můžete na svůj počítač nainstalovat pouze jednu verzi Flask.
V tomto článku probereme, jak nainstalovat Flask na Ubuntu 20.04 ve virtuálním prostředí Pythonu.
Instalace Flask na Ubuntu 20.04 #
Ubuntu 20.04 se dodává s Pythonem 3.8. Můžete ověřit, že je Python ve vašem systému nainstalován, zadáním:
python3 -VVýstup by měl vypadat nějak takto:
Python 3.8.5
Doporučený způsob vytvoření virtuálního prostředí je pomocí venv modul, který poskytuje python3-venv balík. Spusťte následující příkaz pro instalaci balíčku:
sudo apt install python3-venvJakmile je modul nainstalován, jsme připraveni vytvořit virtuální prostředí pro aplikaci Flask.
Přejděte do adresáře, kam chcete uložit virtuální prostředí Pythonu 3. Může to být váš domovský adresář nebo jakýkoli jiný adresář, kde má váš uživatel oprávnění ke čtení a zápisu.
Vytvořte nový adresář pro aplikaci Flask a přepněte se do něj:
mkdir flask_app && cd flask_appSpusťte v adresáři následující příkaz a vytvořte virtuální prostředí:
python3 -m venv venv
Příkaz vytvoří adresář s názvem venv , který obsahuje kopii binárního souboru Python, správce balíčků Pip, standardní knihovnu Python a další podpůrné soubory. Pro virtuální prostředí můžete použít libovolný název.
Chcete-li začít používat virtuální prostředí, musíte jej aktivovat pomocí activate skript:
source venv/bin/activate
Po aktivaci bude adresář bin virtuálního prostředí přidán na začátek $PATH variabilní. Výzva vašeho shellu se také změní a zobrazí název virtuálního prostředí, které aktuálně používáte. V tomto příkladu je to venv .
Nyní, když je virtuální prostředí aktivováno, použijte správce balíčků Pythonu pip k instalaci Flask:
pip install Flaskpip místo pip3 a python místo python3 . Pro ověření instalace spusťte následující příkaz, který vytiskne verzi Flask:
python -m flask --versionV době psaní tohoto článku je nejnovější oficiální verze Flasku 1.1.2
Python 3.8.5
Flask 1.1.2
Werkzeug 1.0.1
Verze vaší baňky se může lišit od verze zobrazené v tomto příkladu.
Vytvoření minimální aplikace #
Vytvoříme jednoduchou aplikaci hello world, která jednoduše vytiskne „Hello World!“.
Otevřete svůj textový editor nebo Python IDE a vytvořte následující soubor:
~/flask_app/hello.pyfrom flask import Flask
app = Flask(__name__)
@app.route('/')
def hello_world():
return 'Hello World!'
Kód dělá toto:
- Tento první řádek importuje třídu Flask.
- Druhý řádek vytvoří novou instanci třídy Flask.
route()dekorátor se používá k registracihello_worldfunkce pro/trasa. Když je tato trasa požadována, funkce se zavolá a zobrazí se zpráva „Hello World!“ se vrátí klientovi.
Uložte soubor jako hello.py a přejděte zpět do okna svého terminálu.
Použijeme flask příkaz ke spuštění aplikace, ale předtím musíme říct shellu, se kterým má aplikace pracovat, nastavením FLASK_APP proměnná prostředí:
export FLASK_APP=hello.pyflask run
Výše uvedený příkaz spustí vývojový vestavěný server.
Výstup bude vypadat nějak takto:
* Serving Flask app "hello.py"
* Environment: production
WARNING: Do not use the development server in a production environment.
Use a production WSGI server instead.
* Debug mode: off
* Running on http://127.0.0.1:5000/ (Press CTRL+C to quit)
--host=0.0.0.0 do flask run příkaz.
Otevřete http://127.0.0.1:5000 ve vašem webovém prohlížeči a zobrazí se vám „Ahoj světe!“ zprávu.
Chcete-li zastavit typ vývojového serveru, CTRL-C ve vašem terminálu.
Až budete s prací hotovi, deaktivujte prostředí zadáním deactivate a vrátíte se do svého normálního prostředí.
deactivate