Pokud patříte mezi ty, kteří chtějí vyzkoušet Linux a nechtějí se vzdálit od operačního systému Windows nebo se jen cítíte dobrodružně a chcete mít systém, který má OS Linux i Windows, nebo možná chcete svůj systém zabezpečit proti hrozbám, jako je wannacry ransomware protože Linux není náchylný k takovým hrozbám, pak je tento tutoriál jistě pro vás.
V tomto tutoriálu se chystáme spustit DUAL-Boot notebook/desktop Windows s Ubuntu 16.04 (používá se 16.04, protože má 5letou podporu na rozdíl od 16.10 nebo 17.04, které mají podporu pouze po 9měsíční cyklus podpory). Začněme s postupem vytvoření duálního spouštěcího systému s nainstalovaným Windows 10 a Ubuntu 16.04. Nejprve si ale proberme předpoklady,
- Systém (laptop/stolní počítač) s předinstalovaným systémem Windows 10 (UEFI) . Počítače se systémem Windows 8 nebo 8.1 budou také fungovat s tímto výukovým programem,
- DVD s obrazem Ubuntu 16.04 nebo spouštěcí jednotka USB. Ubuntu 16-04 si můžete stáhnout z následujícího odkazu http://releases.ubuntu.com/16.04/ubuntu-16.04.2-desktop-amd64.iso a použijte RUFUS („https://rufus.akeo.ie/downloads /rufus-2.14.exe”) k vytvoření spouštěcí jednotky USB.
Jakmile budeme mít tyto věci připraveny, můžeme nyní zahájit proces duálního spouštění našeho systému.
Krok:1 Vytvoření místa na disku
Pokud již máte nějaké volné místo bez oddílů (kolem 20–50 GB), můžete tento krok přeskočit a přejít k dalšímu. Ale pokud na svém HDD nemáte žádné místo bez oddílů, musíme na HDD uvolnit nějaké místo.
Chcete-li uvolnit místo na HDD, stiskněte klávesu „WINDOWS“ + „R“ &zadejte „DISKMGMT.msc “. Tím se otevře okno Správa disků, jak je znázorněno níže
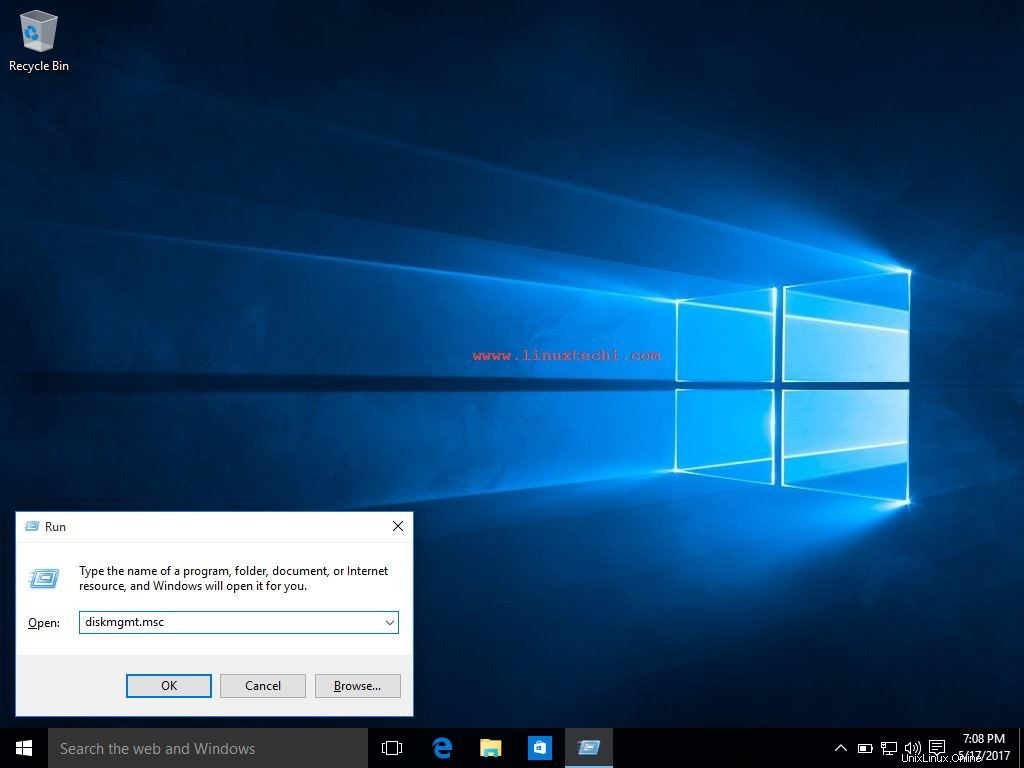
nyní vyberte oddíl, ve kterém zbývá nějaké volné místo (pro mě jeho jednotka C), klikněte na něj pravým tlačítkem a vyberte „Zmenšit hlasitost ”
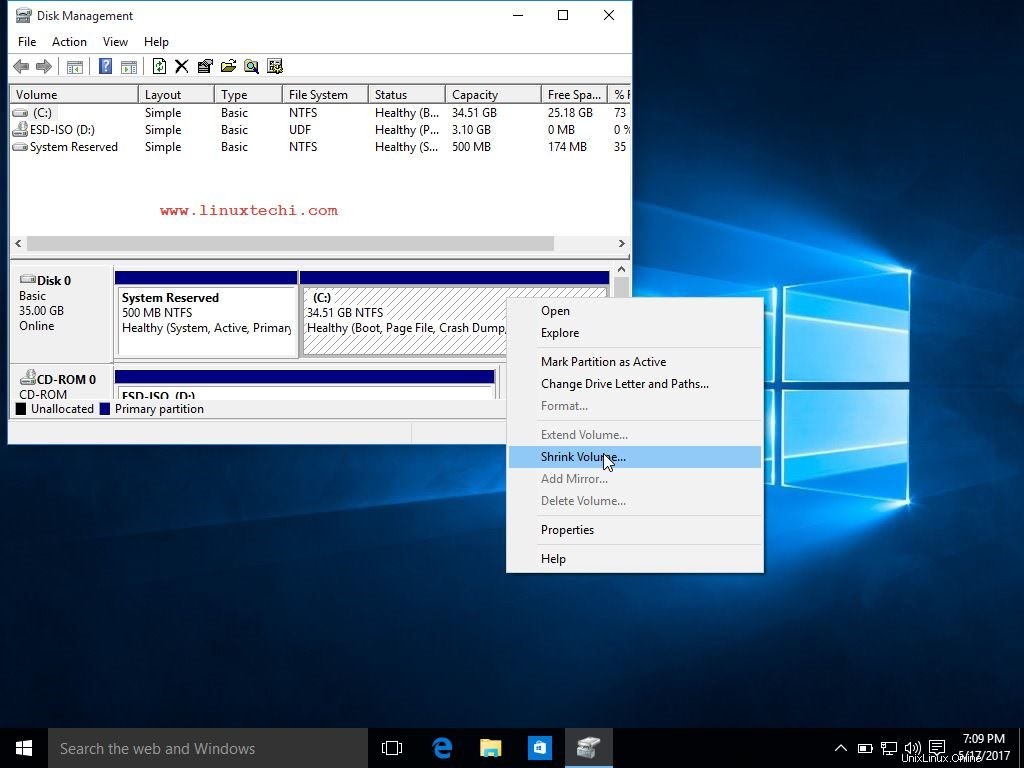
Dále zadejte částku, o kterou chcete oddíl zmenšit, například 20 GB, a stiskněte „Shrink ”
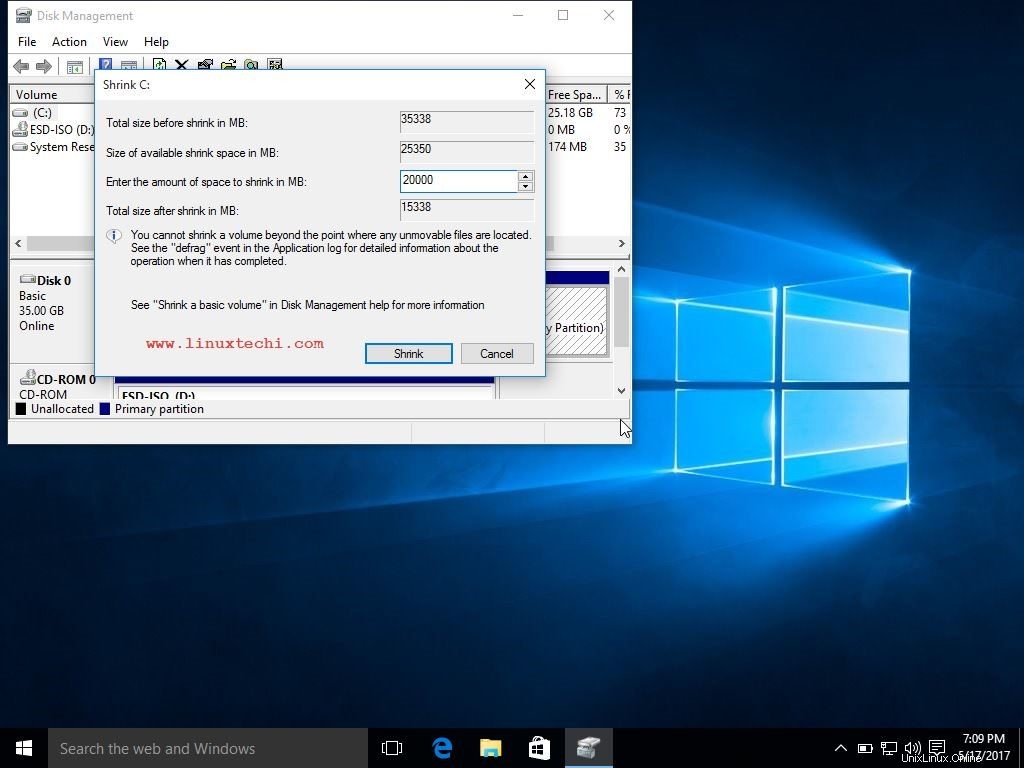
Nyní budete mít 20 GB nepřiděleného místa na vašem HDD a můžeme přejít k instalaci na Ubuntu.
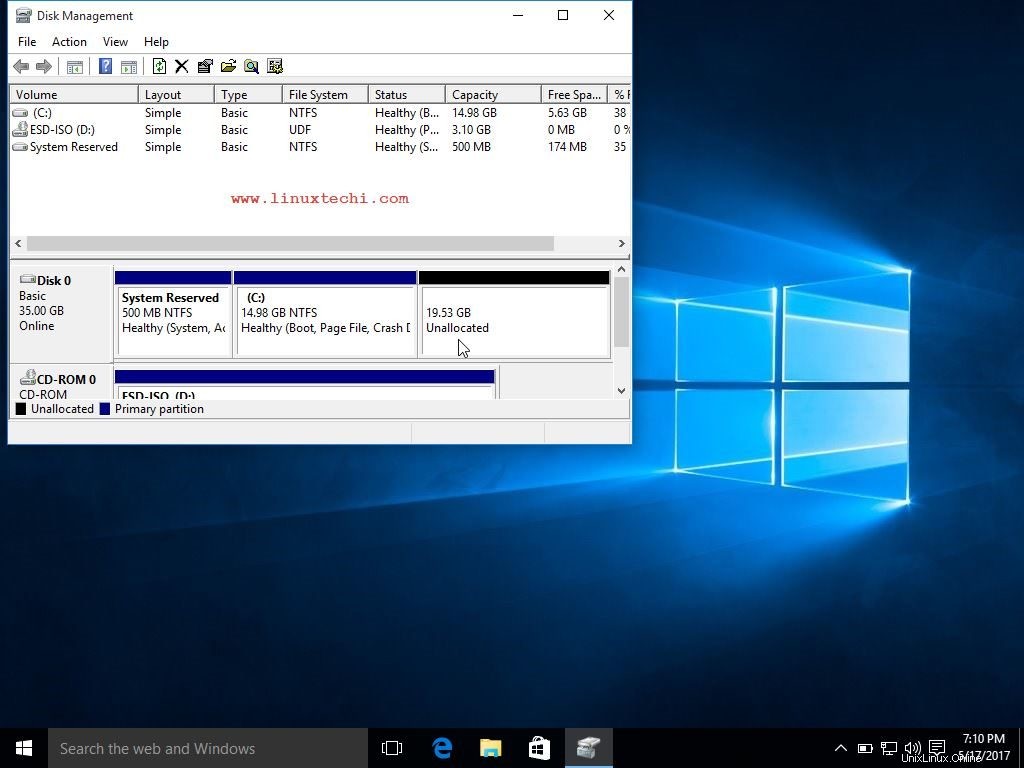
Krok:2 Instalace Ubuntu
Po vytvoření místa na disku ze starého oddílu restartujte systém s připojeným bootovacím USB a mělo by to být vaše první spouštěcí zařízení (lze to provést přes BIOS) nebo můžeme také vybrat USB jako spouštěcí zařízení stisknutím F2, F10, F12 (v závislosti na prodejce). Jakmile se váš systém spustí s Ubuntu, vyberte „Instalovat Ubuntu ”
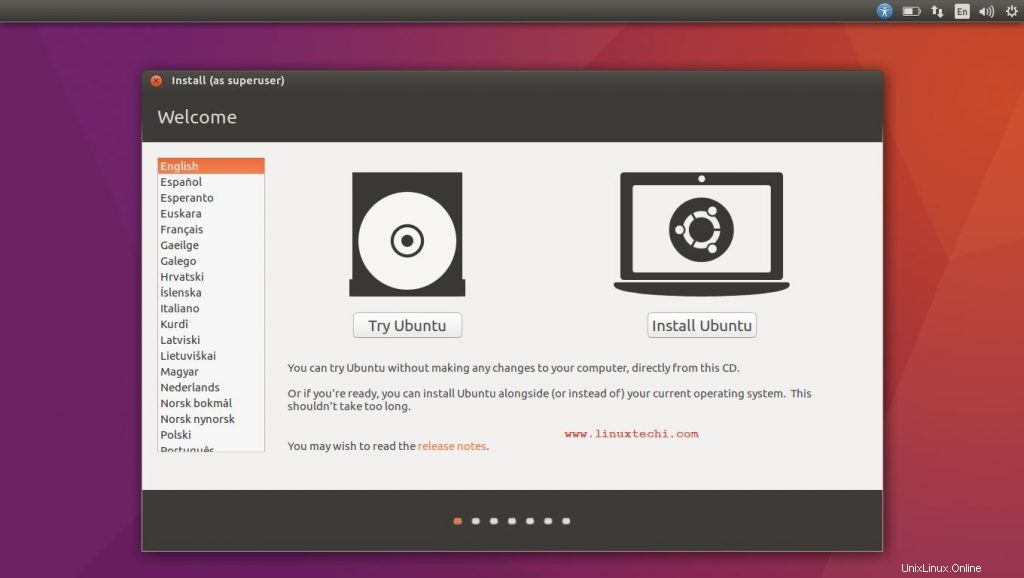
Na další obrazovce se můžete rozhodnout pro stahování aktualizací během instalace Ubuntu nebo jej můžete nechat. Po výběru stiskněte „Pokračovat“,
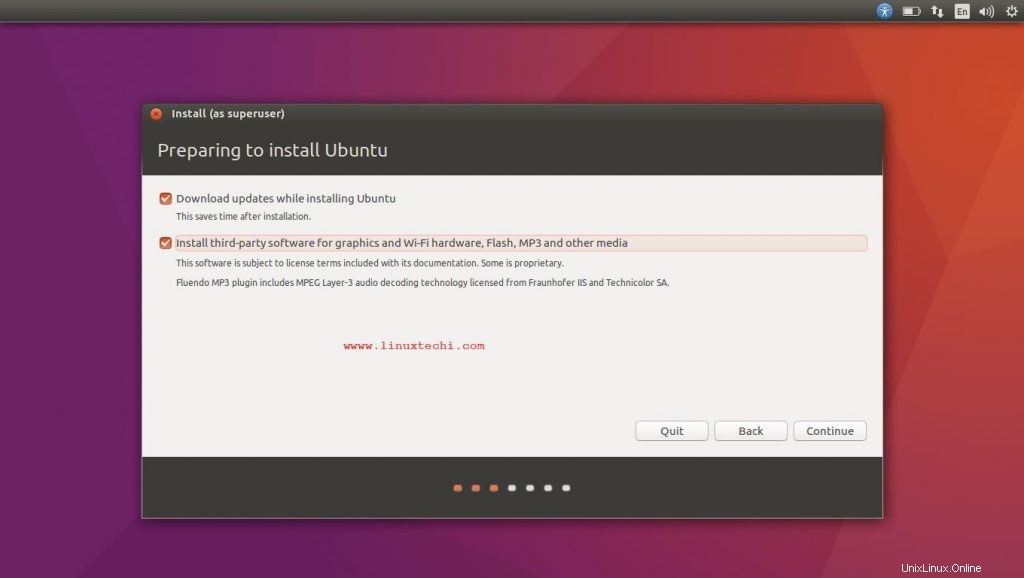
Nyní zde na další obrazovce budeme muset vybrat typ instalace. Zde můžete udělat dvě věci,
- Vyberte „Instalovat Ubuntu vedle Windows 10 “, s touto možností nemusíte vytvářet tabulku oddílů a Ubuntu využije veškerý zbývající volný prostor na hdd,
- Druhá možnost, kterou použijeme, je „Něco jiného ” pro vytvoření vlastního oddílu. Po výběru možnosti stiskněte tlačítko Pokračovat
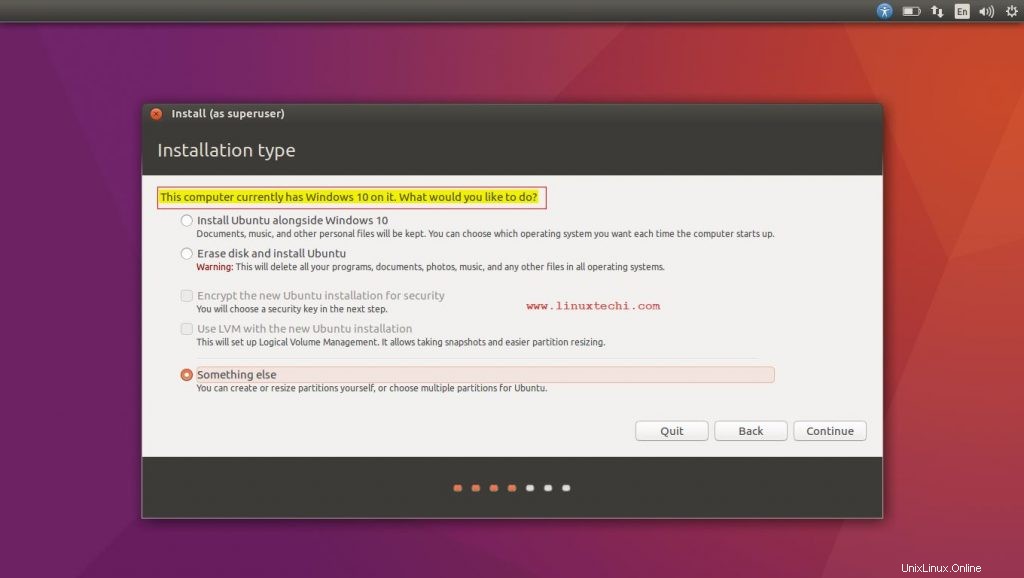
Na této obrazovce se zobrazí volné místo na hdd, vyberte volné místo a poté stisknutím tlačítka „+“ na levé straně obrazovky přidejte oddíl,
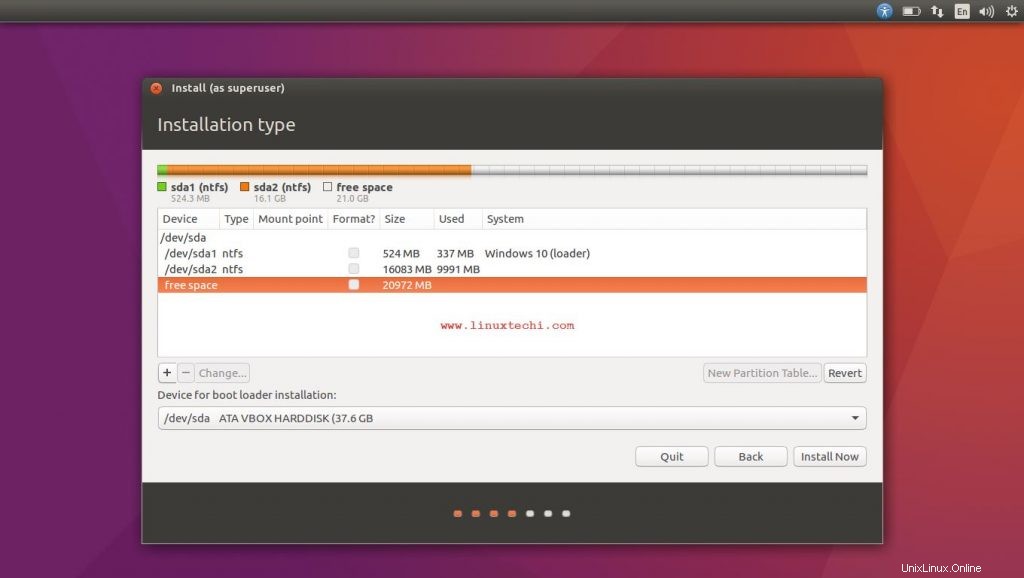
Nyní nejprve vytvoříme kořenový oddíl (10 GB). Zadejte velikost; pak pro typ oddílu vyberte ‚Primární‘; pro „Použít jako“ použijte výchozí, tj. souborový systém Ext4, a nakonec jako bod připojení vyberte „/“, tj. root. Podobně vytvořte oddíl „/home“.
Po dokončení stiskněte „OK“,
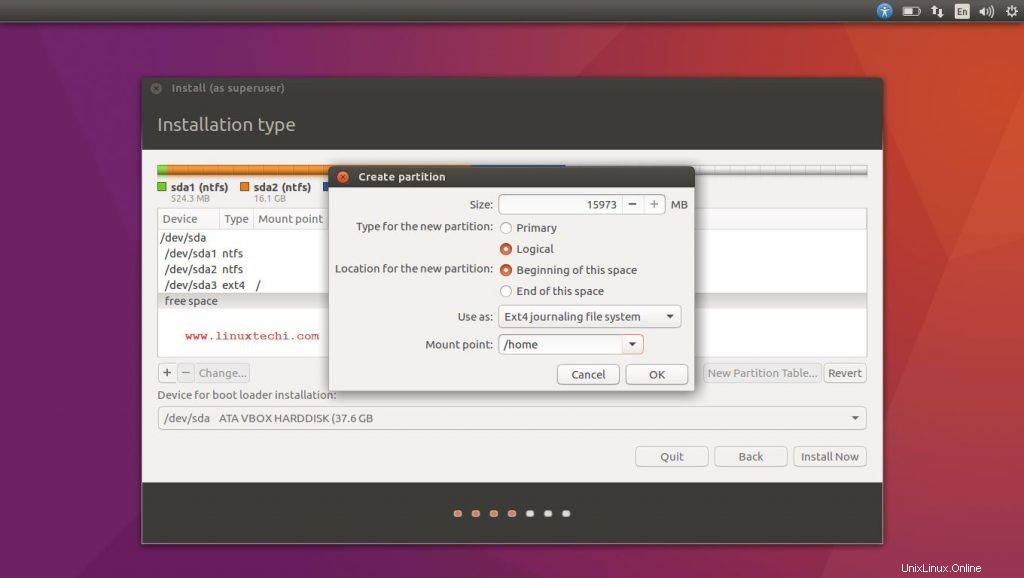
Nyní se zobrazí varovná zpráva, že nebyl vytvořen odkládací prostor, vyhněte se této zprávě, pokud má váš systém na vašem počítači dostatek paměti RAM, kliknutím na „Pokračovat“, nebo můžeme vytvořit SWAP stejným způsobem, jako jsme vytvořili jiné oddíly s jednou změnou, tj. 'Použít jako' vyberte swap.
Dále budeme požádáni o vytvoření tabulky oddílů s našimi vlastními oddíly, kliknutím na „Pokračovat“ vytvořte tabulku oddílů,
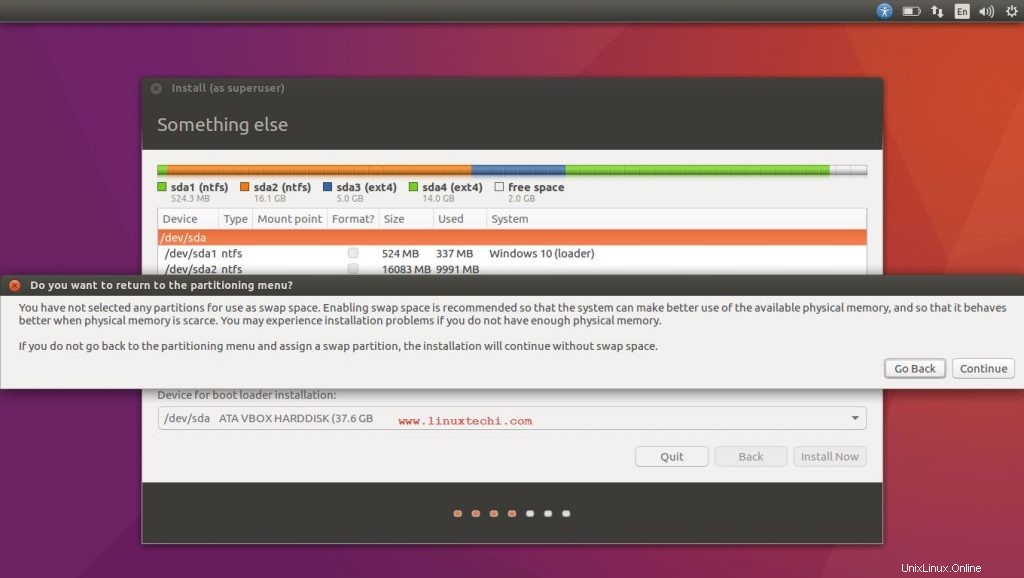
Zde vyberte oblast, ze které pocházíte, a stiskněte „Pokračovat“,
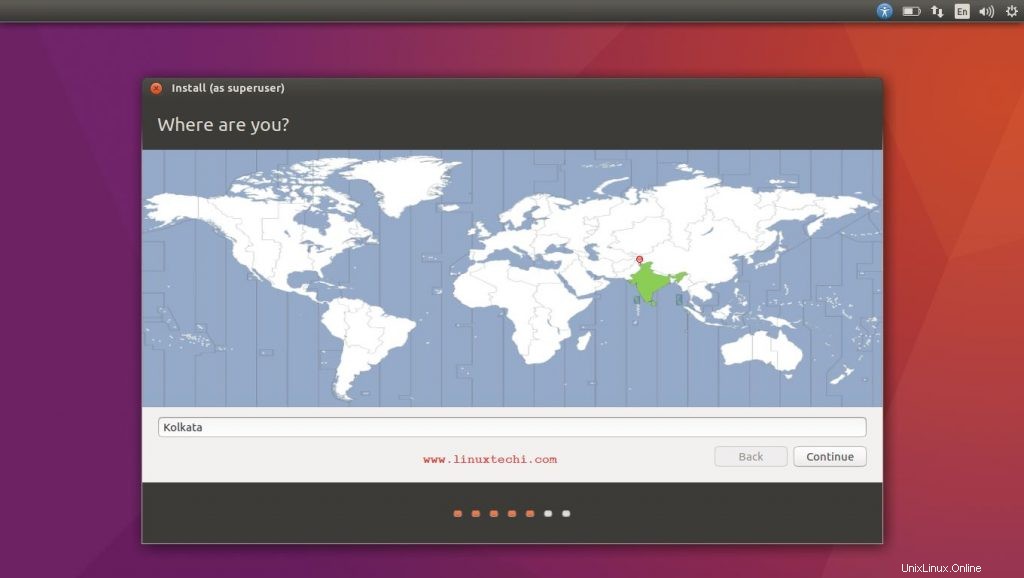
Dále vyberte preferované rozložení klávesnice a stiskněte „Pokračovat“,
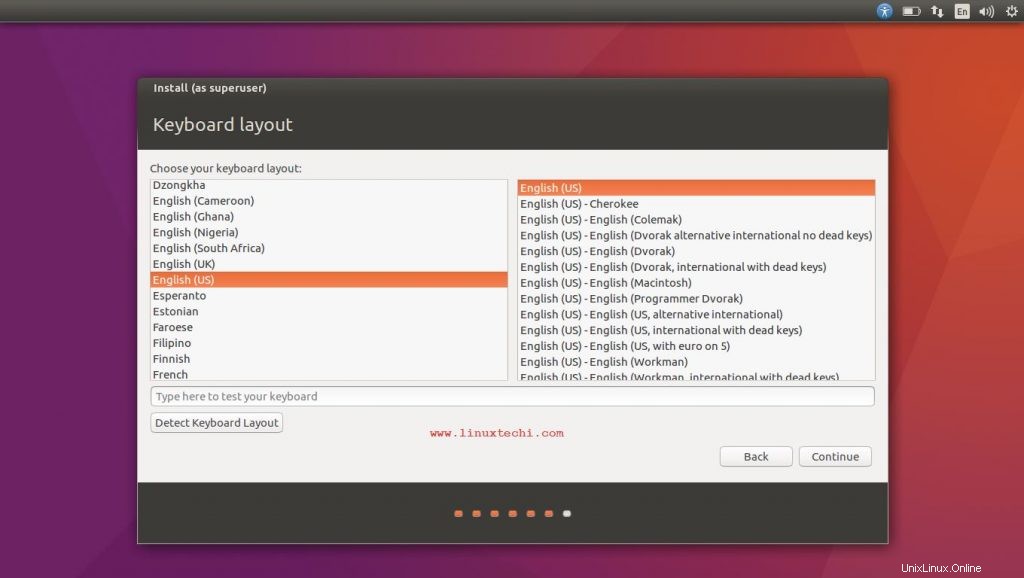
Zde vytvoříme uživatele, který bude vystupovat jako náš primární uživatel. Zadejte své jméno, název počítače, uživatelské jméno a heslo pro uživatele a poté stiskněte „Pokračovat“,
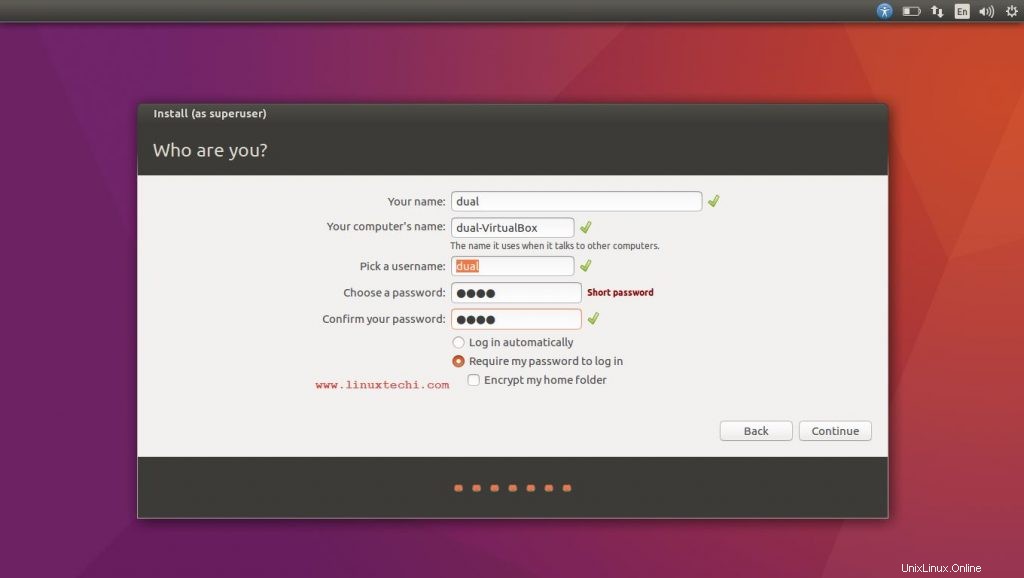
Nyní instalační program začne kopírovat soubory, počkejte na dokončení instalace
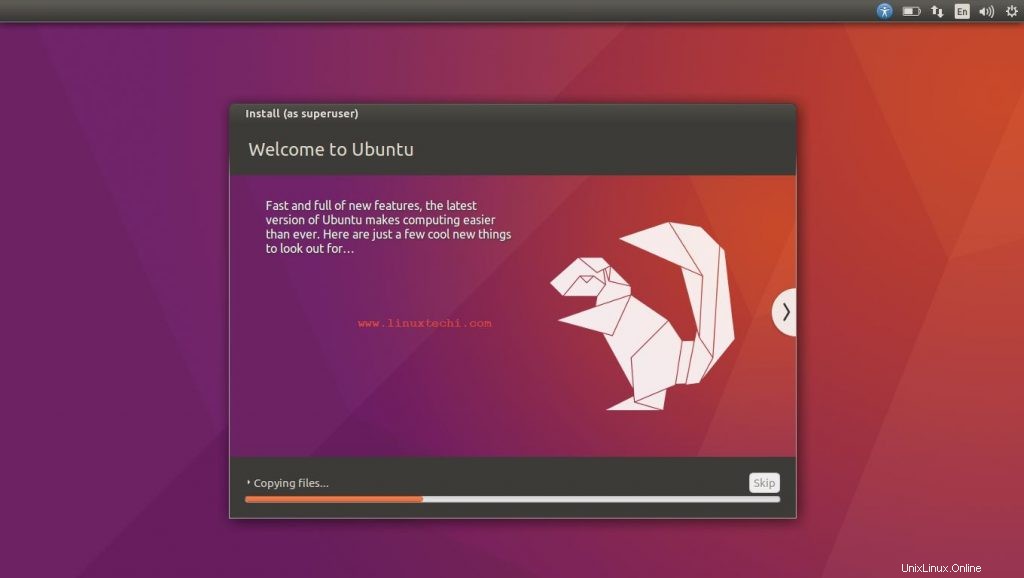
Po dokončení nastavení „Restartujte“ systém
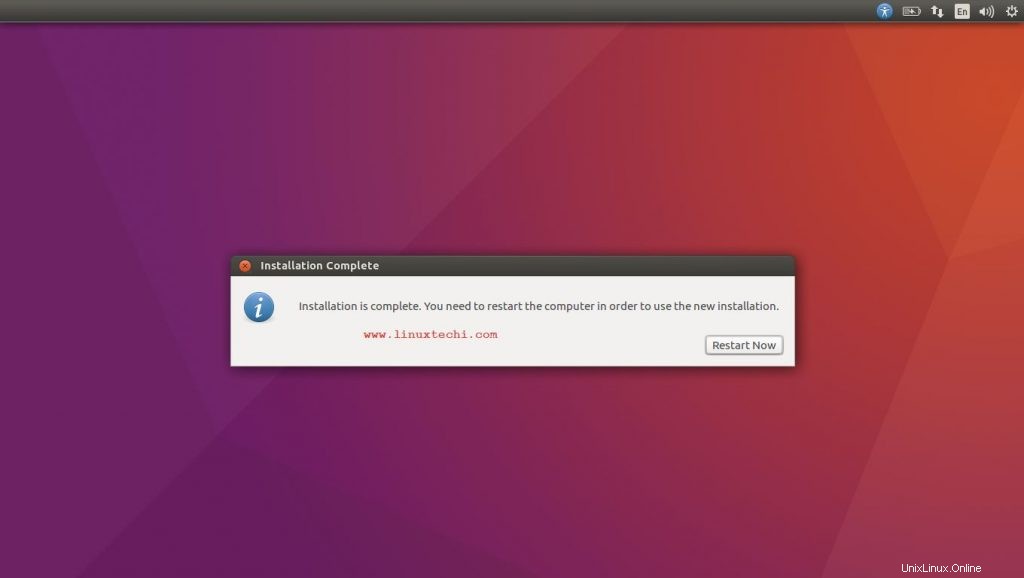
Když se systém restartuje, budete mít nyní možnost zavést „Ubuntu “ nebo „Windows 10 ‘. Vyberte svůj operační systém stisknutím klávesy „Enter“,
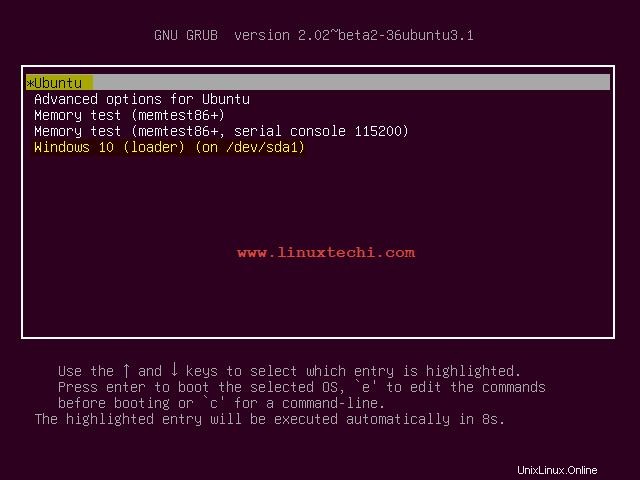
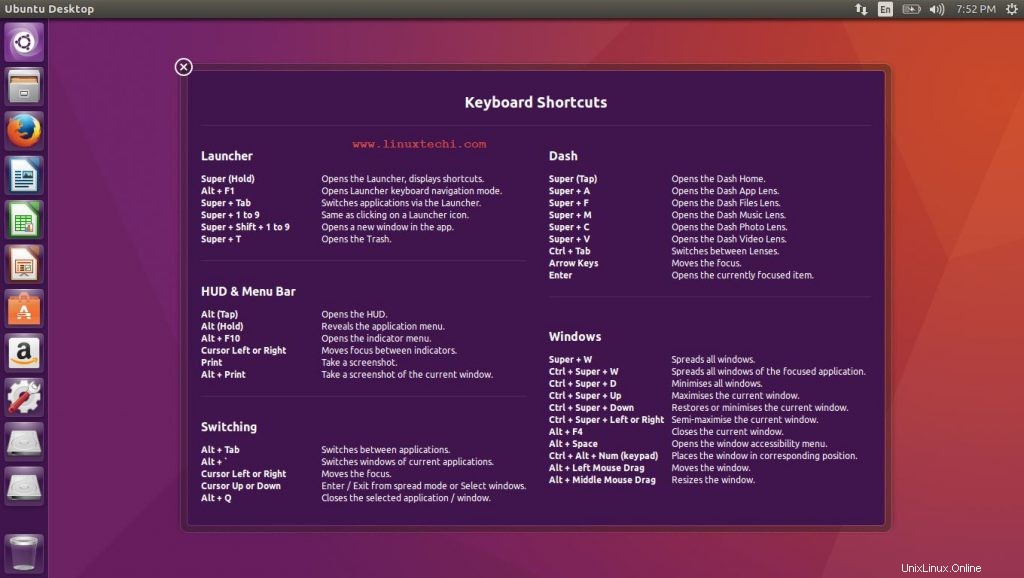
To je vše, nyní máte systém Dual boot s nainstalovaným systémem Windows 10 a Ubuntu. Doufám, že tento tutoriál byl dostatečně snadný na to, aby se řídil. Pokud narazíte na nějaké problémy nebo problémy, neváhejte je zmínit v poli komentáře níže.