ONLYOFFICE Enterprise Edition je komerční verze open source podnikového kancelářského balíku vyvinutého pro organizaci týmové práce online. Pokud máte tým až 5 uživatelů, můžete si jej nainstalovat a používat zdarma .
Tato příručka popisuje, jak nainstalovat ONLYOFFICE Enterprise Edition na Ubuntu 14.04 pomocí poskytnutého skriptu Docker.
Předpoklady
Než začneme, potřebujeme následující:
- 6 GB paměti RAM
- 8 GB odkládacího souboru
Abychom zajistili správnou práci naší webové kanceláře, potřebujeme 8 GB odkládacího prostoru. Chcete-li nastavit potřebné množství v Ubuntu, musíme provést následující příkazy:
sudo fallocate -l 8G /swapfile \
sudo chmod 600 /swapfile \
sudo mkswap / swapfile \
sudo swapon /swapfile \
sudo echo "/swapfile žádný swap sw 0 0">> /etc/fstab - Docker v.1.4 nebo novější
Aby bylo možné spustit instalační skript ONLYOFFICE Enterprise Edition, potřebujeme mít nainstalovanou nejnovější verzi Dockeru. Tento výukový program pomůže s instalací Dockeru. - Bezplatný aktivační klíč
Chcete-li získat aktivační klíč, musíme odeslat žádost na oficiální webové stránky. - Název registrované domény (pokud bychom chtěli používat i poštovní server)
Instalace ONLYOFFICE Enterprise Edition
Krok 1. Stáhněte si skriptwget Enterprise Edition http://download.onlyoffice.com/install/enterprise-install.sh
cd /tmp
wget http://download.onlyoffice.com/install/enterprise-install.sh
Krok 2. Nainstalujte ONLYOFFICE Enterprise Editionbash enterprise-install.sh -
bash enterprise-install.sh -ims false -pms true
Skript nainstaluje komunitní server, dokumentový server a ovládací panel (viz níže). Protože nemám registrovaný název domény pro poštovní server, rozhodl jsem se jej nainstalovat později pomocí ovládacího panelu (viz níže).
Spuštění a provedení počáteční konfigurace ONLYOFFICE Enterprise Edition
Po dokončení instalace otevřete prohlížeč a do adresního řádku prohlížeče zadejte IP adresu počítače v místní síti. ONLYOFFICE Enterprise Edition bude spuštěna.
Otevře se uvítací stránka, která nám umožní provést aktivaci ONLYOFFICE a počáteční konfiguraci:
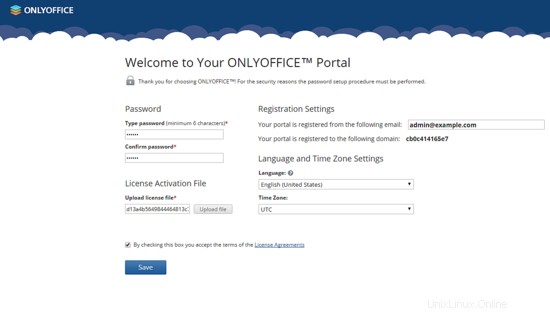
- Nahrajte poskytnutý bezplatný licenční klíč (viz Předpoklady) pro aktivaci ONLYOFFICE.
- Vyberte a potvrďte heslo a zadejte e-mailovou adresu pro příští přístup do vaší webové kanceláře.
- Vyberte jazyk rozhraní webové kanceláře. Při práci v ONLYOFFICE budete moci změnit jazyk pro všechny uživatele nebo pouze pro svůj vlastní účet.
- Nastavte správné časové pásmo. Je to důležité zejména pro oznámení a správnou funkci kalendáře.
Nakonec klikněte na tlačítko Uložit a dokončete aktivaci a konfiguraci ONLYOFFICE.
Konfigurace ONLYOFFICE Enterprise Edition pomocí ovládacího panelu
Hlavním rozdílem mezi komunitní a podnikovou edicí ONLYOFFICE je ovládací panel poskytující nástroje pro automatizaci konfigurace webové kanceláře. Chcete-li jej použít, přihlaste se do své webové kanceláře a klikněte na odkaz Ovládací panely na úvodní stránce. Poté vyberte sekci, kterou potřebujete:Povolení protokolu HTTPS pro zabezpečení přístupu
Povolení protokolu HTTPS pro zabezpečení přístupu
Protože pro svůj malý tým používám ONLYOFFICE, rozhodl jsem se vygenerovat certifikát s vlastním podpisem. Klikněte na tlačítko GENERATE na stránce HTTPS. Vyskakovací okno se zprávou vás informuje, že certifikát a soukromý klíč byly úspěšně vygenerovány. Budou automaticky nahrány do příslušných polí. Stačí kliknout na tlačítko Použít pro uložení změn.
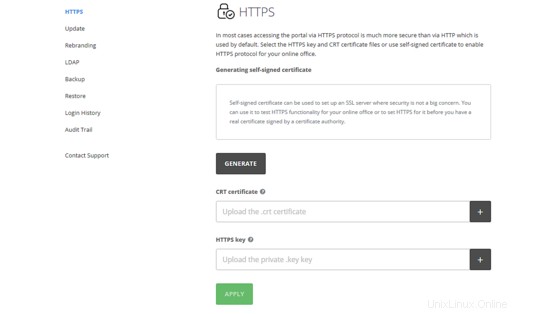
Je také možné nahrát existující certifikát, pokud jej máte.
Instalace poštovního serveru v případě potřeby
Otevřete stránku Aktualizace. Posouvejte stránku dolů, dokud se nezobrazí sekce Poštovní server. Klikněte na tlačítko INSTALOVAT vedle něj. Otevře se okno Název domény. Zadejte vlastní název domény a kliknutím na tlačítko OK spusťte proces instalace. Vaše webová kancelář bude restartována a během instalace nebude dostupná. Může to trvat několik minut.
Kromě toho pomocí ovládacího panelu můžete:
- Nahraďte loga ONLYOFFICE svými vlastními.
- Sledujte akce uživatelů a historii přihlášení.
- Automaticky zálohovat a obnovovat data.
- Importujte uživatele ze služby Active Directory.
- Automaticky aktualizovat ONLYOFFICE, jakmile bude k dispozici nová verze.
Užitečné odkazy
- Oficiální webové stránky ONLYOFFICE: www.onlyoffice.com
- Centrum nápovědy: http://helpcenter.onlyoffice.com